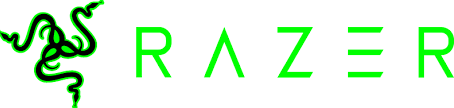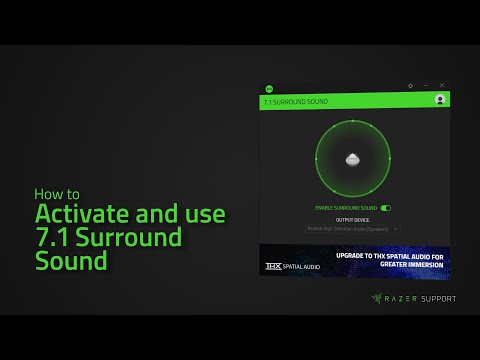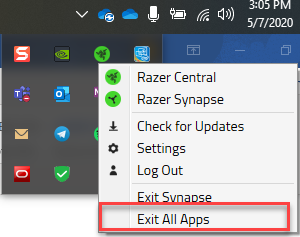Ratón inalámbrico para juegos RAZER OROCHI V2

Presentamos el Razer Orochi V2, un ratón inalámbrico para juegos compacto y ultraligero con la batería de mayor duración del mercado para un rendimiento portátil sin igual. Equipado con un sensor e interruptores mejorados para un control nítido, es el compañero perfecto para jugar sobre la marcha.
QUÉ HAY DENTRO/ QUÉ SE NECESITA
QUÉ HAY DENTRO
Razer Orochi V2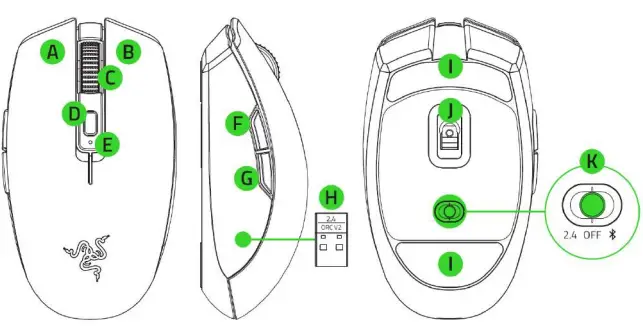
- A. Botón izquierdo del ratón
- B. Botón derecho del ratón
- C. Rueda de desplazamiento
- D. Botón de ciclo DPI
- E. Indicador de estado
- F. Botón 5 del ratón
- G. Botón 4 del ratón
- H. Dongle USB inalámbrico
- I. Pies de ratón Ultraslick
- J. Sensor óptico 5G de 18.000 ppp reales
- K. Interruptor deslizante
- Modo Razer HyperSpeed Wireless {2,4 Ghz)
- Modo de apagado
- Modo Bluetooth
- 1 pila AA
- Guía de información importante del producto
- Las etapas DP/ son las siguientes: 400,800, 1600 (por defecto), 3200 y 6400. Las DP/etapas pueden personalizarse utilizando Razer Svnapse.
QUE SE NECESITA
REQUISITOS DEL PRODUCTO
- Puerto USB-A o conectividad Bluetooth 5.1
- 1 pila AA de 1,5 V*.
REQUISITOS DE LA RAZER SYNAPSE
- Windows® 7 64 bits {o superior)
- Conexión a Internet para la instalación del software
- También compatible con una pila AAA (no incluida).
VAMOS A CUBRIRTE
- Tienes un gran dispositivo en tus manos, con una garantía limitada de 2 años. Ahora maximiza su potencial y consigue ventajas exclusivas de Razer registrándote en razerid.razer.com
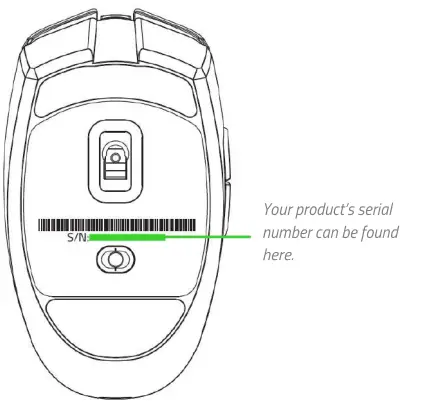
- ¿Tiene alguna pregunta? Pregunta al equipo de soporte de Razer en support.razer.com
ESPECIFICACIONES TÉCNICAS
- Sensor óptico 5G de 18.000 ppp reales con una precisión de resolución del 99,4
- Hasta 450 pulgadas por segundo (IPS)/aceleración de 40 G
- Tecnología inalámbrica Razer HyperSpeed compatible con el funcionamiento de varios dispositivos con un solo dongle
- Doble modo inalámbrico (2,4 GHz y BLE)
- Seis botones programables de forma independiente
- Ratón mecánico Razer de 2ª generación Switches con capacidad para 60 millones de clics
- Diseño simétrico para diestros
- Rueda de desplazamiento táctil Gaming-8rade
- Pies de ratón de PTFE sin teñir
- Ranura para pilas AA/AAA (sólo un tipo a la vez)
- Ajuste de sensibilidad sobre la marcha (etapas por defecto: 400/800/1600/3200/6400)
- DPl integrado y almacenamiento de mapas de teclas
- Razer Synapse 3 habilitado
TAMAÑO Y PESO APROXIMADOS
- Longitud: 108 mm/4,25 pulg.
- Anchura: 62,6 mm/ 2,46 pulg.
- Altura: 38,5 mm/1,5 pulg.
- Peso: 60 g/ <0,13 lbs (sin batería)
PARA EMPEZAR
INSERTAR LA BATERÍA
- Retire la tapa superior del ratón e inserte la pila AA como se indica en el compartimento de la pila.
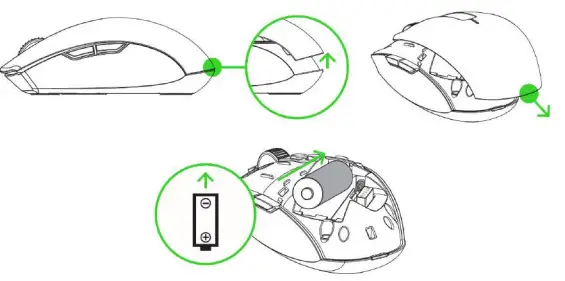
- Precaución: La pila AA incluida no es recargable. Si lo prefiere, también puede utilizar una pila AAA (no incluida). No utilice simultáneamente pilas AA y AAA; sólo se necesita una (1) pila para utilizar el ratón. Deseche las pilas de acuerdo con las leyes medioambientales locales. Por su seguridad, utilice únicamente pilas de litio o alcalinas.
- Vuelva a colocar la cubierta superior en el ratón y asegúrese de que está bien sujeta.
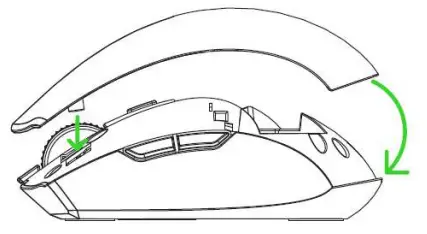
CONEXIÓN DEL RATÓN
A. A TRAVÉS DEL MODO INALÁMBRICO RAZER HYPERSPEED (2,4 GHZ)
- Retira la tapa superior del ratón y saca el dongle USB inalámbrico.
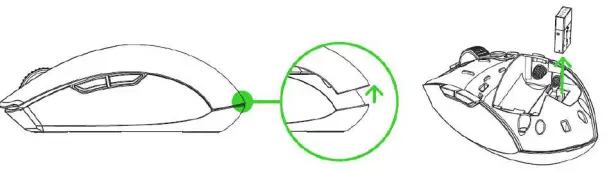
- Cierra la tapa superior e inserta el dongle USB inalámbrico en el puerto USB de tu PC.
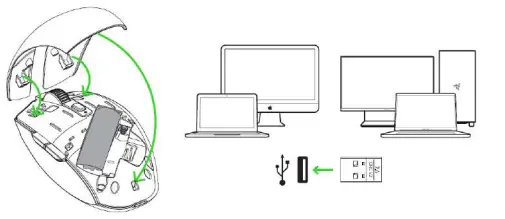
- Ponga el interruptor deslizante en el modo Razer HyperSpeed Wireless (2,4 GHz). Cuando esté conectado, el indicador de estado cambiará brevemente a verde estático.
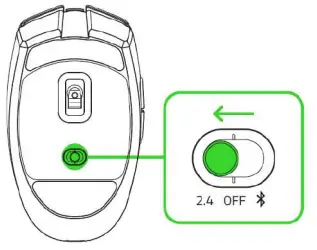
Tu Razer Orochi V2 ya está listo para su uso en modo inalámbrico.
B. VA MODO BLUETOOTH
- Ponga el interruptor deslizante en modo Bluetooth.
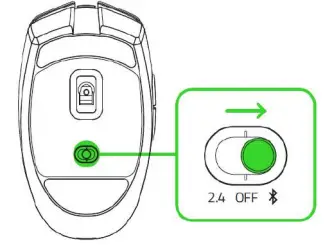
- Mantén pulsados los dos botones laterales y el botón DPlcycle simultáneamente durante tres segundos para activar el modo de emparejamiento. El indicador de estado parpadeará dos veces a intervalos repetidos para mostrar que el dispositivo está en modo de emparejamiento.
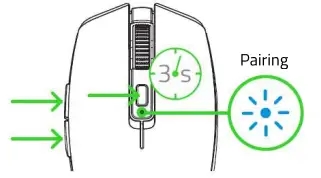
- Active Bluetooth en su dispositivo y seleccione «Razer Orochi V2» en la lista de dispositivos encontrados.
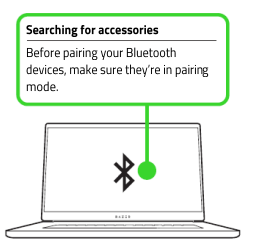
- Espere hasta que el ratón se empareje con su dispositivo. Cuando esté emparejado, el indicador de estado se volverá azul estático brevemente.
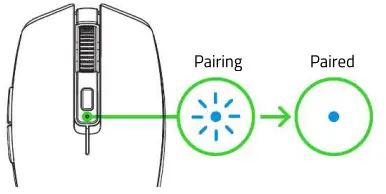
- Una vez emparejado, tu Razer Orochi V2 se reconectará automáticamente a tu dispositivo siempre que esté en modo Bluetooth y dentro del alcance. Mantén los dispositivos de emparejamiento cerca el uno del otro para conseguir una conexión más rápida y estable.
Enhorabuena, su Razer Orochi V2 ya está listo para usarse en modo Bluetooth.
NOTIFICACIÓN DE BATERÍA BAJA
- El indicador de estado parpadeará en rojo dos veces a intervalos repetidos para indicar que el nivel de carga de la batería insertada es inferior al 5%. Esta secuencia de iluminación se repetirá hasta que la batería se agote por completo.
- Una vez que reciba esta notificación, es hora de sustituir la batería.
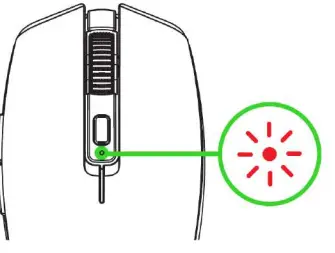
- El porcentaje del indicador se puede personalizar a través de Razer Synapse
PERSONALIZACIÓN DEL RATÓN CON RAZER SYNAPSE
- Cambia el DPI de tu ratón para adaptarlo a tu estilo de juego con solo pulsar el botón de ciclo DPl o ajusta con precisión tu propia configuración de sensibilidad mediante la aplicación Razer Synapse. El indicador de estado cambiará brevemente de color para mostrar qué fase de PPP está activa en ese momento.
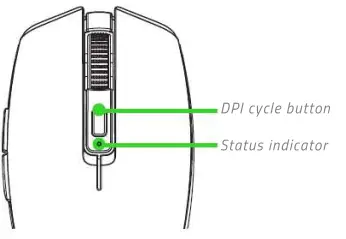
DPI/Color designado
- 400: Rojo
- 800: Verde
- 1600: Azul
- 3200: Cyan
- 6400: Amarillo
- Instale Razer Synapse cuando se le solicite o descargue el instalador desde razer.com/synapse
CONFIGURACIÓN DE SU RAZER OROCHI V2
- Se requiere conexión a Internet para la instalación, las actualizaciones y las funciones basadas en la nube. Se recomienda registrar una cuenta Razer ID, aunque es opcional. Todas las funciones enumeradas están sujetas a cambios en función de la versión actual del software, los dispositivos conectados y las aplicaciones y el software compatibles.
- PESTAÑA SYNAPSE
- La pestaña Synapse es tu pestaña por defecto cuando inicias Razer Synapse por primera vez. Esta pestaña le permite navegar por la subpestaña Panel.
Panel de control
- La subpestaña Panel es una vista general de tu Razer Synapse donde puedes acceder a todos tus dispositivos Razer, módulos y servicios online.
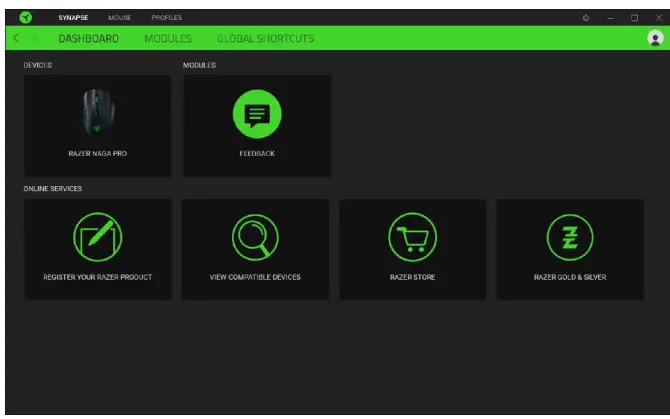
Módulos
- La subpestaña Módulos muestra todos los módulos instalados y disponibles para su instalación.
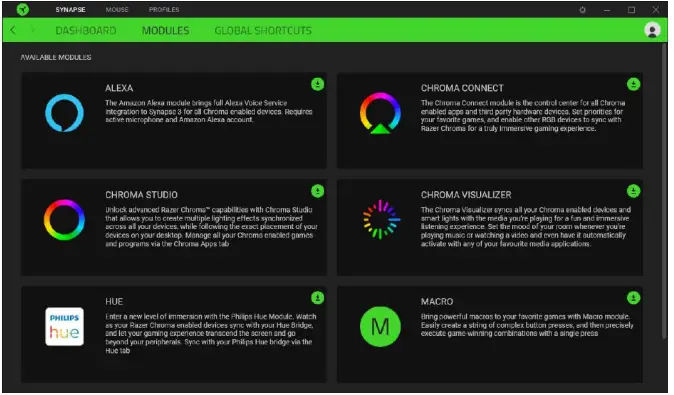
Atajos globales
- Vincula operaciones o funciones de Razer Synapse a combinaciones de teclas personalizadas desde cualquier entrada de dispositivo compatible con Razer Synapse que se apliquen en todos los perfiles de dispositivo. Más información sobre perfiles
- Solo se reconocerán las entradas de dispositivos compatibles con Razer Synapse.
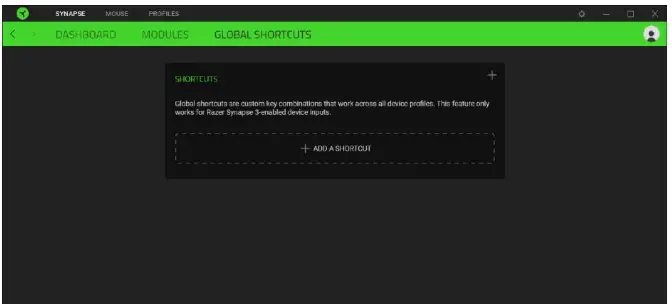
PESTAÑA DEL RATÓN
- La pestaña Mouse (Ratón) es la pestaña principal de tu Razer Orochi V2. Desde aquí, puedes cambiar la configuración de tu dispositivo, como la asignación de botones y la sensibilidad DPl. Los cambios realizados en esta pestaña se guardan automáticamente en el sistema y en el almacenamiento en la nube.
Personalizar
- La subpestaña Personalizar sirve para modificar la asignación de botones del ratón.
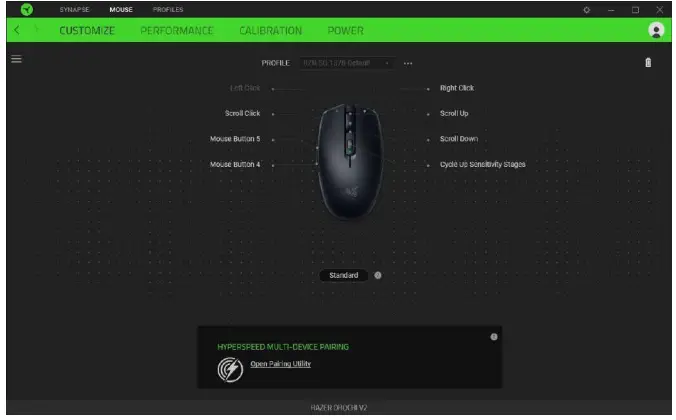
Perfil
- Un Perfil es un almacenamiento de datos para guardar todos los ajustes de tus periféricos Razer. Por defecto, el nombre del perfil se basa en el nombre de su sistema. Para añadir, renombrar, duplicar o eliminar un perfil, simplemente pulse el botón Varios.
Estándar/ Hypershift
- El modo Hypershift es un conjunto secundario de asignaciones de botones que se activa cuando se mantiene pulsada la tecla Hypershift. Por defecto, la tecla Hypershift se asigna a la tecla fn de su teclado Razer Synapse-apoyado sin embargo, también puede asignar cualquier botón del ratón como una tecla Hypershift.
Emparejamiento multidispositivo HyperSpeed
- Utilice esta función para emparejar un dispositivo adicional compatible con HyperSpeed con el dongle USB inalámbrico de su Razer Orochi V2. Como su dongle USB inalámbrico admite un teclado y un ratón al mismo tiempo, podrás prescindir del uso de dongles independientes para cada periférico.
- Tu Razer Orochi V2 debe estar conectado a través del modo inalámbrico HyperSpeed (2,4 GHz) para utilizar esta función. Cada periférico sólo puede conectarse a un dongle a la vez.
Barra lateral
- Al hacer clic en el botón Sidebar (E) se mostrarán todas las asignaciones de botones actuales de tu Razer Orochi V2.
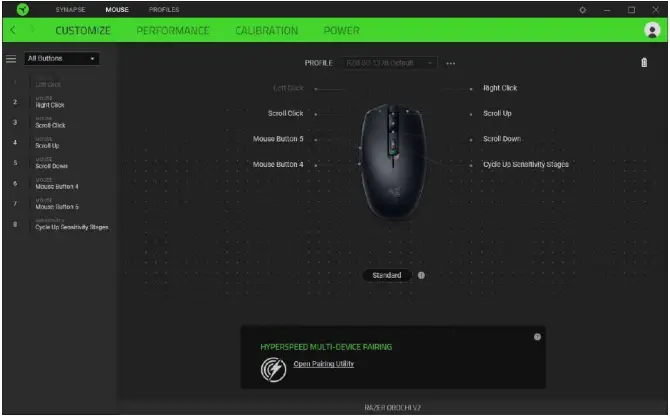
- Alternativamente, puede saltar a una asignación de botón específica seleccionándola en la pestaña Personalizar.
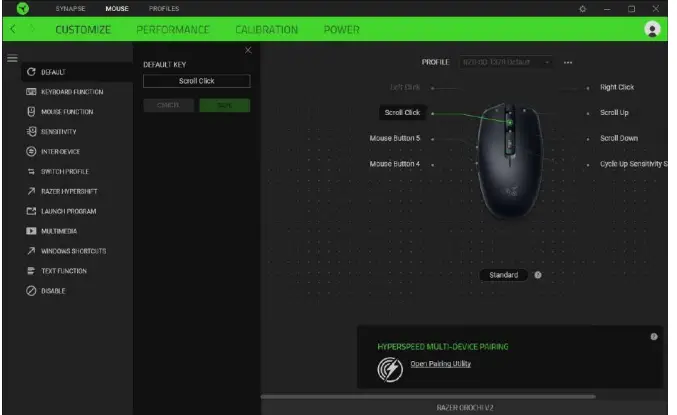
![]() Por defecto
Por defecto
Esta opción le permite devolver el botón del ratón a su configuración original
![]() Función del teclado
Función del teclado
- Esta opción convierte la asignación de botones en una función de teclado. También puede activar el modo Turbo, que le permite emular una función de teclado repetida mientras mantiene pulsado el botón.
![]() Función del ratón
Función del ratón
- Esta opción sustituye la asignación del botón actual por otra función del ratón. A continuación se enumeran las funciones entre las que puede elegir:
- Click Izquierdo – Realiza un clic con el botón izquierdo del ratón utilizando el botón asignado.
- Clic derecho – Realiza clic con el botón derecho del ratón utilizando el botón asignado.
- Clic de desplazamiento Activa la función de desplazamiento universal.
- Doble clic – Realiza un doble clic izquierdo utilizando el botón asignado.
- Botón del ratón 4- Realiza un comando de «Retroceso» para la mayoría de los navegadores de Internet.
- Botón del ratón 5- Realiza un comando «Adelante» para la mayoría de los navegadores de Internet.
- Desplazar hacia arriba-Realiza un comando de «Desplazamiento hacia arriba» utilizando el botón asignado.
- Desplazar hacia abajo – Realiza un comando de «Desplazamiento hacia abajo» utilizando el botón asignado.
- Desplazar a la izquierda Realiza un comando de «Desplazamiento a la izquierda» utilizando el botón asignado.
- Desplazar a la derecha- Realiza un comando de «Desplazamiento a la derecha» utilizando el botón asignado.
- También puedes elegir activar el modo Turbo en algunas de las funciones del ratón, lo que te permite emular pulsar y soltar repetidamente dicha función mientras se mantiene pulsado el botón.
![]() Sensibilidad
Sensibilidad
- Esta función le permite manipular la configuración DPl de su Razer Orochi V2 con sólo pulsar un botón. A continuación se enumeran las opciones de sensibilidad y su descripción:
- Sensibilidad Clutch – Cambia la sensibilidad a un DPl predefinido mientras se mantiene pulsado el botón designado. Al soltar el botón se vuelve a la sensibilidad anterior.
- Etapa de Sensibilidad Arriba- Aumenta la sensibilidad actual en una etapa.
- Sensibilidad Etapa Abajo- Disminuye la sensibilidad actual en una etapa.
- Sensibilidad sobre la marcha – Pulsando el botón designado y moviendo la rueda de desplazamiento hacia arriba o hacia abajo, aumentará o disminuirá la DPI actual respectivamente.
- Ciclo hacia arriba de las etapas de sensibilidad – Aumenta la etapa de sensibilidad actual en uno. Una vez que alcanza la etapa de sensibilidad más alta, volverá a la etapa 1 cuando se vuelva a pulsar el botón.
- Bajar etapas de sensibilidad- Disminuye la etapa de sensibilidad actual en uno. Una vez que llegue a la etapa 1, volverá a la etapa de sensibilidad más alta cuando se vuelva a pulsar el botón. Más información sobre las etapas de sensibilidad
Macros
- Una macro es una secuencia pregrabada de pulsaciones de teclas y botones que se ejecuta con una sincronización precisa. Configurando la función del botón como Macro, puedes ejecutar cómodamente una cadena de comandos. Esta función sólo será visible cuando el módulo Macro esté instalado.
![]() Entre dispositivos
Entre dispositivos
- Inter-device le permite cambiar la funcionalidad de otros dispositivos habilitados para Razer Synapse. Algunas de estas funcionalidades son específicas de cada dispositivo, como usar el teclado Razer para juegos para cambiar el nivel de sensibilidad del ratón Razer para juegos.
![]() Perfil del interruptor
Perfil del interruptor
- Cambiar perfil te permite cambiar rápidamente de perfil y cargar un nuevo conjunto de asignaciones de botones. Aparecerá una notificación en pantalla cada vez que cambies de perfil.
![]() Razer Hypershift
Razer Hypershift
- Configurar el botón como Razer Hypershift te permitirá activar el modo Hypershift mientras mantengas pulsado el botón.
![]() Programa de lanzamiento
Programa de lanzamiento
- El Programa de inicio le permite abrir una aplicación o un sitio web utilizando el botón asignado. Cuando selecciones Iniciar programa, aparecerán dos opciones que te pedirán que busques una aplicación específica que quieras abrir, o que escribas la dirección del sitio web que quieras visitar.
![]() Multimedia
Multimedia
- Esta opción le permite asignar controles multimedia a su dispositivo Razer. A continuación se enumeran los controles multimedia que puede elegir:
- Bajar volumen- Disminuye la salida de audio.
- Subir volumen- Aumenta la salida de audio.
- Silenciar Volumen – Silencia el audio.
- Subir volumen del micrófono- Aumenta el volumen del micrófono.
- Bajar volumen del micrófono – Disminuye el volumen del micrófono.
- Silenciar Mic-Silencia el micrófono.
- Silenciar todo – Silencia tanto el micrófono como la salida de audio.
- Reproducir/Pausa – Reproduce, pausa o reanuda la reproducción del medio actual.
- Pista anterior Reproduce la pista multimedia anterior.
- Pista siguiente Reproduce la siguiente pista multimedia.
![]() Accesos directos de Windows
Accesos directos de Windows
- Esta opción le permite asignar su botón preferido a un comando de acceso directo del sistema operativo Windows. Para más información, visite support.microsoft.com/kb/126449
![]() Función de texto
Función de texto
- Función Texto
- le permite escribir un texto preescrito con sólo pulsar un botón. Simplemente escriba el texto que desee en el campo dado y su texto se escribirá cada vez que se pulse el botón asignado.
- Esta función es totalmente compatible con Unicode y también puede insertar símbolos especiales a partir de mapas de caracteres.
![]() Desactivar
Desactivar
- Esta opción inutiliza el botón asignado. Utilice Desactivar si no desea utilizar el botón seleccionado o si interfiere con su juego.
Rendimiento
- La subpestaña Rendimiento permite modificar la sensibilidad, la aceleración y la tasa de sondeo.
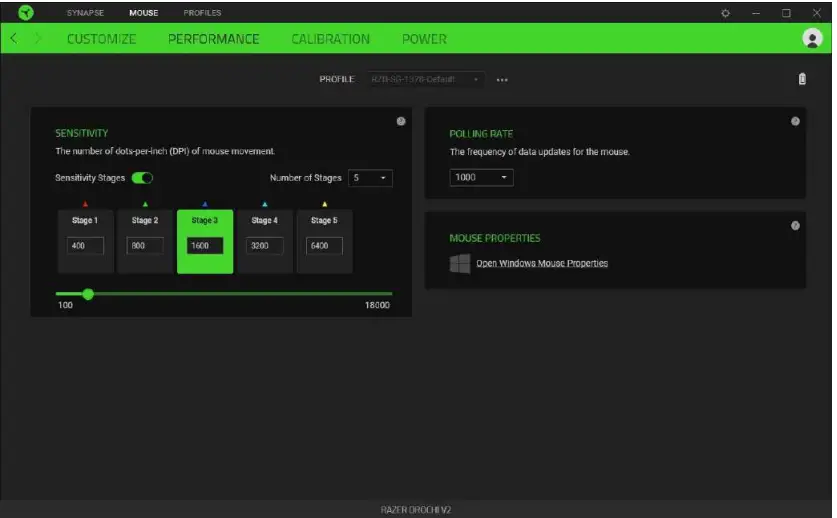
Sensibilidad
- La sensibilidad se refiere a la distancia que recorrerá el cursor en función de la distancia a la que se mueva el ratón. Cuanto mayor sea la DPl, más lejos se desplazará el cursor dada la misma distancia de movimiento del ratón.
Etapas de sensibilidad
- Una etapa de sensibilidad es un valor de sensibilidad preestablecido. Puede crear hasta 5 etapas de sensibilidad diferentes que puede recorrer utilizando el botón de ciclo DPl.
Tasa de sondeo
- Cuanto mayor sea la frecuencia de sondeo, más a menudo recibirá el ordenador información sobre el estado de tu ratón, aumentando así el tiempo de reacción del puntero del ratón. Puedes cambiar entre 125Hz (8ms), 500Hz (2ms) y 1000Hz (1ms) seleccionando la tasa de sondeo deseada en el menú desplegable.
Propiedades del ratón
- Desde aquí, puede acceder a las Propiedades del ratón de Windows, donde podrá modificar los ajustes del sistema operativo que pueden afectar directamente a su Razer Orochi V2.
Calibración
- La subpestaña Calibración te permite optimizar tu sensor Razer Precision a cualquier superficie para un mejor seguimiento.
Seguimiento inteligente
- Smart Tracking permite establecer la distancia a la que el sensor deja de realizar el seguimiento cuando se levanta de su superficie para evitar movimientos no deseados del cursor.
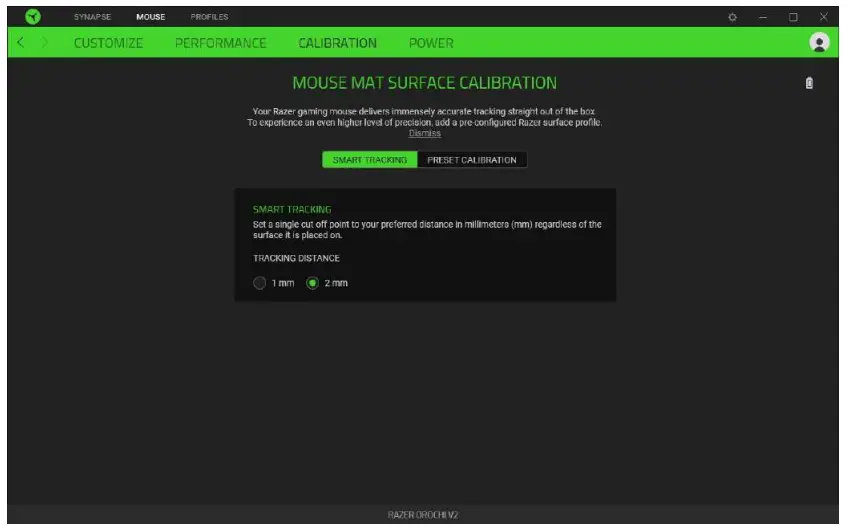
Calibración preestablecida
- Para utilizar esta función, debes hacer clic en la opción Add A Surface (Añadir una superficie), donde podrás seleccionar entre una amplia lista de alfombrillas de ratón Razer.
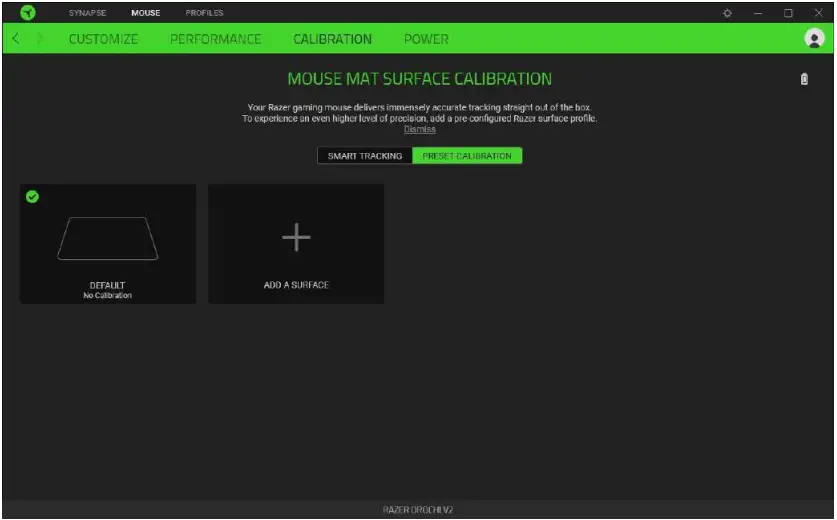
Alimentación
- La subpestaña Energía te permite gestionar el consumo de energía de tu dispositivo cuando funciona con baterías. También puedes configurar el dispositivo para que entre en modo de reposo cuando haya estado inactivo durante un tiempo determinado.
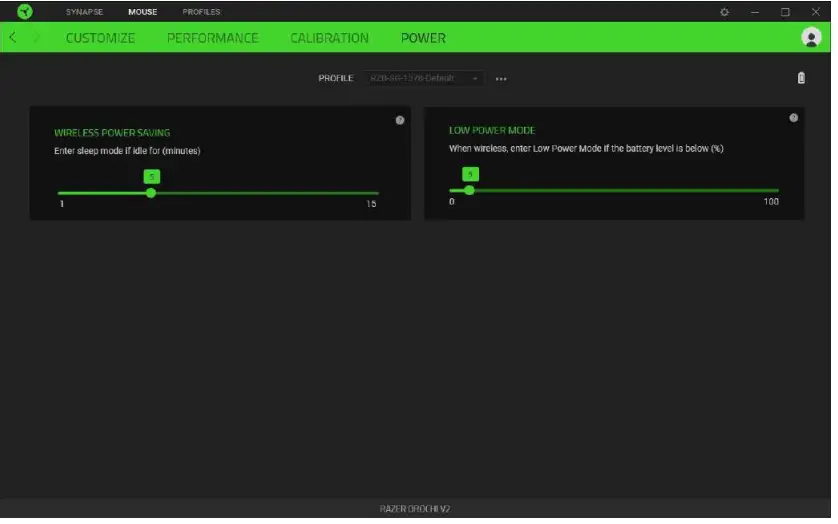
PESTAÑA PERFILES
- La pestaña Perfiles es una forma cómoda de gestionar todos tus perfiles y vincularlos a tus juegos y aplicaciones.
Dispositivos
- Consulta qué juegos están vinculados a los perfiles de cada dispositivo o qué Chroma Effect está vinculado a juegos concretos mediante la subpestaña Dispositivos.
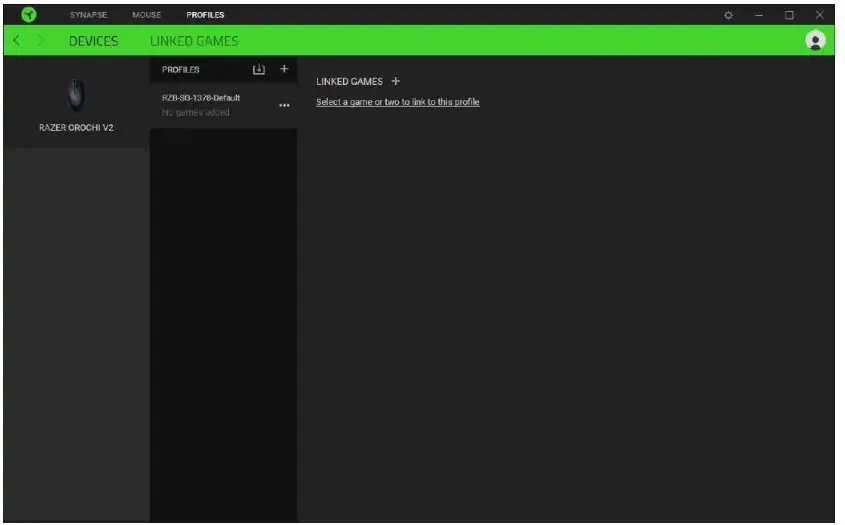
- Puedes importar perfiles desde tu ordenador o desde la nube a través del botón importar o crear nuevos perfiles dentro del dispositivo seleccionado utilizando el botón añadir (+). Para renombrar, duplicar, exportar o eliminar un perfil, basta con pulsar el botón Varios. Cada perfil puede configurarse para que se active automáticamente al ejecutar una aplicación mediante la opción Juegos vinculados.
Juegos vinculados
- La subpestaña Juegos enlazados te da la flexibilidad de añadir juegos, ver dispositivos que están enlazados a juegos o buscar juegos añadidos. También puedes ordenar los juegos por orden alfabético, últimos jugados o más jugados. Los juegos añadidos aparecerán aquí aunque no estén vinculados a un dispositivo Razer.
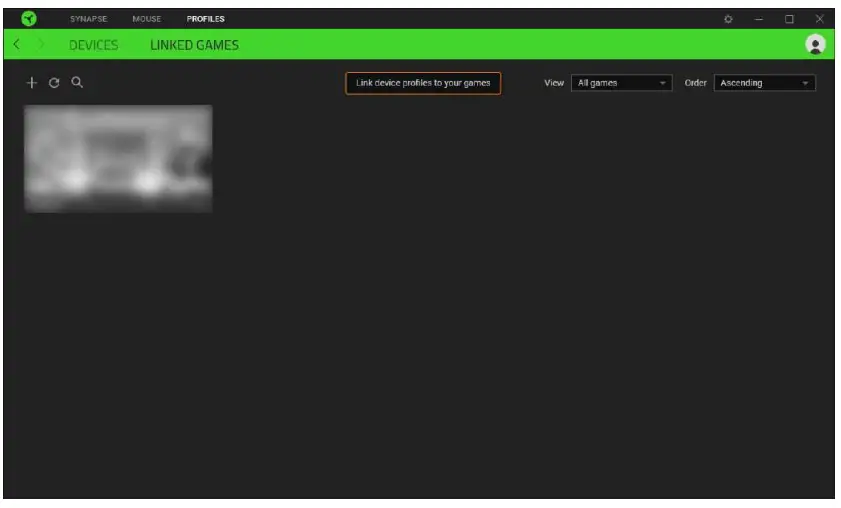
- Para vincular juegos a dispositivos Razer o Efectos Chroma conectados, basta con hacer clic en cualquier juego de la lista y, a continuación, hacer clic en Seleccionar un dispositivo y su perfil se iniciará automáticamente durante el juego para seleccionar el dispositivo Razer o Efecto Chroma con el que se vinculará. Una vez vinculado, puedes hacer clic en el botón Varios (eeo) del Efecto Chroma o dispositivo correspondiente para seleccionar un Efecto Chroma o perfil específico.
VENTANA DE CONFIGURACIÓN
- La ventana de ajustes, a la que se accede haciendo clic en el botón( )de Razer Synapse, permite configurar el comportamiento de inicio y el idioma de visualización de Razer Synapse, ver las guías maestras de cada dispositivo Razer conectado o realizar un restablecimiento de fábrica en cualquier dispositivo Razer conectado.
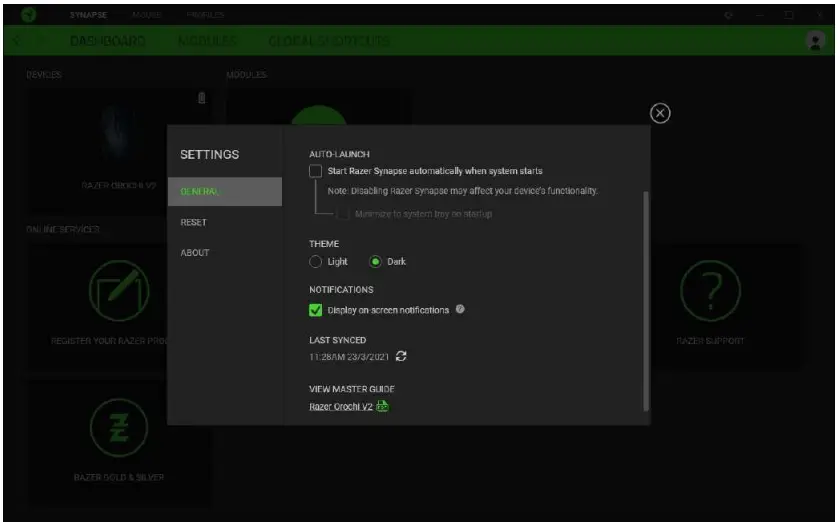
Pestaña General
- La pestaña por defecto de la ventana de Configuración. La pestaña General permite cambiar el idioma de visualización del software, el comportamiento de inicio, el tema de visualización y la visualización de notificaciones en pantalla. También puede sincronizar manualmente sus perfiles con la nube ()o ver la guía maestra de todos los dispositivos Razer conectados y los módulos instalados.
Pestaña Reiniciar
- La pestaña Reset le permite realizar un restablecimiento de fábrica en todos los dispositivos Razer conectados con memoria integrada y/o restablecer los tutoriales de Razer Synapse para familiarizarse de nuevo con las nuevas funciones de Razer Synapse en su próximo lanzamiento.
- Al restablecer un dispositivo Razer, se borrarán todos los perfiles almacenados en la memoria integrada del dispositivo seleccionado.
Pestaña Acerca de
- La pestaña Acerca de muestra una breve información sobre el software, la declaración de copyright y proporciona enlaces relevantes para sus condiciones de uso. También puede utilizar esta pestaña para comprobar si hay actualizaciones de software o como acceso rápido a las comunidades sociales de Razer.
SEGURIDAD Y MANTENIMIENTO
DIRECTRICES DE SEGURIDAD
- Para lograr la máxima seguridad durante el uso de su Razer Orochi V2, le sugerimos que adopte las siguientes directrices:
- Si tiene problemas para utilizar el dispositivo correctamente y la solución de problemas no funciona, desenchufe el dispositivo y póngase en contacto con la línea directa de Razer o vaya a support.razer.com para obtener asistencia.
- No desmonte el aparato (la garantía quedará anulada) ni intente utilizarlo bajo cargas de corriente anormales.
- Mantenga el dispositivo alejado de líquidos, humedad o humedad. Utilice el dispositivo únicamente dentro del rango de temperatura específico de O°C (32°F} a 40°C (104°F). Si la temperatura supera este intervalo, desenchufe y/o apague el aparato para que la temperatura se estabilice en un nivel óptimo.
COMODIDAD
- Las investigaciones han demostrado que los periodos prolongados de movimientos repetitivos, la colocación incorrecta de los periféricos del ordenador, la posición incorrecta del cuerpo y los malos hábitos pueden estar asociados a molestias físicas y lesiones en nervios, tendones y músculos. A continuación encontrará algunas pautas para evitar lesiones y garantizar una comodidad óptima mientras utiliza su Razer Orochi V2.
- Coloque el teclado y el monitor directamente frente a usted, con el ratón al lado. Coloque los codos junto a su costado, no demasiado lejos y el teclado al alcance de la mano.
- Ajusta la altura de la silla y la mesa para que el teclado y el ratón queden a la altura de los codos o por debajo.
- Mantén los pies bien apoyados, la postura recta y los hombros relajados.
- Durante el juego, relaja la muñeca y mantenla recta. Si realizas repetidamente las mismas tareas con las manos, procura no doblarlas, extenderlas o torcerlas durante periodos prolongados.
- No apoyes las muñecas sobre superficies duras durante periodos prolongados. Utiliza un reposamuñecas para apoyar la muñeca mientras juegas.
- No permanezcas sentado en la misma posición todo el día. Levántate, aléjate del escritorio y haz ejercicios para estirar los brazos, los hombros, el cuello y las piernas.
- Si experimenta alguna molestia física mientras utiliza el ratón, como dolor, entumecimiento u hormigueo en las manos, muñecas, codos, hombros, cuello o espalda, consulte inmediatamente a un médico cualificado.
MANTENIMIENTO Y USO
- El Razer Orochi V2 requiere un mantenimiento mínimo para mantenerlo en óptimas condiciones. Una vez al mes se recomienda limpiar el dispositivo con un paño suave o un bastoncillo de algodón para evitar la acumulación de suciedad. No utilice jabón ni productos de limpieza agresivos
- Para obtener la máxima experiencia de movimiento y control, recomendamos encarecidamente una alfombrilla de ratón de primera calidad de Razer. Algunas superficies provocan un desgaste excesivo en los pies, lo que requiere un cuidado constante y su sustitución.
- Ten en cuenta que el sensor del Razer Orochi V2 está «ajustado u optimizado especialmente para las alfombrillas de ratón Razer». Esto significa que el sensor ha sido sometido a pruebas exhaustivas para confirmar que el Razer Orochi V2 lee y se desplaza mejor sobre las alfombrillas Razer.
LEGALESE
INFORMACIÓN SOBRE DERECHOS DE AUTOR Y PROPIEDAD INTELECTUAL
- 2021 Razer Inc. Todos los derechos reservados. Raze, el logotipo de la serpiente de tres cabezas. Logotipo de Razer, «For Gamers.
- By Gamers» y el logotipo «Powered by Razer Chroma» son marcas comerciales o marcas registradas de
- Razer Inc. y/o compañías afiliadas en los Estados Unidos u otros países. Todas las demás marcas comerciales pertenecen a sus respectivos propietarios.
- La marca denominativa Bluetooth® y sus logotipos son marcas registradas propiedad de Bluetooth SIG, Inc. y cualquier uso de dichas marcas por parte de Razer se realiza bajo licencia.
- Windows y el logotipo de Windows son marcas comerciales del grupo de empresas Microsoft.
- Razer Inc. («Razer») puede tener derechos de autor, marcas registradas, secretos comerciales, patentes, solicitudes de patentes y otros derechos de propiedad intelectual (registrados o no) sobre el producto que se incluye en esta guía. El Razer Orochi V2 (el «Producto») puede diferir de las imágenes que aparecen en el embalaje o en cualquier otra parte. Razer no asume responsabilidad alguna por dichas diferencias ni por los errores que puedan aparecer. La información aquí contenida está sujeta a cambios sin previo aviso.
GARANTÍA LIMITADA DEL PRODUCTO
- Para consultar los términos más recientes y actuales de la garantía limitada del producto, visite razer.com/garantía
LIMITACIÓN DE RESPONSABILIDAD
- Razer no será responsable en ningún caso por lucro cesante, pérdida de información o datos, daños especiales, incidentales, indirectos, punitivos o consecuentes, que surjan de cualquier modo de la distribución, venta, reventa, uso o incapacidad de uso del Producto. En ningún caso la responsabilidad de Razer excederá el precio de compra al por menor del Producto.
GENERAL
- Estos términos se regirán e interpretarán de acuerdo con las leyes de la jurisdicción en la que se adquirió el Producto. Si alguno de los términos de este documento se considera inválido o inaplicable, dicho término (en la medida en que sea inválido o inaplicable) no tendrá ningún efecto y se considerará excluido sin invalidar ninguno de los términos restantes. Razer se reserva el derecho de modificar cualquier término en cualquier momento sin previo aviso.
![]()
-

-

-
 Razer Mouse FAQ
Razer Mouse FAQhttps://manuals.plus/uncategorized/razer-mamba-elite-firmware-updateshttps://manuals.plus/razer/razer-mamba-wireless-firmware-updateshttps://manuals.plus/razer/activate-razer-hypershifthttps://manuals.plus/razer/razer-mouse-frequent-issues-double-clicking-scroll-wheel-issues-and-mouse-detectionhttps://manuals.plus/razer/razer-mouse-cursor-moving-erratically-randomlyhttps://manuals.plus/razer/change-razer-mouse-dpi-sensitivityhttps://manuals.plus/razer/how-to-create-macros-on-razer-mousehttps://manuals.plus/razer/my-razer-mouse-tracking-issueshttps://manuals.plus/razer/razer-synapse-not-detecting-razer-devicehttps://manuals.plus/razer/how-to-clean-razer-device https://manuals.plus/razer/razer-synapse-not-detecting-razer-device https://manuals.plus/razer/my-razer-mouse-tracking-issues https://manuals.plus/razer/how-to-create-macros-on-razer-mouse https://manuals.plus/razer/change-razer-mouse-dpi-sensitivity https://manuals.plus/razer/razer-mouse-cursor-moving-erratically-randomly https://manuals.plus/razer/raze
-