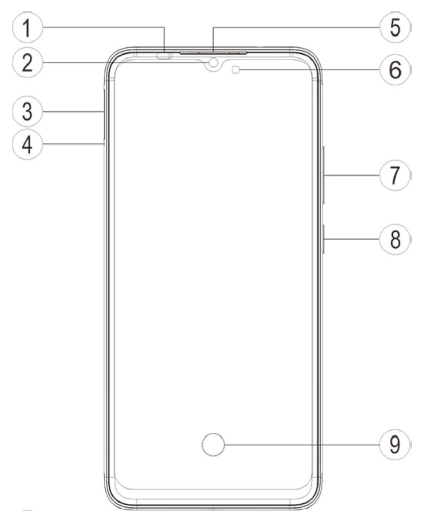Vivo Y51 Smartphone 
Introducción al exterior del teléfono
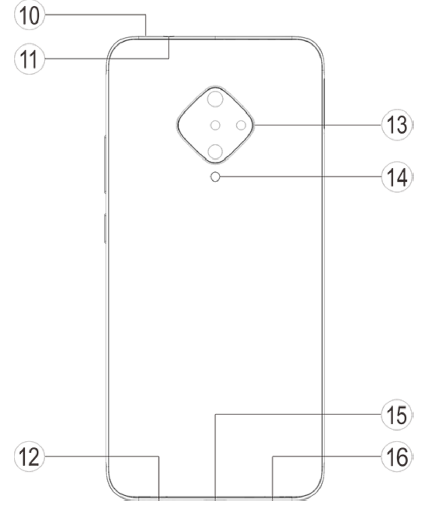
- Sensor de proximidad;
- Cámara frontal;
- Bandeja para tarjetas;
- Puerto de pines;
- Receptor;
- Sensor de luz ambiental;
- Botón de volumen;
- Botón de encendido;
- Sensor de huellas dactilares;
- Micrófono secundario;
- Puerto de auriculares ;
- Altavoz;
- Cámara trasera;
- Flash;
- Puerto USB;
- Micrófono principal.
Introducción a las teclas y widgets
- Sensor de luz ambiental: Detecta automáticamente la intensidad de la luz ambiente y ajusta el brillo de la pantalla con la luz ambiente.
- Sensor de proximidad: Al realizar llamadas telefónicas, este sensor detecta automáticamente la distancia entre el teléfono y tú. Si estás demasiado cerca del teléfono, apagará la pantalla para evitar que se activen ciertas funciones involuntariamente. El sensor está inactivo en modo auricular y manos libres. Es normal que la luz de la parte superior de la pantalla parpadee brevemente al marcar o llamar. Esto indica que los infrarrojos de la pantalla están funcionando.
- Botón de volumen: Puedes ajustar el volumen utilizando el botón de volumen.
- Cámara frontal/Cámara trasera: Puedes hacer fotos y grabar vídeos.
- Receptor: Puedes oír a la persona que llama a través del receptor cuando estés al teléfono.
- Botón de encendido: Mantenga pulsado el botón de encendido en el modo de apagado para encender el teléfono móvil. Mantenga pulsado el botón en el modo de arranque para apagar el teléfono o reiniciarlo.
NOTA:
Cuando el teléfono no pueda utilizarse con normalidad, mantenga pulsado simultáneamente [Power button] y [Volume button-] más de 10 segundos para forzar el reinicio del dispositivo .
- Sensor de huellas dactilares: El botón tiene la función de reconocimiento de huellas dactilares, que se puede utilizar para desbloquear el teléfono en lugar de la contraseña.
- Bandeja de tarjetas: Instala/quita las tarjetas.
- Puerto de clavijas: Inserte la clavija en el puerto de clavijas del cuerpo lateral y presiónela hacia dentro para expulsar la bandeja de tarjetas.
- Micrófono: Transfiere sonido cuando realizas llamadas.
- Flash: Fuente de la linterna.
- Altavoz: Reproducción de sonido.
- Puerto USB: Puedes conectar el teléfono a otros dispositivos, como un cargador o un ordenador, mediante un cable de datos.
- Puerto de auriculares: Puedes conectar auriculares a tu teléfono utilizando la toma de auriculares.
Instalación y preparación
Procedimiento de instalación de la tarjeta SIM/ SD
Este teléfono admite el intercambio en caliente de tarjetas Nano (SIM1/SIM2)/Micro SD. Cuando el teléfono está encendido, puede reconocer automáticamente una tarjeta Nano (SIM1/SIM2)/Micro SD al conectar la tarjeta. Este teléfono admite tarjetas Nano (SIM1/SIM2)/Micro SD.
- Inserte la clavija en el puerto de clavijas SIM del cuerpo lateral y presiónela hacia dentro para expulsar la bandeja de la tarjeta SIM; Extraiga la bandeja de la tarjeta.
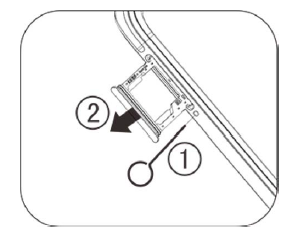
- Haga que la cara metálica de la tarjeta Nano (SIM1/SIM2) o Micro SD quede hacia abajo, con el ángulo oblicuo correspondiente al de la bandeja de tarjetas. Coloque la tarjeta Nano (SIM1/SIM2) o Micro SD en la ranura para tarjetas según la dirección indicada en las flechas del diagrama.
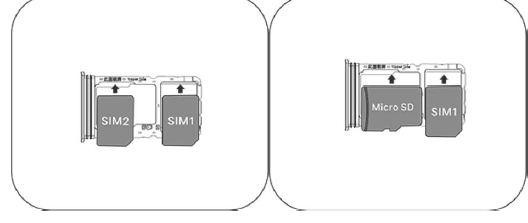
- Pantalla táctil hacia arriba, siga la dirección de la flecha para instalar la bandeja (con tarjeta Nano o Micro SD) en el teléfono.
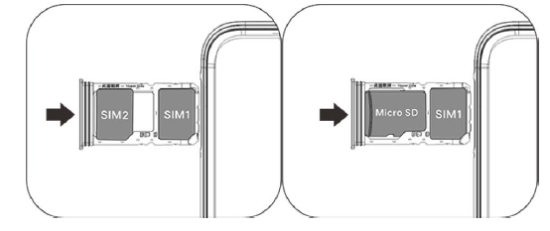
Nota
- La tapa trasera no es extraíble, para no dañar la máquina.
- Coloque la tarjeta SIM/SD en la bandeja de la tarjeta y, a continuación, monte la bandeja de la tarjeta en el teléfono. Está prohibido insertar la tarjeta SIM/SD directamente en el teléfono.
- Le sugerimos que no corte la tarjeta SIM usted mismo. Si la tarjeta Nano (SIM1/SIM2) no coincide, por favor diríjase al operador para cambiar una tarjeta Nano estándar.
- El teléfono utiliza un diseño «Dual card dual standby single-pass», lo que significa que las dos tarjetas del teléfono no se pueden utilizar al mismo tiempo para el servicio de voz o el servicio de conexión de datos. Cuando una de las dos tarjetas está en comunicación de voz, la otra tarjeta no se puede utilizar para responder a ninguna llamada. Si hay una llamada entrante a la otra tarjeta, la persona que llama puede escuchar mensajes como «El número al que ha llamado no es un servicio», «El abonado que ha marcado no puede ser conectado por el momento, por favor, vuelva a marcar más tarde». Cuando una de las dos tarjetas está en estado de conexión de datos, la otra tarjeta puede utilizar el servicio de conexión de datos. Por esta razón, el diseño del teléfono anterior «Doble tarjeta doble en espera de un solo paso» fue causado, independientemente del estado de la red del operador. El paso único se adopta porque el teléfono utiliza un diseño de chip único, que puede mejorar significativamente la duración de la batería y la eficiencia energética. Se recomienda al usuario que consulte a los operadores locales para habilitar servicios como «Recordatorio de llamada perdida», «Recordatorio de llamada entrante» y «Servicio de secretaría» para evitar el problema de las llamadas perdidas sin alertas en las condiciones mencionadas.
Conectar auriculares
Enchufa la clavija de los auriculares en la toma de auriculares del teléfono, asegurándote de que la clavija esté completamente insertada.
Carga el teléfono
Inserta un extremo del cable de datos en el puerto USB del teléfono y el otro extremo en el cargador o en un dispositivo compatible. El teléfono comenzará a cargarse. Una vez finalizada la carga, desconecta el teléfono del cargador o del dispositivo compatible y retira el cargador de la toma.
Nota
Utiliza el cable de datos y el cargador que vienen con el teléfono.
Antena
Este teléfono está equipado con una antena integrada. Por favor, no toque la antena cuando esté transmitiendo o recibiendo señales. Tocar la antena puede afectar a la calidad de la comunicación, hacer que el teléfono funcione con un nivel de potencia superior al necesario y acortar la duración de la batería. La antena se encuentra dentro del círculo marcado con líneas de puntos. No cubra esta zona cuando sujete el teléfono, como se muestra en la imagen siguiente:
A. Antena GPS/Wi-Fi/Bluetooth; B. Antena principal superior; C.Antena Diversity.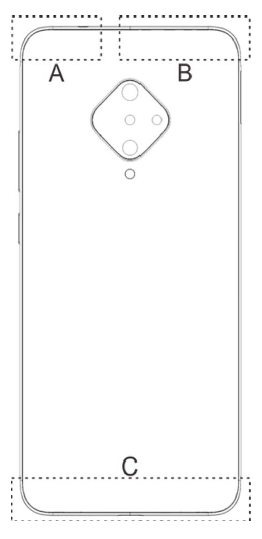 Nota
Nota
Las imágenes utilizadas en estas instrucciones son sólo de referencia y pueden diferir de su teléfono. Por favor, sujétese a su teléfono.
Bloqueo y desbloqueo de la pantalla
El teléfono se bloqueará automáticamente después de estar inactivo durante un cierto tiempo. Puedes establecer la duración del bloqueo automático. También puede pulsar el botón [Power button] para bloquear la pantalla manualmente.
Iconos de la barra de estado y notificaciones
Significado de los iconos de estado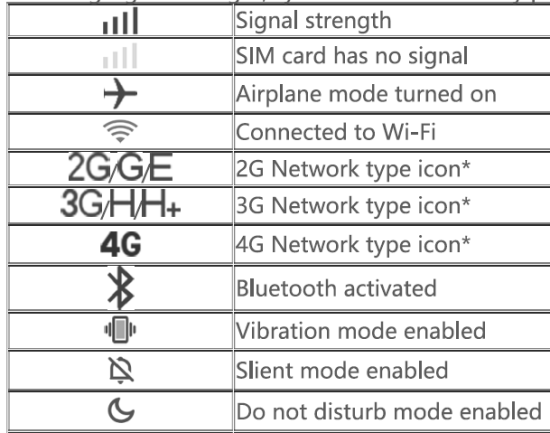
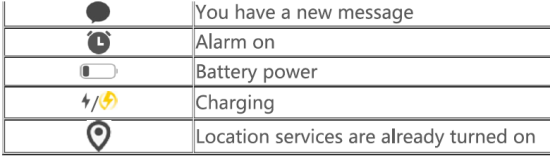
NOTA
El símbolo de red se muestra para indicar los operadores actuales y los ajustes de red.
Ver notificaciones
Cuando recibas una notificación de un nuevo evento, su contenido se mostrará en la barra de estado. Puedes deslizar hacia abajo la barra de estado y tocar la notificación para ver los detalles.
Centro de accesos directos en la pantalla de inicio
En el Centro de accesos directos, puedes tocar un icono para activar o desactivar rápidamente la función correspondiente a ese icono.
Edición de la pantalla de inicio
A medida que se instalan más aplicaciones, el número de sus pantallas aumenta automáticamente. Puedes deslizar de izquierda a derecha o de derecha a izquierda para pasar de una pantalla a otra.
Editar el diseño de la pantalla de inicio
- Mover: Mantén pulsada la aplicación o widget y arrástralo hasta la ubicación deseada. Para moverlo a otra pantalla, arrástralo hasta ella.
- Fusionar: Mantenga pulsada la aplicación, arrástrela encima de otra aplicación y suelte el dedo. Las dos aplicaciones se fusionarán en una carpeta. Puede seguir arrastrando otras aplicaciones a la carpeta.
- Toque la carpeta para expandirla y, a continuación, toque el nombre de la carpeta para cambiarle el nombre. También puedes ajustar la disposición de las aplicaciones en la carpeta.
Ajustes
WI-FI
Wi-Fi conectado
Puedes activar o desactivar Wi-Fi en «Ajustes > Wi-Fi». Elija una conexión de red después de habilitar Wi-Fi. Si una red Wi-Fi está encriptada, se mostrará y deberá introducir la contraseña. Cuando el teléfono está conectado a una red Wi-Fi, la intensidad de la señal de la red Wi-Fi se mostrará en la barra de estado en la parte superior de la pantalla. Cuantas más barras vea, más fuerte será la señal. Si no hay ninguna red Wi-Fi disponible, o si has desactivado la conexión Wi-Fi, el teléfono intentará conectarse a Internet a través de una red de datos móviles. Una vez que el teléfono esté conectado a una red Wi-Fi, se conectará a la red automáticamente cuando esté dentro del alcance.
Añadir red
Si desea añadir una red Wi-Fi que no está en la lista de redes disponibles, seleccione «Añadir red e introduzca el nombre de la red». Debe conocer el nombre de la red, la contraseña y el tipo de seguridad antes de conectarse a ella.
Avanzado
Para realizar ajustes avanzados en una red Wi-Fi, puedes tocar «Avanzado».
Red móvil
Puedes configurar el estado actual de uso de la red en «Ajustes > Red móvil».
Datos red
Cuando la conexión de datos móviles está activada, puede utilizar aplicaciones relacionadas con la red, como el navegador y el correo electrónico, a través de una red de datos. Su operador puede imponer cargos por el servicio, por favor consulte a su operador para más detalles.
Información y configuración de la tarjeta SIM
- SIM1/SIM2: Puede modificar los ajustes de SIM1/SIM2 en la interfaz «Dual SIMs and Mobile Network» después de colocar las dos tarjetas SIM en el teléfono. Tras el arranque del dispositivo, ambas tarjetas pueden estar activas.
- Modo de red: Puede elegir diferentes modos de red en función del tipo de tarjeta SIM.
- Itinerancia de datos: Con esta función activada, puede conectarse al servicio de datos en itinerancia internacional. Tenga en cuenta que la activación de la itinerancia de datos puede ocasionar gastos de itinerancia considerables.
- Operador: Cuando se encuentre fuera del alcance de los operadores de su tarjeta SIM, sólo podrá realizar llamadas a través de operadores locales que tengan acuerdos de itinerancia con los operadores de su tarjeta SIM. Aquí puedes configurar los operadores disponibles. Es posible que tenga que pagar tarifas adicionales por los servicios móviles prestados por estos operadores.
- Nombre del punto de acceso (APN): Puede configurar APN en función del tipo de su tarjeta SIM. Normalmente, estas funciones no necesitan que las configures, ya que vienen por defecto antes de la entrega. Si su tarjeta SIM tiene suficiente dinero cargado, entonces puede utilizar estas funciones desde el primer momento; puede conectarse a Internet tan pronto como active la función «Red de datos». Si por accidente tienes las características mal configuradas o el APN eliminado, todo lo que necesitas es simplemente pulsar «Restablecer por defecto». Las redes de datos celulares pueden variar dependiendo del tipo de tarjeta SIM. Elija el APN adecuado en función del plan de tráfico local. Consulte al operador de red para más detalles.
- Editar SIM: Pulse «Editar SIM» para editar el nombre de la tarjeta SIM.
Otras redes y conexiones
Modo avión
- En la interfaz «Ajustes>Otras redes y conexiones», puedes activar o desactivar el «Modo avión».
- En el Centro de accesos directos, puedes tocar el «Modo avión» para activar o desactivar esta función.
Nota
Abra el «Modo avión» puede ahorrar energía de la batería.
Punto de acceso personal
- Configuración del Hotspot: Puede cambiar manualmente la configuración predeterminada de red, seguridad y contraseña. (Se recomienda mantener la configuración predeterminada).
- Límite de datos: puedes establecer el límite de datos de la red.
- Número de conexiones permitidas: puede establecer el número de redes permitidas para conectarse.
- Otro modo de compartir: Compartir red telefónica a través de Bluetooth/Compartir red telefónica a través de USB, consulte «Ayuda» para comprobar las operaciones específicas.
VPN
Una VPN interna de una organización le permite comunicar información privada de forma segura a través de una red pública. Por ejemplo, puede que necesite configurar una VPN para acceder a sus correos electrónicos del trabajo. Puede tocar » VPN » para configurar la VPN. Debe establecer un patrón o contraseña de bloqueo de pantalla antes de configurar esta función.
Bluetooth
A continuación, puedes enviar datos como archivos, contactos, imágenes y música a través de Bluetooth.
Smart Mirroring
- Duplicación local de archivos: Esta función te permite duplicar archivos multimedia de tu teléfono para reproducirlos en tu dispositivo.
- Screen Mirroring: El contenido de la pantalla de tu teléfono puede mostrarse en tu dispositivo de forma sincronizada. Puedes tocar directamente los controles de pantalla de tu teléfono para proceder.
Barra de notificaciones y estado
Introduzca el «Configuración >Barra de notificaciones y estado» active el interruptor y se mostrarán las notificaciones pertinentes en la barra de estado.
Pantalla y brillo
Puede ajustar la configuración del sistema, como el brillo de la pantalla o el tiempo de bloqueo automático del teléfono.
Nota Debe activar el acceso a la red en el teléfono antes de utilizar algunas funciones.
Pantalla de inicio, pantalla de bloqueo y fondo de pantalla
Puede ajustar la configuración detallada de la pantalla de bloqueo, la pantalla de inicio y el fondo de pantalla del teléfono.
Ajustes de la pantalla de bloqueo
Puedes utilizar los estilos de pantalla de bloqueo incorporados o descargar nuevos estilos que te gusten.
Ajustes de la pantalla de inicio
Puede ajustar la configuración detallada relacionada con la pantalla de inicio (como Pantalla deslizante circular e Icono dinámico).
Tema/Fondo de pantalla
Puedes utilizar los temas/fondos de pantalla incorporados o descargar y utilizar nuevos temas/fondos de pantalla que te gusten.
Nota Debe activar el acceso a la red en el teléfono antes de utilizar algunas funciones.
Efectos dinámicos
En la función correspondiente se ofrecen diversos estilos de animación. Puede seleccionar y aplicar su estilo favorito.
Sonido y vibración
Puedes configurar tu perfil de sonido preferido en «Ajustes >Sonido y vibración».
Jovi
Puedes ir a una función desde la interfaz de Jovi y aprender el uso de cada función o ajustar la configuración detallada de algunas funciones a tu preferencia.
Si seleccionas «Gestos de navegación», se ocultarán las teclas de navegación; si seleccionas «Teclas de navegación», se mostrarán las teclas de navegación. Puedes configurar la tecla de navegación según tus preferencias en «Ajustes
Huella dactilar, rostro y contraseña
Huella dactilar
- Huella digital utilizada para desbloquear: Después de configurar la contraseña de la pantalla de bloqueo y añadir una huella digital, abra «Desbloquear», en la pantalla de bloqueo, coloque el dedo que introdujo la huella digital en el reconocedor de huellas digitales para desbloquear, también puede dibujar el patrón de desbloqueo o introducir la contraseña para desbloquear.
- La huella dactilar se utiliza para la privacidad y el cifrado de aplicaciones: Después de configurar la contraseña de la pantalla de bloqueo y añadir una huella dactilar, abra «Privacidad y encriptación de aplicaciones» verificando la contraseña.
- Añadir una huella dactilar: Haga clic en «Añadir una huella digital», de acuerdo con las indicaciones de la pantalla para recoger la huella digital, después de la finalización de la entrada de huellas dactilares, puede hacer clic en «Aceptar».
Cara
- Utiliza tu cara para desbloquear: Establezca la contraseña de la pantalla de bloqueo, añada la imagen de su cara y active «Desbloquear». Mire hacia la parte frontal del teléfono bloqueado para desbloquearlo.
- Reconocimiento facial para privacidad y encriptación de aplicaciones: Después de establecer una contraseña para la pantalla de bloqueo y añadir una cara, activa «Privacidad y encriptación de aplicaciones». Puedes activar esta función después de verificar la contraseña de privacidad.
- Añade una cara: Haga clic en «Añadir una cara», de acuerdo con las indicaciones de la pantalla para recoger la cara, después de la finalización de la entrada de la cara, puede hacer clic en «Aceptar».
Privacidad y encriptación de la aplicación
Sigue las indicaciones en pantalla para establecer o cambiar la contraseña. Una vez que hayas configurado la contraseña, abre la aplicación que quieras encriptar en la lista de aplicaciones encriptadas y, cuando hayas terminado, tendrás que introducir la contraseña para iniciar estas aplicaciones.
Modo Ultra Juego
Puede añadir juegos a la Caja de Juegos manualmente para que puedan utilizar las funciones de la Caja de Juegos. Toca el botón de añadir para seleccionar juegos.
Accesos directos y accesibilidad
- División inteligente
La pantalla dividida te permite manejar fácilmente dos aplicaciones al mismo tiempo. En las interfaces de algunas aplicaciones, un mensaje entrante se mostrará como un icono flotante. Toca el icono y la pantalla se dividirá en dos, y las dos aplicaciones se mostrarán al mismo tiempo. - Movimiento inteligente
Puede ir a «Smart motion» para configurar el movimiento inteligente. Formas de comprobar Smart motion: Haga clic en el botón de menú, consulte los consejos sobre funciones emergentes. - Clic inteligente
Abre «Smart click», cuando la pantalla se quede en negro, mantén pulsado [Volume buttons-] para abrir la función autopersonalizable, este ajuste no se puede utilizar mientras se reproduce la música . - Toque Fácil
Cuando «Easy Touch» está activado, puedes ajustar la configuración detallada a tu gusto. - temporizador de tareas
Puede realizar ajustes detallados para «Temporizador de tareas» en «Temporizador de tareas». Si ha configurado «Encendido/apagado programado», el teléfono se encenderá o apagará a la hora programada. Cuando llegue la hora programada, el teléfono le pedirá que confirme si desea apagarlo. Puede elegir «Cancelar» para evitar que el teléfono se apague. Si no se reciben instrucciones específicas, el teléfono se apagará transcurridos 60 segundos. - Con una mano
Puede ir a «Una mano» para configurar esta función. Puede tocar el interruptor para seleccionar si desea mostrar la interfaz de una mano para las opciones correspondientes. - Accesible
Puedes ajustar la configuración detallada de esta función a tu gusto y activar o desactivar Accesibilidad para ayudarte a hacer un mejor uso de tu teléfono.
Gestión del sistema
- Acerca del teléfono
Vaya a «Acerca del teléfono», Usted puede aprender una variedad de información relacionada con el phone.For información legal, vaya a «Acerca del teléfono > Información Legal > Cumplimiento de la normativa» (para la India) . - Atención al cliente
Aquí puedes encontrar el manual del teléfono, los centros de servicio, la tarjeta de garantía electrónica y otra información para hacer un mejor uso de tu teléfono.
Nota Antes de utilizar esta función, habilite el acceso a la red en su teléfono. - Aplicaciones recientes
Después de ir a «Aplicaciones recientes» y activar «Difuminar visualización», puedes seleccionar las aplicaciones recientes que se mostrarán difuminadas en segundo plano, o elegir activar o desactivar la opción «Difuminar la visualización de contenido privado» (Esta opción sólo se muestra cuando «Difuminar visualización» está activada). - Búsqueda global
En «Búsqueda global», puede establecer el ámbito de búsqueda. - Fecha y hora
Puedes ir a «Fecha y hora» para configurar la fecha y la hora de tu teléfono.
Nota: Por favor, active la conexión de red antes de utilizar la función 11 Auto». - Idioma & Entrada
- Puede configurar el idioma del sistema en «Idioma y entrada». Pulse «Idiomas» para seleccionar un idioma. Pulse «Región» y seleccione la adecuada.
- Copia de seguridad y reinicio
Restablece tu teléfono aquí. Toca las opciones de restablecimiento correspondientes para obtener más información.
Seguridad
Actualiza los ajustes de seguridad para mantener tu teléfono seguro.
Estado de seguridad
Consulta aquí el estado de escaneado y actualización de la seguridad de la aplicación. Utiliza «Buscar mi dispositivo» para localizarlo de forma remota.
Bienestar digital y control parental
Aquí puede comprobar el uso del dispositivo y ajustar la configuración de algunas funciones para reducir las interferencias que le causa el dispositivo. También puedes configurar el Control Parental para controlar y gestionar el uso del teléfono por parte de tus hijos.
Batería
Puedes ir a «Ajustes > Batería» y establecer un modo de acuerdo con el estado actual de tu teléfono para ayudarte a ahorrar batería mientras cumples con tus requisitos de uso.
Aplicaciones y permisos
- Gestor de aplicaciones
Todos los servicios instalados en tu teléfono aparecerán en la lista, puedes ajustar la configuración detallada a tu gusto. - Gestión de permisos
Puedes utilizar esta función para gestionar y establecer los permisos de la aplicación - Configuración de aplicaciones del sistema
Puedes ajustar la configuración de la aplicación del sistema a tu gusto accediendo a «Configuración de la aplicación del sistema».
Aquí puede ajustar algunas de las configuraciones funcionales proporcionadas por Google. Toca (1) en la pantalla de inicio para conocer soluciones detalladas a problemas relacionados.
En el modo de espera, puede encontrar aplicaciones de entretenimiento, redes sociales y otras en la carpeta Google de la pantalla de inicio. Es posible que tenga que iniciar sesión en su cuenta de Google para acceder a algunas de las aplicaciones.
Cuentas y sincronización
- Añadir cuenta
Para añadir una cuenta, pulse «Añadir cuenta» y elija la cuenta. Puede elegir añadir varias cuentas. - Cuenta viva
Es necesario registrarse e iniciar sesión en una cuenta Vivo para utilizar algunas funciones del teléfono. Solo puedes iniciar sesión en una cuenta Vivo a la vez. - Sincronización automática
Cuando «Auto-sync» está activado, las aplicaciones pueden sincronizar los datos automáticamente.
Nota: Encienda la conexión de red antes de utilizar esta función. La sincronización automática consumirá energía e incurrirá en el uso de datos. Le sugerimos que desactive esta función cuando haya terminado la sincronización.
Actualización del sistema
Puedes utilizar «Actualización del sistema» para actualizar fácil y rápidamente el sistema de tu teléfono. En primer lugar, activa la red Wi-Fi o la red de datos. A continuación, ve a «Ajustes» y toca «Actualización del sistema». El teléfono detectará automáticamente la nueva versión de software, que podrás descargar e instalar fácilmente.
Nota: Una recuperación o actualización del sistema no realizada por Vivo puede causar riesgos de seguridad. Se recomienda hacer una copia de seguridad de los datos importantes en un dispositivo de almacenamiento antes de actualizar. La actualización del sistema consume una gran cantidad de datos, se le sugiere utilizar Wi-Fi.
Clonar App
Entra en «Ajustes>Aplicaciones y Permisos>App Clone», y activa el interruptor de las Apps instaladas que soporten dicha función. Cuando el interruptor esté encendido, se generará una App clonada en la pantalla.
Copie la aplicación como «II-xxx» , para distinguir la aplicación original. Esta función te permite iniciar sesión con otra cuenta. No es necesario cambiar de cuenta en una aplicación.
NOTA:
- Desinstalar o cerrar la aplicación original también eliminará la aplicación clonada y sus datos.
- La doble aplicación puede aumentar el uso de datos, por favor límpiala a tiempo con iManager.
- Teniendo en cuenta el uso real de las escenas y las restricciones de las aplicaciones de terceros, esta función sólo admite aplicaciones que inician sesión con la cuenta, otras aplicaciones actualmente no admiten esta función.
- App clone sólo podría ser utilizado en el escritorio original de vivo, y puede no funcionar bien en otros tipos de escritorio.
Opciones para desarrolladores
Las «Opciones de desarrollador» son utilizadas por los desarrolladores de Android. Activar las opciones establecidas en «Opciones de desarrollador» puede provocar fallos o anomalías en tus aplicaciones o dispositivo. Por favor, utilícelo con precaución. Antes de utilizar la herramienta de PC para gestionar el dispositivo, active la «Depuración USB». El interruptor de «Depuración USB» se encuentra en el menú «Opciones de desarrollador». Pasos para acceder al menú «Opciones de desarrollo»:
- Entra en «Ajustes >Gestión del sistema>Acerca del teléfono».
- Pulsa siete veces en «Versión de software».
- Aparecerá el menú «Developer options» en «Settings >System management».
Privacidad
Aquí hay una colección de ajustes funcionales para la seguridad del teléfono, como la seguridad del sistema y la seguridad de la privacidad. Puede ajustar la configuración según sus necesidades personales.
RAM y espacio de almacenamiento
Vaya a la interfaz «RAM y espacio de almacenamiento «, puede comprobar el uso de memoria de los dispositivos de almacenamiento, así como formatear los dispositivos de almacenamiento. Todos los datos se borrarán después de formatear el almacenamiento del teléfono. Por favor, asegúrese de haber hecho una copia de seguridad de los datos importantes antes de formatear.
Teléfono y contactos
Llamadas
Búsqueda y marcación inteligente de contactos
Puedes marcar un número utilizando el teclado de marcación o ir a la lista de contactos, buscar un contacto y luego llamar al número. Métodos de búsqueda:
- Introduzca los números correspondientes a las primeras letras del nombre de la persona de contacto.
- Introduzca los números correspondientes a todas las letras del nombre de la persona de contacto.
- Introduzca el número del contacto.
- Volver a marcar un número del historial de llamadas
Si has llamado a una persona de contacto, en la interfaz de la placa de marcación, pulsa en las personas de contacto que aparecen en el historial de llamadas encima de la placa de marcación, y podrás volver a llamar; Puedes deslizar hacia abajo la placa de marcación para ocultarla y poder ver más registros de llamadas.
Nota: Esta acción puede realizarse para otras funciones. Para obtener más información, consulte Llamar en «Teléfono y contactos > Más operaciones». - Marcar desde la lista de contactos
Puedes tocar SL en la esquina inferior izquierda del teclado de marcación para mostrar la lista de «Contactos» y seleccionar un contacto al que llamar. - Durante las llamadas
Durante una llamada, se mostrarán opciones en la pantalla para que puedas realizar diferentes acciones. - Pausar llamada
Puede pulsar «En espera» para pausar la llamada actual y volver a pulsar para reanudarla. Cuando una llamada está en espera, el coste de la llamada es el mismo que cuando no está en espera. - Altavoz
Durante una llamada, puedes tocar «Altavoz» para activar el altavoz. También puedes tocar esta tecla para cambiar el método de respuesta a respuesta normal (Utilizando el auricular del microteléfono) o respuesta con el altavoz. - Ajustar el volumen de la llamada
Puede pulsar la tecla [Volume button] para ajustar el volumen de la llamada. - Apagar la pantalla
Puede pulsar la tecla [Power button] para apagar o encender la pantalla. Cuando la pantalla está apagada, la calidad de la llamada no se ve afectada. Al apagar la pantalla se ahorra batería y se evitan acciones accidentales al tocar la pantalla.
Llamadas en segundo plano
- Puedes pulsar la tecla [Home button] para que la llamada se ejecute en segundo plano. Así podrás realizar otras acciones mientras estás en el teléfono, como buscar contactos. Si necesitas volver a la interfaz de llamada, toca la barra de estado verde en la parte superior de la pantalla.
- También puede responder o realizar otras llamadas cuando se encuentre en medio de una llamada. Antes de utilizar esta función,
ve a «Ajustes > Aplicaciones y permisos >Ajustes de la aplicación del sistema >Teléfono> Llamada en espera» y activa la función.
Hacer o contestar otra llamada
- Si hay otra llamada entrante, oirás unos breves pitidos y en la pantalla aparecerá la información de la persona que llama y las opciones de llamada. Puede elegir «Retener & Aceptar». Si contestas la llamada, la llamada anterior se pondrá en espera.
- Si desea llamar a otro número, pulse «Añadir llamada» y elija un número de contacto. Cuando marque el número, la llamada anterior se pondrá en espera.
Nota: Puede tocar «Intercambiar» para alternar entre las dos llamadas. Cuando habla por una línea, la otra se pone en espera.
Ajustes de llamada
Puedes ir a «Ajustes > Aplicaciones y permisos > Ajustes de la aplicación del sistema > Teléfono» para configurar las llamadas.
Tarjeta SIM
- Llamada en espera: Cuando esta función está activada, la red notificará al teléfono que envíe sonidos recordatorios cuando haya otra llamada entrante. Puedes decidir si responder a la llamada. Cuando esta función está desactivada, el teléfono no enviará sonidos recordatorios cuando haya otra llamada entrante, y la persona que llama escuchará una señal de ocupado (algunas redes pueden notificar a la persona que llama que usted está ocupado). Si has activado la función de desvío de llamadas, la llamada se desviará a otro teléfono.
- Desvío de llamadas: Cuando esta función está activada, las llamadas entrantes se desviarán a otro teléfono. Puedes elegir entre cuatro opciones para el desvío de llamadas.
- Bloqueo de llamadas: Cuando esta función está activada, las llamadas entrantes y salientes del teléfono estarán restringidas. Puede establecer condiciones y niveles de restricción según sus necesidades. Debe introducir la contraseña cuando active esta función.
- Buzón de voz: Cuando esta función está activada, puedes recibir mensajes del buzón de voz cuando el teléfono está apagado, cuando estás fuera del área de servicio o cuando no es conveniente responder a las llamadas. Recibirá recordatorios de mensajes cuando tenga nuevos mensajes de voz. Puedes mantener pulsado el número 1 en el teclado de marcación para ir al buzón de voz.
- Números de marcación fija: Cuando esta función está activada, sólo se pueden marcar números de la «Lista FDN». La lista FDN se guarda en la tarjeta SIM. Debe introducir el PIN2 para configurar el ajuste.
- Mostrar mi identificador de llamadas: Cuando está activado, tu número de teléfono se mostrará en el teléfono que recibe la llamada.
Nota
Esta función la proporciona el operador para que los usuarios guarden, reenvíen y escuchen los mensajes del buzón de voz. Puede solicitar al operador un número de buzón de voz y una contraseña. Para más detalles, consulte a su operador.
Contactos
Puedes tocar «Contactos» en la pantalla de inicio para mostrar la lista de «Contactos».
Nuevo contacto
Puede pulsar + en la esquina superior derecha de la lista para crear un nuevo contacto. Se le preguntará si desea guardar el contacto en el teléfono o en la tarjeta SIM .
Editar contacto
Toca un contacto para acceder a la interfaz «Detalles» y, a continuación, toca «Editar» en la esquina superior derecha.
Grupos
Puedes clasificar contactos, añadirlos a diferentes «Grupos» y enviar mensajes de texto a todos los contactos de un grupo. Vaya a la interfaz «Contactos» y pulse «Grupos». A continuación, puede realizar las siguientes acciones en la lista «Grupos».
- Puedes añadir un contacto a un grupo de las siguientes formas:
- Toca «No en grupos» y selecciona el grupo al entrar en la interfaz «Detalles».
- Ve al grupo, toca+, marca uno o varios contactos en la lista de contactos y, a continuación, toca «Añadir».
- Eliminar contacto de un grupo: En un grupo, toca «Eliminar miembro» en la esquina inferior derecha y, a continuación, marca uno o varios contactos para eliminarlos del grupo.
- Enviar SMS al grupo: En un grupo, toca «Enviar SMS al grupo» en la esquina inferior izquierda para enviar un mensaje de texto a todos los contactos del grupo.
Nota: Sólo puedes añadir contactos almacenados en el teléfono a un «Grupo».
Ajustes
Entra en la interfaz «Contactos>©», puedes tener ajustes detallados.
Nota: Sólo puedes utilizar «Fusionar contactos duplicados» para contactos que estén almacenados en la misma ubicación.
Más operaciones
Buscar un contacto utilizando el índice
Si la lista de contactos es larga, puedes utilizar el índice situado a la derecha de la lista para buscar un contacto rápidamente. Los contactos están divididos en grupos según la letra inicial de sus apellidos. Puede tocar una letra en el índice para ir al grupo correspondiente.
Llamar a
En la interfaz de la lista «Contactos», puedes llamar a un contacto de las siguientes formas:
- Deslice una persona de contacto de derecha a izquierda y haga clic en ;
- Toque el contacto, vaya a la interfaz «Detalles» y, a continuación, toque correspondiente al contacto.
Enviar mensaje de texto
En la interfaz de la lista «Contactos», puedes enviar un mensaje de texto a un contacto de las siguientes formas:
- Desliza un contacto de la derecha a la izquierda y pulsa O;
- Toque el contacto, vaya a la interfaz «Detalles» y, a continuación, toque O correspondiente al contacto.
Mensajes
Cuando estés en modo de espera, ve a la interfaz «Mensajes» y elige un mensaje para verlo.
Redactar mensaje
Al redactar un mensaje, puede realizar acciones en el mensaje de las siguientes maneras:
- Añadir destinatario:
- Introduzca el número del destinatario en el campo «Para11».
- Buscar un contacto utilizando la búsqueda inteligente. El método de búsqueda inteligente es similar al de búsqueda inteligente mediante el teclado de marcación. Para obtener más información, consulte Búsqueda inteligente de contactos y marcación en «Teléfono y contactos». El contacto encontrado se mostrará en la parte inferior del campo de entrada. Puede pulsar para añadirlo como destinatario.
- Toque (±) junto al campo de entrada y seleccione uno o más contactos de los contactos recientes, contactos, grupos o favoritos. Seleccione un contacto y pulse para eliminarlo.
- Añadir imagen, vídeo o audio: Toque + Todas las imágenes, voces y vídeos compatibles con el teléfono móvil pueden enviarse en forma de mensaje corto.
- Enviar como mensaje multimedia: Al redactar el mensaje, pulse 11 + > Tema 11 , a continuación, introduzca el contenido y pulse enviar.
Buscar mensajes
En la lista «Mensajes», puedes introducir un mensaje para buscarlo en la barra de búsqueda.
Reenviar mensaje
- Al ver un mensaje, mantén pulsado el mensaje y, a continuación, pulsa «— >Reenviar» en el cuadro emergente.
- Cuando estés viendo un mensaje, toca «Editar11 en la esquina superior derecha de la pantalla, selecciona uno o más mensajes y, a continuación, toca «Reenviar».
Guardar sesión de mensajes del formulario de contacto
En la interfaz de la lista «Mensajes», pulsa prolongadamente sobre una persona de contacto, haz clic en «Añadir a Contactos» en el cuadro emergente.
Aplicaciones de escritorio
Calculadora
Accede a la interfaz «Calculadora>Calcular». Toca los números y las funciones como lo harías con una calculadora estándar. La calculadora estándar se muestra por defecto. Puedes sostener el teléfono en horizontal para mostrar la calculadora científica.
En «Calculadora>Tipo de cambio», puedes convertir una cantidad de dinero de una moneda a otra según los últimos tipos de cambio.
Notas
Aquí puedes crear las notas que quieras para apuntar tus ideas e inspiraciones.
Compartir o Guardar nota
En la pantalla de visualización de notas, pulse [t] para elegir compartir/guardar la nota.
Borrar notas
Puedes borrar una nota de las siguientes maneras:
- Mantenga pulsada una nota y, a continuación, pulse «Eliminar» en la ventana emergente.
- En la pantalla «Notas», pulse «Editar», marque una o varias notas y, a continuación, pulse «Eliminar».
- Toque Din la interfaz de visualización de notas.
Grabadora
La grabadora permite utilizar el micrófono integrado y utilizar el teléfono como dispositivo de grabación portátil. Acceda a la interfaz «Grabadora». A continuación, puede realizar las siguientes operaciones en la grabadora:
Pulse – para iniciar la grabación. Toque 11 para pausar la grabación y toque V para detener y guardar la grabación.
Reproducir grabación
Elige un archivo de grabación y toca 0;@ para reproducir/pausar.
Arrastra el control deslizante de la barra de progreso para avanzar o retroceder.
Borrar grabaciones
- Mantenga pulsado un archivo de grabación y, a continuación, pulse «Eliminar» en la ventana emergente.
- Pulse 0, seleccione los archivos de grabación que desea eliminar y, a continuación, pulse «Eliminar».
Compartir grabación
Mantén pulsado un archivo de grabación y, a continuación, toca «Compartir» en la ventana emergente.
Establecer la grabación como tono de llamada
Pulsa prolongadamente un archivo de grabación y, a continuación, toca » — >Establecer como tono de llamada» en la ventana emergente para establecerlo como tono de llamada.
Brújula
Puede consultar las direcciones, la longitud, la latitud y la línea horizontal con la brújula. Antes de utilizar la función, asegúrese de que el teléfono está en posición horizontal y lejos de interferencias electromagnéticas, para garantizar la precisión.
Nota
- Por favor, active la conexión de red y el servicio de localización antes de comprobar su ubicación actual.
- Cuando se encuentre bajo interferencias severas, la brújula cambiará a la ventana de calibración; la brújula se reanudará después de la calibración.
- La brújula digital sólo puede utilizarse como ayuda a la navegación. Por favor, no la utilice para determinar una ubicación exacta, proximidad, distancia o direcciones.
Temas
Cambiar
Tomemos como ejemplo el cambio de temas para introducir métodos de descarga. Selecciona el tema que desees en la interfaz «Temas» y haz clic en «Descargar», después haz clic en «Aplicar» tras la descarga para cambiar el tema actual. Una vez cambiado el tema, el fondo de pantalla de la pantalla de bloqueo, el fondo de pantalla del escritorio y el estilo del icono de la pantalla de inicio cambiarán por defecto al del nuevo tema. También puedes configurar los ajustes para que los fondos de pantalla no cambien con el tema. Métodos: En la interfaz de
0 Local», haga clic en®, cambie °Change home screen wallpaper based on theme» o «Change lock screen wallpaper based on theme».
Nota: Por favor, active la conexión de red antes de descargar en línea.
Gestor
Desde la página de inicio de iManager, pulse 0 para ir a Configuración0 , donde podrá ajustar la configuración detallada de iManager y ver más información relevante.
Puede tocar cualquier función que necesite en la pantalla de inicio de iManager para acceder a la interfaz Ejecutar o Ajustes, lo que le proporcionará una vida móvil segura y ecológica.
Reloj
El reloj consta de cuatro funciones:
- Alarma: Puede pulsar+ para añadir varios despertadores. En la interfaz del despertador, haga clic en 0,Puede terminar la configuración detallada de acuerdo a sus hábitos.
- Reloj Mundial: Puede pulsar + para añadir horas de diferentes ciudades.
- Cronómetro: Pulse para iniciar el cronometraje y pulse para cronometrar respectivamente.
- Temporizador: Puedes utilizar el temporizador como un reloj de cuenta atrás.
Calendario
Aquí puedes añadir tus agendas y establecer recordatorios que te ayuden a planificarlo todo en tu vida diaria y en tu trabajo.
Eventos
Selecciona un día y pulsa el+ para crear nuevas actividades. Cuando se acabe el tiempo, el móvil te recordará
te lo recordará. Para eliminar una actividad, pulse «Evento» y, a continuación, mantenga pulsado el contenido que desea eliminar.
Ajustes
Entra en la interfaz «Calendario>®», puedes tener ajustes detallados.
Música
No es necesario añadir canciones manualmente. El teléfono móvil buscará canciones en el dispositivo de almacenamiento automáticamente cuando se encienda y las añadirá a «Música».
Listas
Después de tocar «Música > Listas» en la pantalla de inicio, puedes tocar «Crear lista de reproducción» para personalizar una lista de canciones que contenga tus canciones favoritas.
- Puede añadir canciones a las listas de reproducción personalizadas de las siguientes formas: Vaya a la lista «Canciones», mantenga pulsada una canción y pulse «Añadir a lista de reproducción» en la ventana emergente.
- Editar lista de canciones: Entra en una lista de canciones personalizada, pulsa «Gestionar canciones», marca una o varias canciones y, a continuación, toca «Añadir a la lista de reproducción/Eliminar».
- Eliminar lista de canciones: Mantenga pulsada una lista de canciones personalizadas y, a continuación, pulse «Eliminar» en la ventana emergente. Al eliminar una lista de canciones personalizada no se eliminará ninguna canción.
Ajustes
Entra en la interfaz =-, puedes tener ajustes detallados.
Tiempo
Añadir ciudad
Grifo II]para ir a «Gestión de ciudades» y, a continuación, toca+ en la esquina superior derecha para añadir más ciudades.
Localización automática
La ciudad actual será localizada cuando «Auto-localización» esté activada en la ventana «Gestión de ciudades».
Ver las condiciones meteorológicas
Cuando se añaden varias ciudades, puedes ver las condiciones meteorológicas de esas ciudades deslizando la pantalla hacia la derecha o hacia la izquierda.
Cambiar el orden de las ciudades
Clic SI]para entrar en «Gestión de ciudades», mantenga pulsado 53 y arrastre la ciudad arriba y abajo, puede
ajustar el orden de las ciudades.
Ciudad eliminada
En «Gestión de ciudades», mantenga pulsada la ciudad y haga clic en «Eliminar» en el cuadro emergente.
Nota: Por favor, active la conexión de red antes de utilizar II Auto-localización 11-.
EasyShare no consume datos ni requiere conexión Wi-Fi. Puedes enviar/recibir archivos a través de esta función.
Introducción a algunas funciones
Clon de teléfono : Puedes utilizar «Phone Clone «para importar rápidamente los datos de tu antiguo teléfono a este teléfono sin consumo de datos.
Web Share: Esta función permite la transferencia de datos entre el teléfono y un ordenador. Puede ir a la página «Web Share» y seguir las instrucciones que se muestran .
VIVO.com
Puedes obtener más información sobre vivo y nuestros productos en «Inicio/Tienda». También puede darnos su opinión en la página «Soporte» y encontrar soluciones a problemas comunes.
Nota: Antes de utilizar esta función, habilite el acceso a la red en su teléfono.
Vídeo
No es necesario añadir vídeos manualmente. Al arrancar el teléfono, éste escaneará automáticamente los vídeos guardados en dispositivos de almacenamiento y los añadirá a «Vídeos». Pulse «Vídeo» en Inicio para acceder a la
«y toca un vídeo para reproducirlo. Durante el proceso de reproducción del vídeo, puedes tocar ligeramente la pantalla para mostrar u ocultar los botones de control, que te permiten modificar los ajustes del vídeo.
Cámara
- Utiliza la cámara para hacer fotos y vídeos y poder grabar los momentos maravillosos de tu VIDA.
- Vaya a la interfaz «Cámara» y podrá acercar/alejar el encuadre de la cámara y ajustar la distancia focal de las siguientes maneras:
- Utiliza dos dedos para acercar/alejar el zoom en la pantalla;
- La cámara puede enfocar objetos automáticamente y muestra un recuadro rectangular para indicar el área de enfoque. También puedes tocar la pantalla para fijar manualmente la posición de enfoque y bloquear el área enfocada en los objetos que quieras resaltar.
Álbumes
Puedes ver las fotos y vídeos que has capturado y las distintas imágenes almacenadas en tus dispositivos de almacenamiento.
Nota: La información sobre la ubicación de las imágenes sólo está disponible para las imágenes que incluyen información sobre la ubicación geográfica.
Compartir y eliminar
- En la pantalla «Foto», toca 0 o mantén pulsada una foto/vídeo para acceder al modo de edición; selecciona varias fotos o vídeos y toca «Compartir» o «Eliminar»;
- En la pantalla «Álbumes», vaya a una carpeta, pulse .0 ;ii o mantenga pulsada una foto/vídeo para entrar en el modo de edición; seleccione varias fotos o vídeos y pulse «Compartir» o «Eliminar».
Editar imagen
En la pantalla «Foto» o «Álbumes», abre una imagen para verla, toca la pantalla de ver imagen para mostrar/ocultar los botones y editar la imagen.
Correo electrónico
Añadir cuenta
Es necesario iniciar sesión en una cuenta de correo electrónico antes de utilizar el correo electrónico. Introduzca su dirección de correo electrónico y contraseña, y pulse «Iniciar sesión» para acceder.
a tu bandeja de entrada.
Puede añadir varias cuentas de correo electrónico de las siguientes maneras: En la pantalla «Local>©», pulse «Añadir una cuenta de correo electrónico».
Ajustes
En la pantalla «Local>©», toque una cuenta en la que haya iniciado sesión para ajustar la configuración detallada de esta cuenta.
Eliminar correo electrónico
Puedes borrar un correo electrónico de las siguientes maneras:
- En la pantalla de la lista de la bandeja de entrada, mantenga pulsado el correo electrónico que desea eliminar y pulse «Eliminar»;
- En la pantalla de contenido de correo electrónico leído, pulse -0;
- El correo electrónico eliminado se moverá a la «Papelera». Si desea eliminar el correo de forma permanente, vuelva a eliminarlo en la «Papelera».
Navegador
Disfrutarás de una experiencia de navegación por Internet rápida y cómoda con este navegador que incorpora un núcleo optimizado, una rica navegación y un diseño interactivo al estilo PC.
Haz clic en «Navegador» en el escritorio y haz clic= para que aparezca el cuadro de opciones.
vivoCloud
Usted puede usar el «vivoCloud» para hacer copia de seguridad de los datos de su teléfono para el servidor de red de vivo o restaurar datos del servidor de red para su teléfono. Es necesario registrarse o iniciar sesión en una cuenta de vivo antes de usar «vivoCloud».
Registro de una cuenta vivo
Ve a «Ajustes > Cuentas & Sincronizar» para registrar y gestionar una cuenta vivo.
Iniciar sesión en una cuenta de vivo
Si ya ha registrado una cuenta vivo, vaya a la interfaz «vivoCloud», toque «Iniciar sesión». Ingrese su cuenta y contraseña, luego toque «Iniciar sesión».
NOTA: Sólo se puede acceder a una cuenta viva a la vez.
Copia de seguridad y restauración
Después de iniciar sesión con éxito en tu cuenta, puedes hacer una copia de seguridad o restaurar los Contactos, SMS, Marcadores web, Notas y Lista negra.
Nota: Manténgase conectado a Internet durante las operaciones de copia de seguridad y restauración.
Aplicaciones de Google
Google proporciona aplicaciones de entretenimiento, redes sociales y otras aplicaciones. Algunas aplicaciones pueden requerir que accedas a tu cuenta de Google para poder utilizarlas. Para más información, visita la página de Ayuda de la aplicación.
Presentación de algunas funciones
- Chrome/Google: Google Chrome es un navegador muy popular para buscar y visitar páginas web.
- Gmail: Gmail es un cliente de correo electrónico que utiliza los servicios de Google Mail para enviar y recibir correos electrónicos.
- Mapas: Google Maps te ayuda a encontrar tu ubicación y te muestra qué hay en los alrededores. También puedes introducir los datos de tu trayecto para que te muestre información sobre el tráfico.
- YouTube: YouTube tiene una gran variedad de vídeos para que disfrutes. Incluso puedes subir los tuyos propios.
- Ayuda google: El Asistente de Google puede ayudarte a enviar mensajes SMS, realizar llamadas telefónicas y planificar rutas, todo ello mediante el uso de tu voz.
- Duo: Google Duo te ayuda a mantenerte en contacto con tus amigos y familiares a través de videollamadas.
- Archivos: Files es un gestor de archivos que te ayuda a gestionar, compartir y limpiar tus archivos y aplicaciones guardados.
- Play store: Después de iniciar sesión, puedes encontrar las últimas aplicaciones Android, juegos, películas, música y otros contenidos sorprendentes. Puedes buscar y descargar cualquier contenido según tus necesidades personales.
Nota: Las aplicaciones pueden no estar disponibles o variar en sus funciones dependiendo de su región y proveedor de servicios.
Mantenimiento del dispositivo
Acerca del mantenimiento
Es importante conocer a fondo el mantenimiento y la reparación del teléfono móvil para poder utilizarlo de forma segura y eficaz y prolongar su vida útil todo lo posible. Para obtener más información sobre el mantenimiento y la solución de problemas, consulte «Información importante y tarjeta de garantía».
Teléfono y accesorios
Este teléfono utiliza el sistema operativo Android. Para ver la versión del teléfono, vaya a «Ajustes > Gestión del sistema>Acerca del teléfono».
En «Ajustes > Gestión del sistema>Acerca del teléfono > Información legal > Información de seguridad», puede conocer las consideraciones de seguridad de este dispositivo para ayudarle a utilizarlo de forma más segura.
Ayuda
Si tiene algún problema al utilizar el teléfono, póngase en contacto con su operador de red o con el centro de servicio postventa vivo. Por favor, entre en la interfaz «Ajustes >Gestión del sistema> Atención al cliente> Centro de servicio» para encontrar la línea directa de servicio.
Formatos de archivo compatibles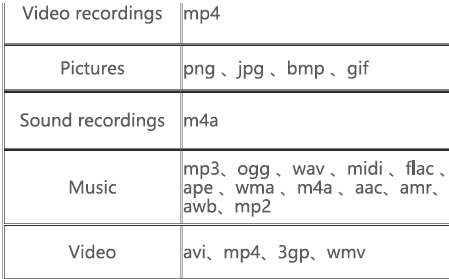
Instrucciones de conexión al USB
Conéctate al ordenador mediante un cable USB, desliza hacia abajo para mostrar la barra de notificaciones, selecciona «Archivos» y podrás gestionar los archivos de tu teléfono desde el ordenador.
Windows
- Con Windows 7 y superiores, los usuarios no necesitan instalar ningún controlador. Puede hacer doble clic en
«Equipo» (Win 7) o «Este equipo» (Win 10) en el escritorio para ver el dispositivo y, a continuación, hacer doble clic en él para copiar y gestionar los archivos del teléfono. - Con Windows XP, los usuarios necesitan instalar el controlador MTP. Vaya a www.vivo.com en su ordenador, seleccione la pestaña «Servicio» y escriba «USB» en el cuadro de búsqueda para encontrar el enlace del controlador MTP. Descarga e instala el controlador para gestionar los archivos del teléfono desde el ordenador.
Nota: Para utilizar la función correctamente, los ordenadores con Windows XP deben tener instalado el Reproductor de Windows Media 11 o superior.
Mac
- Los usuarios de Mac OS necesitan descargar «AndroidFileTransfer.dmg» para gestionar los archivos del teléfono.
- Visita la web oficial de vivo www.vivo.com, seleccione la página «Servicio» y haga clic en «USB» para descargar la herramienta de gestión MTP del sistema Mac. Una vez finalizada la descarga, puede abrirlo para utilizar el ordenador para gestionar los archivos del teléfono.
Linux
Gestiona los archivos del teléfono utilizando el software mtpfs:
- Instalar herramienta «sudo apt-get install mtp-tools mtpfs»;
- Crear nuevo directorio «sudo mkdir/media/mtp»;
- Modificar el permiso del directorio «sudo chmod 755 /media/mtp»;
- Instale el dispositivo «sudo mtpfs -o allow_other /media/mtp», entonces podrá gestionar los archivos del teléfono en el gestor de archivos;
- Descargue el dispositivo «sudo umount /media/mtp».
Durante la instalación, no desconecte el cable de datos USB entre el teléfono y el ordenador. Si no se puede utilizar después de la instalación, reinicie el ordenador o vuelva a instalarlo.
![]()