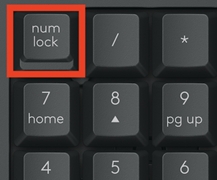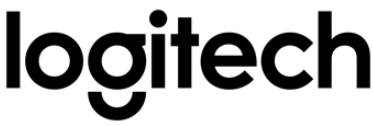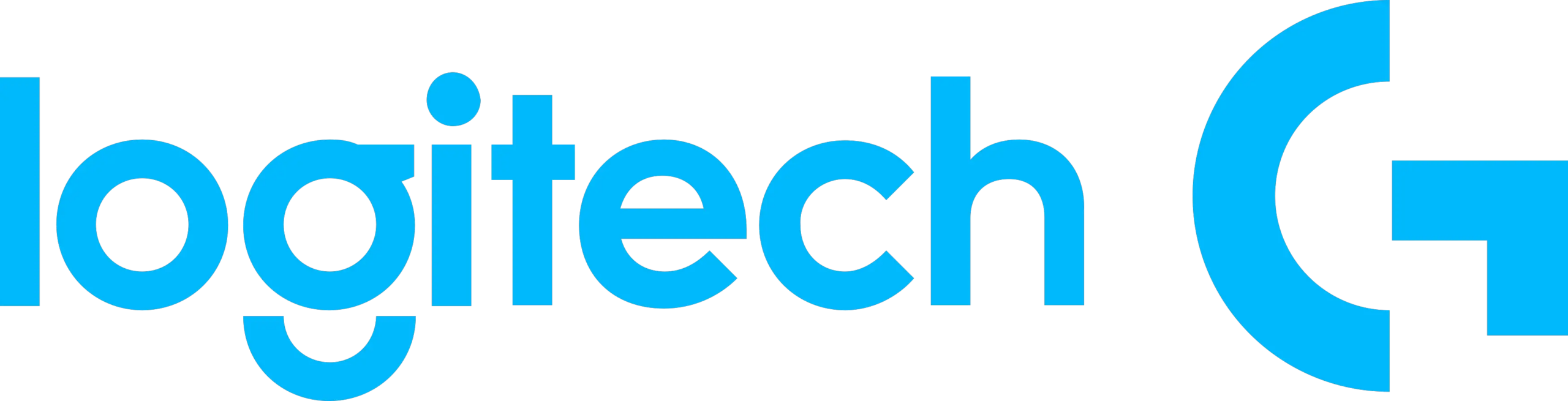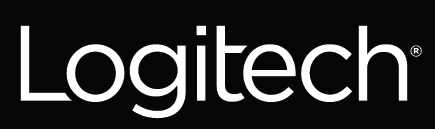Logitech MX Keys Keyboard es un teclado versátil y personalizable que se puede configurar de varias formas para adaptarlo a sus necesidades. Tanto si prefiere conectarse mediante Bluetooth como con el receptor inalámbrico incluido, el teclado MX Keys Keyboard se adapta a sus necesidades. Con la capacidad de emparejarse con hasta tres ordenadores diferentes mediante el botón Easy-Switch, puede cambiar fácilmente entre dispositivos con sólo pulsar un botón. El teclado también cuenta con sensores de proximidad de la mano que encienden la retroiluminación y sensores de luz ambiental que ajustan el brillo de la retroiluminación, lo que facilita el trabajo en cualquier condición de iluminación. Además, MX Keys Keyboard es compatible con la tecnología Logitech Flow, lo que permite trabajar en varios ordenadores con el mismo ratón y teclado. Para sacar el máximo partido del teclado, descargue el software Logitech Options, que permite funciones adicionales y opciones de personalización. Con su diseño elegante y sus funciones avanzadas, Logitech MX Keys Keyboard es una gran elección para cualquiera que busque un teclado de alta calidad que pueda adaptarse a sus necesidades específicas. Para obtener más información sobre cómo configurar y personalizar el teclado MX Keys Keyboard, visite mxsetup.logi.com/keyboard.
1 – Diseño para PC
2 – Diseño para Mac
3 – Teclas Easy-Switch
4 – Interruptor ON/OFF
5 – LED de estado de la batería y sensor de luz ambiental
Su teclado puede emparejarse con hasta tres ordenadores diferentes utilizando el botón Easy-Switch para cambiar de canal.
Descargue Logitech Options para utilizar todas las posibilidades que ofrece este teclado. Para descargar y obtener más información sobre las posibilidades, vaya a logitech.com/options.
Logitech Options es compatible con Windows y Mac.
El teclado es compatible con varios sistemas operativos (SO): Windows 10 y 8, macOS, iOS, Linux y Android.
Si eres usuario de Windows, Linux y Android, los caracteres especiales estarán a la derecha de la tecla:
Si eres usuario de macOS o iOS, los caracteres especiales y las teclas estarán en el lado izquierdo de las teclas:
Tu teclado te avisará cuando se esté agotando. Del 100% al 11% su LED será verde. A partir del 10% y por debajo, el LED será rojo. Puedes seguir escribiendo durante más de 500 horas sin retroiluminación cuando la pila esté baja.
Enchufa el cable USB-C en la esquina superior derecha del teclado. Puedes seguir escribiendo mientras se carga.
Tu teclado tiene un sensor de luz ambiental integrado que lee y adapta el nivel de retroiluminación en consecuencia.
*La retroiluminación está apagada.
Hay ocho niveles de retroiluminación.
Puedes cambiar los niveles de retroiluminación en cualquier momento, con dos excepciones: la retroiluminación no puede encenderse cuando el brillo de la habitación es alto o cuando la pila del teclado está baja.
Instale el software Logitech Options para sacar el máximo partido al teclado.
Puede trabajar en varios ordenadores con el teclado MX Keys. Con un ratón Logitech compatible con Flow, como MX Master 3, puede trabajar y escribir en varios ordenadores con el mismo ratón y teclado mediante la tecnología Logitech Flow.
Puede utilizar el cursor del ratón para pasar de un ordenador a otro. El teclado MX Keys seguirá al ratón y cambiará de ordenador al mismo tiempo. Incluso puede copiar y pegar entre ordenadores. Tendrá que instalar el software Logitech Options en ambos ordenadores y seguir estos instrucciones.
Los dos teclados Logitech más comunes son los mecánicos y los de membrana, cuya principal diferencia es la forma en que la tecla activa la señal que se envía al ordenador.
Con la membrana, la activación se realiza entre la superficie de la membrana y la placa de circuito y estos teclados pueden ser susceptibles al ghosting. Cuando se pulsan simultáneamente varias teclas (normalmente tres o más*), no todas las pulsaciones aparecerán y una o más pueden desaparecer («ghosted»).
Un ejemplo sería si escribieras XML muy rápidamente pero no soltaras la tecla X antes de pulsar la tecla M y posteriormente pulsaras la tecla L, entonces sólo aparecerían X y L.
Logitech Craft, MX Keys y el K860 son teclados de membrana y pueden experimentar ghosting. Si esto te preocupa, te recomendamos que pruebes un teclado mecánico.
*Pulsar dos teclas modificadoras (Ctrl izquierda, Ctrl derecha, Alt izquierda, Alt derecha, Mayús izquierda, Mayús derecha y Win izquierda) junto con una tecla normal debería funcionar como se espera.
Hemos detectado algunos casos en los que no se detectan dispositivos en el software Opciones de Logitech o en los que el dispositivo no reconoce las personalizaciones realizadas en el software Opciones (sin embargo, los dispositivos funcionan en modo listo para usar sin personalizaciones).
La mayoría de las veces esto ocurre cuando macOS se actualiza de Mojave a Catalina/BigSur o cuando se lanzan versiones provisionales de macOS. Para resolver el problema, puedes habilitar los permisos manualmente. Sigue los siguientes pasos para eliminar los permisos existentes y, a continuación, añade los permisos. A continuación, debes reiniciar el sistema para que los cambios surtan efecto.
– Eliminar permisos existentes
– Añadir los permisos
Para eliminar los permisos existentes:
1. Cierre el software Logitech Options.
2. Vaya a Preferencias del Sistema -> Seguridad y privacidad. Haga clic en el botón Privacidad y, a continuación, haga clic en Accesibilidad.
3. Desmarque Opciones Logi y Demonio de opciones Logi.
4. Haga clic en Opciones Logi y, a continuación, haga clic en el signo menos ‘–‘ .
5. Haga clic en Demonio de opciones Logi y luego haga clic en el signo menos ‘–‘ .
6. Haga clic en Monitorización de entradas.
7. Desmarque Opciones Logi y Demonio de opciones Logi.
8. Haga clic en Opciones Logi y, a continuación, haga clic en el signo menos ‘–‘.
9. Haga clic en Demonio de opciones Logi y luego haga clic en el signo menos ‘–‘.
10. Haga clic en Salir de y Reabrir.
Para añadir los permisos:
1. Ir a Preferencias del Sistema > Seguridad y privacidad. Haga clic en el botón Privacidad y haga clic en Accesibilidad.
2. Abrir Buscador y haga clic en Aplicaciones o pulse Mayúsculas+Cmd+A del escritorio para abrir Aplicaciones en el Finder.
3. En Aplicacionespulse Opciones Logi. Arrástrelo y suéltelo en Accesibilidad en el panel derecho.
4. En Seguridad y privacidadhaga clic en Supervisión de entradas.
5. En Aplicacionespulse Opciones Logi. Arrástrelo y suéltelo en Control de entrada caja.
6. Haga clic con el botón derecho del ratón en Opciones Logi en Aplicaciones y haga clic en Mostrar contenido del paquete.
7. Ir a Contenidoentonces Soporte.
8. En Seguridad y privacidadhaga clic en Accesibilidad.
9. En Soportepulse Demonio de opciones Logi. Arrástrelo y suéltelo en la carpeta Accesibilidad en el panel derecho.
10 En Seguridad y privacidadhaga clic en Supervisión de entradas.
11. En Soportepulse Demonio de opciones Logi. Arrástrelo y suéltelo en la carpeta Control de entrada en el panel derecho.
12. Haga clic en Salir y volver a abrir.
13. 13. Reinicie el sistema.
14. Inicie el software Opciones y, a continuación, personalice su dispositivo.
Si tu teclado MX no enciende la retroiluminación del teclado después de despertarlo, te recomendamos que actualices el firmware siguiendo las instrucciones que aparecen a continuación:
1. Descargue la última herramienta de actualización de firmware de la página de descargas.
2. Si su ratón o teclado está conectado a un receptor Unifying, siga estos pasos. De lo contrario, pase a paso 3.
– Asegúrese de utilizar el receptor Unifying que venía originalmente con su teclado/ratón.
– Si el teclado/ratón utiliza pilas, quítelas y vuelva a colocarlas o intente sustituirlas.
– Desenchufa el receptor Unifying y vuelve a insertarlo en el puerto USB.
– Apaga y enciende el teclado/ratón utilizando el botón/deslizador de encendido.
– Pulsa cualquier botón del teclado/ratón para activar el dispositivo.
– Inicie la Herramienta de Actualización de Firmware descargada y siga las instrucciones en pantalla.
3. Si el teclado/ratón sigue sin funcionar, reinicie el ordenador y repita los pasos al menos dos veces más.
– Si tu ratón o teclado está conectado mediante Bluetooth y sigue emparejado a tu ordenador Windows o macOS:Apaga y enciende el Bluetooth de tu ordenador o reinícialo.
– Apaga y enciende el teclado/ratón con el botón de encendido/deslizador.
– Inicie la Herramienta de Actualización de Firmware descargada y siga las instrucciones en pantalla.
– Si el teclado/ratón sigue sin funcionar, reinicie el ordenador y repita los pasos al menos dos veces más.
4. Si tu ratón o teclado está conectado mediante Bluetooth pero ya no está emparejado:
– Elimine el emparejamiento Bluetooth del ordenador (si lo hubiera).
– Desconecta el receptor Unifying (si lo hubiera).
– Inicie la herramienta de actualización del firmware descargada y siga las instrucciones que aparecen en pantalla.
– En la ventana «conectar receptor», pulsa cualquier botón del teclado o del ratón para activar el dispositivo.
– Los dispositivos se conectarán y se procederá a la actualización del firmware.
– Si el problema persiste, ponte en contacto con nuestro equipo de atención al cliente.
No es posible utilizar un botón Easy-Switch para cambiar al mismo tiempo el ratón y el teclado a un ordenador/dispositivo diferente.
Entendemos que esta es una función que muchos clientes desearían. Si vas a cambiar entre ordenadores Apple macOS y/o Microsoft Windows, te ofrecemos Flujo. Flow te permite controlar varios ordenadores con un ratón compatible con Flow. Flow cambia automáticamente entre ordenadores moviendo el cursor al borde de la pantalla, y el teclado le sigue.
En otros casos en los que Flow no es aplicable, un botón Easy-Switch para ratón y teclado podría parecer una respuesta sencilla. Sin embargo, no podemos garantizar esta solución por el momento, ya que no es fácil de implementar.
Si el volumen sigue aumentando o disminuyendo después de pulsar el botón de volumen del teclado MX Keys, descarga la actualización de firmware que soluciona este problema.
Para Windows
– Windows 7, Windows 10 64 bits
– Windows 7, Windows 10 32 bits
Para Mac
– macOS 10.14, 10.15 y 11
NOTA: Si la actualización no se instala la primera vez, intenta ejecutarla de nuevo.
– Asegúrate de que la tecla Bloq Num está activada. Si al pulsar la tecla una vez no se activa Bloq Num, mantén pulsada la tecla durante cinco segundos.
– Comprueba que está seleccionada la distribución de teclado correcta en Configuración de Windows y que la distribución coincide con tu teclado.
– Prueba a activar y desactivar otras teclas de alternancia como Bloq Mayús, Bloq Despl y – – Insertar mientras compruebas si las teclas numéricas funcionan en diferentes aplicaciones o programas.
– Desactivar Activar las teclas del ratón:
1. Abra el Centro de Facilidad de Acceso – haga clic en el Iniciar y, a continuación, haga clic en Panel de control > Facilidad de acceso y luego Centro de Facilidad de Acceso.
2. Haga clic en Facilitar el uso del ratón.
3. En Controlar el ratón con el tecladodesmarcar Activar las teclas del ratón.
– Desactivar Sticky Keys, Toggle Keys & Filter Keys:
1. Abra el Centro de Facilidad de Acceso – haga clic en el Iniciar y, a continuación, haga clic en Panel de control > Facilidad de acceso y luego Centro de Facilidad de Acceso.
2. Haga clic en Facilitar el uso del teclado.
3. En Facilitar la escrituraasegúrate de que todas las casillas de verificación están desmarcadas.
– Compruebe que el producto o el receptor está conectado directamente al ordenador y no a un concentrador, extensor, conmutador o algo similar.
– Asegúrese de que los controladores del teclado están actualizados. Haga clic en aquí para aprender a hacer esto en Windows.
– Intenta utilizar el dispositivo con un perfil de usuario nuevo o diferente.
– Prueba a ver si el ratón/teclado o el receptor en un ordenador diferente
Botones de reproducción/pausa y control multimedia en macOS
En macOS, los botones Reproducir/Pausa y Control de medios inician y controlan de forma predeterminada la aplicación Música nativa de macOS. Las funciones predeterminadas de los botones de control multimedia del teclado las define y establece el propio macOS, por lo que no se pueden configurar en Opciones de Logitech.
Si ya se ha iniciado y ejecutado cualquier otro reproductor multimedia, por ejemplo, la reproducción de música o una película en pantalla o minimizada, al pulsar los botones de control multimedia se controlará la aplicación iniciada y no la aplicación Música.
Si deseas utilizar tu reproductor multimedia preferido con los botones de control multimedia del teclado, debe estar iniciado y en ejecución.
Apple ha anunciado una próxima actualización macOS 11 (Big Sur) prevista para otoño de 2020.
Si el ratón o el teclado dejan de funcionar durante una actualización del firmware y empiezan a parpadear repetidamente en rojo y verde, significa que la actualización del firmware ha fallado.
Siga estas instrucciones para que el ratón o el teclado vuelvan a funcionar. Después de descargar el firmware, seleccione cómo está conectado el dispositivo, mediante el receptor (Logi Bolt/Unifying) o Bluetooth y, a continuación, siga las instrucciones.
1. Descarga el Herramienta de actualización del firmware específica para su sistema operativo.
2. Si su ratón o teclado está conectado a un Perno Logi/Unificador siga estos pasos. En caso contrario, pase a Paso 3.
– Asegúrese de utilizar el receptor Logi Bolt/Unifying que venía originalmente con su teclado/ratón.
– Si el teclado/ratón utiliza pilas, quítelas y vuelva a colocarlas o intente sustituirlas.
– Desenchufa el receptor Logi Bolt/Unifying y vuelve a insertarlo en el puerto USB.
– Apaga y enciende el teclado/ratón con el botón de encendido/deslizador.
– Pulsa cualquier botón del teclado/ratón para activar el dispositivo.
– Inicie la Herramienta de Actualización de Firmware descargada y siga las instrucciones en pantalla.
– Si el teclado/ratón sigue sin funcionar, reinicie el ordenador y repita los pasos al menos dos veces más.
3. Si su ratón o teclado está conectado mediante Bluetooth y es todavía emparejado a tu ordenador Windows o macOS:
– Apaga y enciende el Bluetooth de tu ordenador o reinícialo.
– Apaga y enciende el teclado/ratón con el botón de encendido/deslizador.
– Inicie la Herramienta de Actualización de Firmware descargada y siga las instrucciones en pantalla.
– Si el teclado/ratón sigue sin funcionar, reinicie el ordenador y repita los pasos al menos dos veces más.
No elimine el emparejamiento del dispositivo del sistema Bluetooth o Logi Bolt cuando el dispositivo parpadee en rojo y verde.
Si el problema persiste, ponte en contacto con nuestro equipo de atención al cliente.
Si utiliza Logitech Options o Logitech Control Center (LCC) en macOS, es posible que aparezca un mensaje en el que se indica que las extensiones de sistema heredadas firmadas por Logitech Inc. serán incompatibles con futuras versiones de macOS y se recomienda ponerse en contacto con el desarrollador para obtener asistencia. Apple proporciona más información sobre este mensaje aquí: Acerca de las extensiones de sistema heredadas.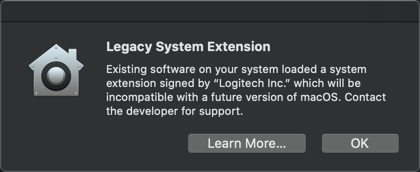
Logitech es consciente de ello y estamos trabajando en la actualización del software Options y LCC para garantizar que cumplimos las directrices de Apple y también para ayudar a Apple a mejorar su seguridad y fiabilidad.
El mensaje Legacy System Extension aparecerá la primera vez que se carguen Logitech Options o LCC y de nuevo periódicamente mientras permanezcan instalados y en uso, y hasta que hayamos lanzado nuevas versiones de Options y LCC. Todavía no tenemos una fecha de lanzamiento, pero puede consultar las últimas descargas aquí.
NOTA: Logitech Options y LCC seguirán funcionando normalmente después de hacer clic en OK.
Puedes ver los atajos de teclado disponibles para tu teclado externo. Mantén pulsada la tecla Comando de tu teclado para mostrar los atajos.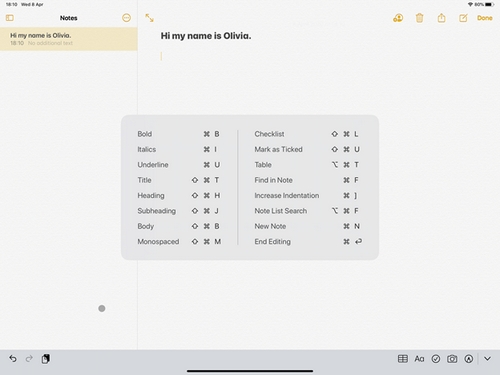
Puedes cambiar la posición de las teclas modificadoras en cualquier momento. He aquí cómo:
– Ve a Ajustes > General > Teclado > Teclado de hardware > Teclas modificadoras.
Si tienes más de un idioma de teclado en tu iPad, puedes pasar de uno a otro usando tu teclado externo. He aquí cómo:
1. Pulsa Mayúsculas + Control + Barra espaciadora.
2. Repita la combinación para pasar de un idioma a otro.
Al conectar el dispositivo Logitech, es posible que aparezca un mensaje de advertencia.
Si esto ocurre, asegúrese de conectar sólo los dispositivos que vaya a utilizar. Cuantos más dispositivos estén conectados, más interferencias puede haber entre ellos.
Si tienes problemas de conectividad, desconecta los accesorios Bluetooth que no estés utilizando. Para desconectar un dispositivo:
– En Ajustes > Bluetoothpulse el botón de información situado junto al nombre del dispositivo y, a continuación, pulse Desconectar.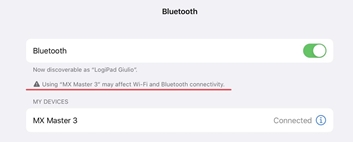
Si su ratón o teclado Bluetooth no se vuelve a conectar después de reiniciar en la pantalla de inicio de sesión y sólo se vuelve a conectar después del inicio de sesión, esto podría estar relacionado con el cifrado de FileVault.
Cuando FileVault está activado, los ratones y teclados Bluetooth sólo se reconectan después del inicio de sesión.
Posibles soluciones:
– Si tu dispositivo Logitech viene con un receptor USB, usarlo solucionará el problema.
– Utiliza el teclado y el trackpad de tu MacBook para iniciar sesión.
– Utilice un teclado o ratón USB para iniciar sesión.
Nota: Este problema está solucionado a partir de macOS 12.3 o posterior en M1. Los usuarios con una versión anterior podrían seguir experimentándolo.
El ratón se puede emparejar con hasta tres ordenadores diferentes utilizando el botón Easy-Switch para cambiar el canal.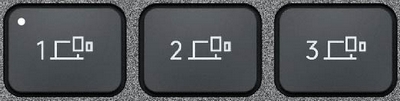
1. Seleccione el canal que desee y mantenga pulsado el botón Easy-Switch durante tres segundos. Esto pondrá el teclado en modo detectable para que pueda ser visto por su ordenador. El LED empezará a parpadear rápidamente.
2. Elija entre dos formas de conectar el teclado al ordenador:
– Bluetooth: Abre los ajustes de Bluetooth en tu ordenador para completar el emparejamiento. Más detalles aquí.
– Receptor USB: Conecte el receptor a un puerto USB, abra Opciones de Logitech y seleccione: Añadir dispositivos > Configuración Dispositivo unificadory siga las instrucciones.
3. Una vez emparejado, una pulsación corta en el botón Easy-Switch te permitirá cambiar de canal.
Tu teclado tiene por defecto acceso a las teclas multimedia y de acceso directo, como Subir volumen, Reproducir/Pausa, Vista del escritorio, etc.
Si prefieres tener acceso directo a tus teclas F simplemente pulsa Fn + Esc de tu teclado para intercambiarlos.
Puedes descargar Logitech Options para recibir notificaciones en pantalla cuando cambies de un teclado a otro. Encontrar el software aquí.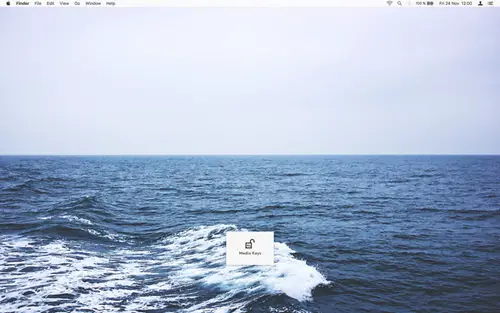
Tu teclado está equipado con un sensor de proximidad que detecta tus manos cada vez que vuelves a escribir en el teclado.
La detección de proximidad no funcionará cuando el teclado se esté cargando: tendrá que pulsar una tecla del teclado para encender la retroiluminación. Apagar la retroiluminación del teclado mientras se carga ayudará con el tiempo de carga.
La retroiluminación permanecerá encendida durante cinco minutos después de escribir, así que si estás a oscuras, el teclado no se apagará mientras escribes.
Una vez cargado y retirado el cable de carga, la detección de proximidad volverá a funcionar.
Logitech Options sólo es compatible con Windows y Mac.
Más información sobre las funciones de Logitech Options aquí
El teclado está equipado con un sensor de luz ambiental que adapta la retroiluminación del teclado en función de la luminosidad de la habitación.
Hay tres niveles predeterminados que se activan automáticamente si no conmutas las teclas:
– Si la habitación está oscura, el teclado ajustará la retroiluminación a un nivel bajo.
– En un entorno luminoso, se ajustará a un nivel alto de retroiluminación para añadir más contraste al entorno.
– Cuando la habitación esté demasiado iluminada, por encima de 200 lux, la retroiluminación se apagará porque el contraste ya no es visible, y no gastará batería innecesariamente.
Cuando te alejas del teclado pero lo mantienes encendido, el teclado detecta cuando tus manos se acercan y vuelve a encender la retroiluminación. La retroiluminación no volverá a encenderse si:
– Tu teclado no tiene más batería, por debajo del 10%.
– Si el entorno en el que te encuentras es demasiado luminoso.
– Si lo ha desactivado manualmente o mediante el software Logitech Options.
La retroiluminación del teclado se apagará automáticamente en las siguientes condiciones:
– El teclado está equipado con un sensor de luz ambiental que evalúa la cantidad de luz a tu alrededor y adapta la retroiluminación en consecuencia. Si hay suficiente luz, apaga la retroiluminación del teclado para evitar que se agote la pila.
– Cuando la pila del teclado está baja, apaga la retroiluminación para que puedas seguir trabajando sin interrupciones.
Cada receptor USB puede alojar hasta seis dispositivos.
Para añadir un nuevo dispositivo a un receptor USB existente:
1. Abra Opciones de Logitech.
2. Haga clic en Agregar dispositivo y, a continuación, en Agregar dispositivo unificador.
3. Siga las instrucciones que aparecen en pantalla.
NOTA: Si no dispone de Logitech Options puede descargarlo aquí.
Puede conectar su dispositivo con un receptor Unifying distinto del que se incluye con su producto.
Puede determinar si sus dispositivos Logitech son Unifying por el logotipo en naranja que aparece en el lateral del receptor USB:
– INTRODUCCIÓN
– CÓMO FUNCIONA
– QUÉ PARÁMETROS SE COPIAN
INTRODUCCIÓN
Esta función de Logi Options+ le permite realizar una copia de seguridad automática en la nube de la personalización de su dispositivo compatible con Options+ tras crear una cuenta. Si tiene previsto utilizar su dispositivo en un ordenador nuevo o desea volver a la configuración anterior en el mismo ordenador, inicie sesión en su cuenta de Options+ en ese ordenador y recupere la configuración que desee de una copia de seguridad para configurar su dispositivo y ponerse en marcha.
CÓMO FUNCIONA
Cuando inicia sesión en Logi Options+ con una cuenta verificada, la configuración de su dispositivo se copia automáticamente en la nube de forma predeterminada. Puede gestionar los ajustes y las copias de seguridad desde la pestaña Copias de seguridad en Más ajustes de su dispositivo (como se muestra):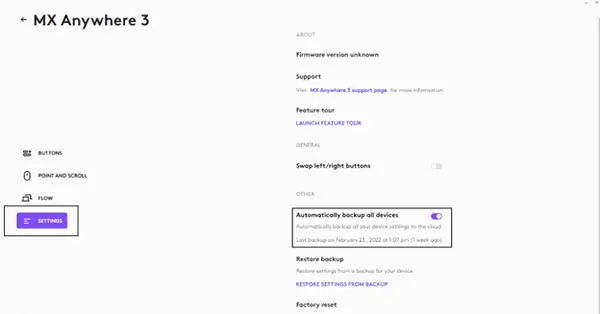
Gestiona los ajustes y las copias de seguridad haciendo clic en Más > Copias de seguridad:
COPIA DE SEGURIDAD AUTOMÁTICA DE LA CONFIGURACIÓN – si el Crear automáticamente copias de seguridad de la configuración de todos los dispositivos está activada, cualquier configuración que tengas o modifiques para todos tus dispositivos en ese ordenador se copiará automáticamente en la nube. La casilla está activada por defecto. Puedes desactivarla si no quieres que se realice una copia de seguridad automática de la configuración de tus dispositivos.
CREAR UNA COPIA DE SEGURIDAD AHORA – este botón te permite hacer una copia de seguridad de la configuración actual de tu dispositivo ahora, por si necesitas recuperarla más tarde.
RESTAURAR AJUSTES DESDE COPIA DE SEGURIDAD – este botón te permite ver y restaurar todas las copias de seguridad disponibles que tengas para ese dispositivo y que sean compatibles con ese ordenador, como se muestra arriba.
Se realiza una copia de seguridad de la configuración de un dispositivo en todos los ordenadores a los que esté conectado el dispositivo y en los que haya iniciado sesión en Logi Options+. Cada vez que realice alguna modificación en la configuración de su dispositivo, se realizará una copia de seguridad con el nombre de ese ordenador. Las copias de seguridad pueden diferenciarse en función de lo siguiente:
1. Nombre del ordenador. (Ej. Portátil de trabajo de Juan)
2. Marca y/o modelo del ordenador. (Por ejemplo, Dell Inc., Macbook Pro (13 pulgadas), etc.)
3. La hora a la que se hizo la copia de seguridad
A continuación, se pueden seleccionar y restaurar los ajustes deseados.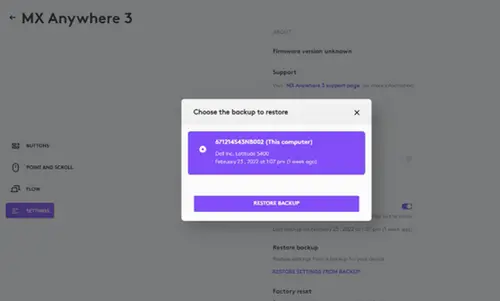
QUÉ AJUSTES SE COPIAN
– Configuración de todos los botones del ratón
– Configuración de todas las teclas del teclado
– Configuración de Point & Scroll de tu ratón
– Cualquier configuración específica de la aplicación de su dispositivo
DE QUÉ AJUSTES NO SE HACE COPIA DE SEGURIDAD
– Ajustes de flujo
– Opciones+ configuración de la aplicación
Causa(s) probable(s):
– Posible problema de hardware
– Configuración del sistema operativo/software
– Problema con el puerto USB
Síntoma(s):
– Un solo clic da lugar a un doble clic (ratones y punteros)
– Caracteres repetidos o extraños al escribir en el teclado
– El botón/tecla/control se atasca o responde de forma intermitente
Posibles soluciones:
– Limpie el botón/llave con aire comprimido.
– Compruebe que el producto o el receptor está conectado directamente al ordenador y no a un concentrador, extensor, conmutador o algo similar.
– Desempareje/repare o desconecte/reconecte el hardware.
– Actualice el firmware si está disponible.
– Sólo Windows – Prueba con otro puerto USB. Si eso cambia las cosas, prueba con actualizar el controlador del chipset USB de la placa base.
– Pruebe en otro ordenador. Sólo Windows – si funciona en un ordenador diferente, entonces el problema podría estar relacionado con un controlador de chipset USB.
*Sólo dispositivos punteros:
– Si no estás seguro de si el problema es de hardware o de software, prueba a cambiar los botones en la configuración (el botón izquierdo se convierte en botón derecho y el botón derecho en botón izquierdo). Si el problema se traslada al nuevo botón, se trata de un problema de configuración de software o de la aplicación y la solución de problemas de hardware no puede resolverlo. Si el problema persiste en el mismo botón, se trata de un problema de hardware.
– Si un solo clic siempre hace doble clic, compruebe la configuración (configuración del ratón de Windows y/o en Logitech SetPoint/Options/G HUB/Control Center/Gaming Software) para verificar si el botón está configurado en Un solo clic es doble clic.
NOTA: Si los botones o teclas responden incorrectamente en un programa en particular, verifique si el problema es específico del software probando en otros programas.
Causa(s) probable(s)
– Posible problema de hardware
– Problema de interferencias
– Problema con el puerto USB
Síntoma(s)
– Los caracteres tecleados tardan unos segundos en aparecer en la pantalla
Posibles soluciones
1. Compruebe que el producto o receptor está conectado directamente al ordenador y no a un concentrador, extensor, conmutador o algo similar.
2. 2. Acerque el teclado al receptor USB. Si el receptor está en la parte trasera del ordenador, puede ser útil reubicarlo en un puerto frontal. En algunos casos la señal del receptor queda bloqueada por la carcasa del ordenador, provocando un retardo.
3. Mantén otros dispositivos inalámbricos eléctricos alejados del receptor USB para evitar interferencias.
4. Desempareje/repare o desconecte/reconecte el hardware.
– Si dispone de un receptor Unifying, identificado con este logotipo, ![]() consulte Desemparejar un ratón o teclado del receptor Unifying.
consulte Desemparejar un ratón o teclado del receptor Unifying.
5. Si su receptor no es Unifying, no podrá ser desemparejado. Sin embargo, si dispone de un receptor de repuesto, puede utilizar la función Utilidad de conexión para realizar el emparejamiento.
6. Actualiza el firmware de tu dispositivo si está disponible.
7. Sólo Windows – compruebe si hay alguna actualización de Windows ejecutándose en segundo plano que pueda causar el retraso.
8. Sólo Mac – comprueba si hay alguna actualización en segundo plano que pueda causar el retraso.
Prueba en otro ordenador.
Si no puedes emparejar tu dispositivo con el receptor Unifying, haz lo siguiente:
PASO A:
1. Asegúrese de que el dispositivo se encuentra en Dispositivos e Impresoras. Si el dispositivo no se encuentra allí, siga los pasos 2 y 3.
2. Si está conectado a un concentrador USB, a un extensor USB o a la carcasa del PC, intente conectarlo a un puerto directamente en la placa base del ordenador.
3. 3. Pruebe con otro puerto USB; si antes utilizaba un puerto USB 3.0, pruebe con un puerto USB 2.0.
PASO B:
Abra Unifying Software y compruebe si su dispositivo aparece en la lista. Si no es así, siga los pasos para conectar el dispositivo a un receptor Unifying.
Si su dispositivo deja de responder, confirme que el receptor USB funciona correctamente.
Los siguientes pasos le ayudarán a identificar si el problema está relacionado con el receptor USB:
1. Abra Administrador de dispositivos y asegúrese de que su producto aparece en la lista.
2. Si el receptor está conectado a un concentrador o extensor USB, pruebe a conectarlo directamente a un puerto del ordenador.
3. Sólo Windows – Prueba con otro puerto USB. Si eso cambia las cosas, prueba con actualizar el controlador del chipset USB de la placa base.
4. Si el receptor es Unifying, identificado con este logotipo, ![]() abra Unifying Software y compruebe si el dispositivo se encuentra allí.
abra Unifying Software y compruebe si el dispositivo se encuentra allí.
5. Si no es así, siga los pasos para conectar el dispositivo a un receptor Unifying.
6. Intente utilizar el receptor en otro ordenador.
7. Si sigue sin funcionar en el segundo ordenador, compruebe el Administrador de dispositivos para ver si se reconoce el dispositivo.
Si el producto sigue sin ser reconocido, lo más probable es que el fallo esté relacionado con el receptor USB y no con el teclado o el ratón.
Si tienes dificultades para establecer una conexión entre dos ordenadores para Flow, sigue estos pasos:
1. Comprueba que ambos sistemas están conectados a Internet:
– En cada ordenador, abre un navegador web y comprueba la conexión a Internet navegando a una página web.
2. Comprueba que ambos ordenadores están conectados a la misma red:
– Abra el Terminal: Para Mac, abre tu Aplicaciones y, a continuación, abra la carpeta Utilidades carpeta. Abra la aplicación Terminal.
– En el Terminal, escriba: Ifconfig
– Compruebe y anote el Dirección IP y Máscara de subred. Asegúrese de que ambos sistemas están en la misma subred.
3. Haz ping a los sistemas por dirección IP y asegúrate de que el ping funciona:
– Abre el Terminal y escribe ping <Dirección IP< [Where the <IP address is the IP address of the other computer noted in Step 2 above]4. Compruebe que el cortafuegos y los puertos son correctos:
Puertos utilizados para Flow:
TCP : 59866
UDP : 59867,59868
1. Abra el Terminal y escriba el siguiente cmd para mostrar los puertos en uso:
> sudo lsof +c15|grep IPv4
2. Este es el resultado esperado cuando Flow está usando los puertos por defecto:
NOTA: Normalmente Flow utiliza los puertos por defecto pero si esos puertos ya están siendo utilizados por otra aplicación Flow podría utilizar otros puertos.
3. Comprueba que Logitech Options Daemon se añade automáticamente cuando se activa Flow:
– Vaya a Preferencias del Sistema > Seguridad y privacidad
– En Seguridad y privacidad ir a la Cortafuegos . Asegúrese de que el cortafuegos está activado y, a continuación, haga clic en Opciones de Firewall. (NOTA: Es posible que tenga que hacer clic en el candado de la esquina inferior izquierda para realizar cambios, lo que le pedirá que introduzca la contraseña de la cuenta).
NOTA: En macOS, la configuración predeterminada del cortafuegos permite automáticamente que los puertos abiertos por las aplicaciones firmadas atraviesen el cortafuegos. Como Logi Options está firmada, debería añadirse automáticamente sin preguntar al usuario.
4. Este es el resultado esperado: Las dos opciones «Permitir automáticamente» están marcadas por defecto. El «Logitech Options Daemon» del cuadro de lista se añade automáticamente cuando se activa Flow.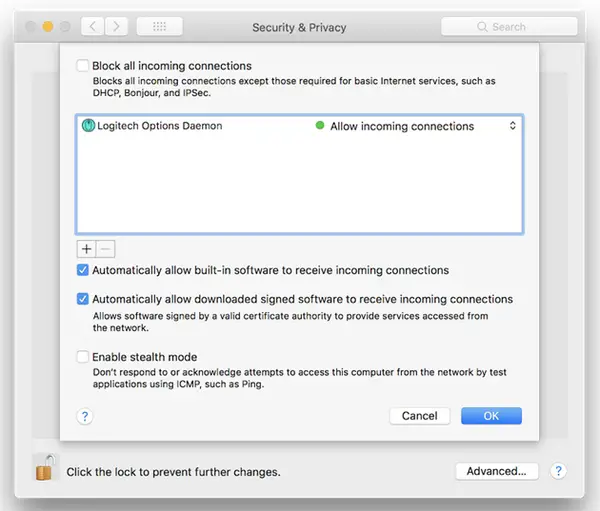
5. Si Logitech Options Daemon no está, intente lo siguiente:
– Desinstalar Logitech Options
– Reinicie su Mac
– Vuelva a instalar Logitech Options
6. Desactivar Antivirus y volver a instalar:
– Prueba a desactivar primero tu programa Antivirus y luego reinstala Logitech Options.
– Cuando Flow funcione, vuelve a activar el programa antivirus.
Estos pasos de solución de problemas van de lo fácil a lo más avanzado.
Por favor, siga los pasos en orden y compruebe si el dispositivo funciona después de cada paso.
Asegúrate de que tienes la última versión de macOS
Apple mejora regularmente la forma en que macOS gestiona los dispositivos Bluetooth.
Haz clic en aquí para obtener instrucciones sobre cómo actualizar macOS.
Asegúrate de tener los parámetros Bluetooth correctos
1. Navegue hasta el panel de preferencias de Bluetooth en Preferencias del Sistema:
– Ir a Menú Apple > Preferencias del sistema > Bluetooth 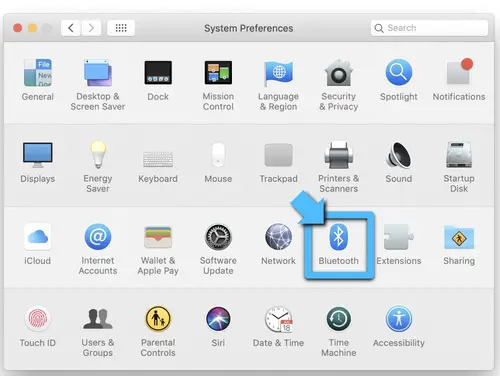
2. Asegúrese de que Bluetooth está activado Encendido. 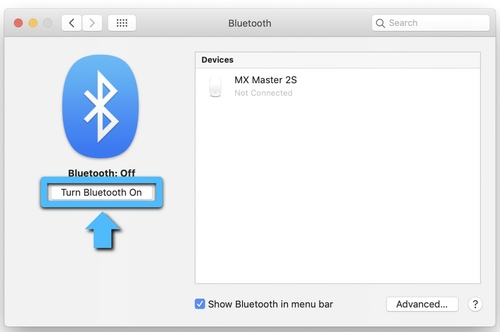
3. En la esquina inferior derecha de la ventana de preferencias de Bluetooth, haga clic en Avanzado. 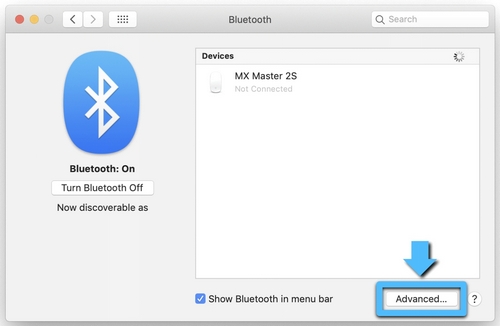
4. Asegúrese de que las tres opciones están marcadas:
– Abrir el Asistente de Configuración Bluetooth al inicio si no se detecta ningún teclado
– Abrir el Asistente de configuración Bluetooth al inicio si no se detecta ningún ratón o trackpad
– Permitir que los dispositivos Bluetooth despierten este ordenador 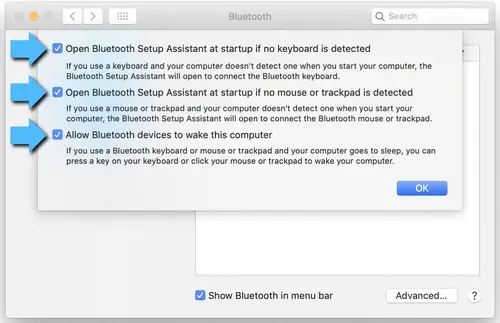
NOTA: Estas opciones garantizan que los dispositivos habilitados para Bluetooth puedan activar su Mac y que el Asistente de configuración Bluetooth del sistema operativo se inicie si no se detecta que un teclado, ratón o trackpad Bluetooth está conectado a su Mac.
5. Haga clic en OK.
Reiniciar la conexión Bluetooth del Mac
1. Navegue hasta el panel de preferencias Bluetooth en Preferencias del Sistema:
– 2. Vaya a Menú Apple > Preferencias del sistema > Bluetooth
2. Haga clic en Desactivar Bluetooth. 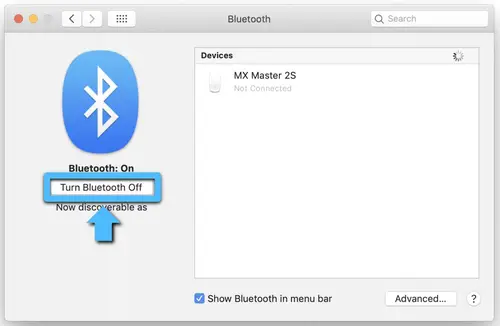
3. Espere unos segundos y haga clic en Activar Bluetooth. 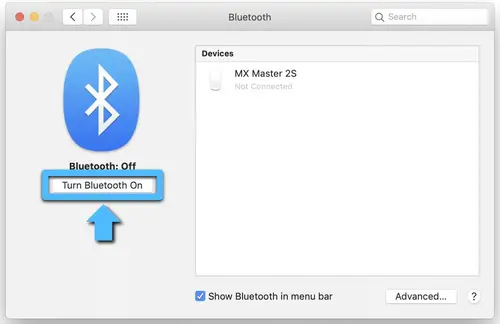
4. Compruebe si el dispositivo Logitech Bluetooth funciona. Si no es así, vaya a los pasos siguientes.
Elimine el dispositivo Logitech de la lista de dispositivos e intente emparejarlo de nuevo
1. Vaya al panel de preferencias Bluetooth en Preferencias del Sistema:
– 2. Vaya a Menú Apple > Preferencias del sistema > Bluetooth
2. Localice su dispositivo en el Dispositivos y haga clic en «x» para eliminarlo. 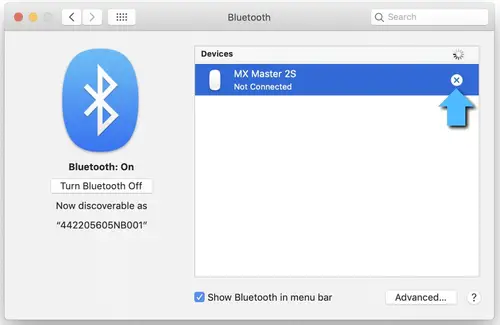
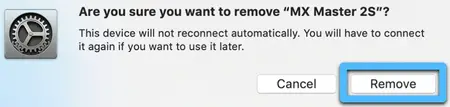
3. Vuelva a emparejar su dispositivo siguiendo el procedimiento descrito aquí.
Desactivar la función hand-off
En algunos casos, desactivar la función de hand-off de iCloud puede ayudar.
1. Accede al panel de preferencias General en Preferencias del Sistema:
– 2. Vaya a Menú Apple > Preferencias del sistema > General 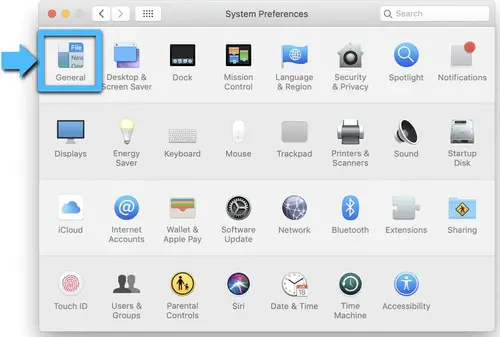
2. Asegúrese de que Traspaso no está marcada. 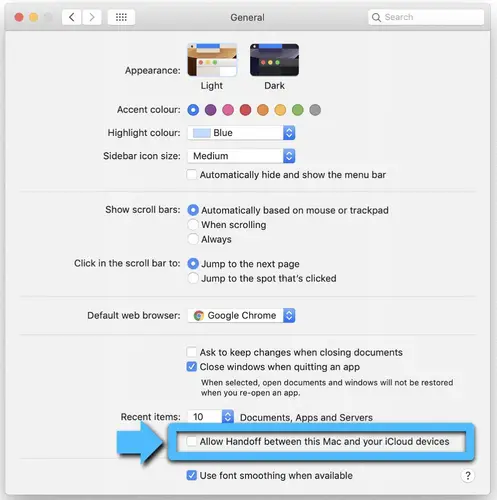
Restablecer la configuración Bluetooth del Mac
ADVERTENCIA: Esto reiniciará su Mac y hará que olvide todos los dispositivos Bluetooth que haya utilizado. Tendrá que volver a configurar cada dispositivo.
1. Asegúrate de que Bluetooth está activado y de que puedes ver el icono de Bluetooth en la barra de menús del Mac, en la parte superior de la pantalla. (Tendrás que marcar la casilla Mostrar Bluetooth en la barra de menús en las preferencias de Bluetooth).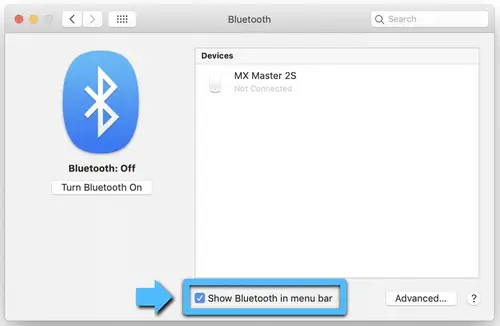
2. Mantenga pulsada la tecla Mayúsculas y Opción y, a continuación, haga clic en el icono Bluetooth de la barra de menús del Mac.
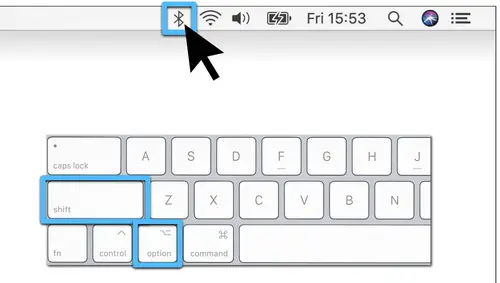
3. Aparecerá el menú Bluetooth, y verá elementos adicionales ocultos en el menú desplegable. Seleccione Depurar y luego Eliminar todos los dispositivos. Esto borra la tabla de dispositivos Bluetooth y entonces tendrás que reiniciar el sistema Bluetooth. 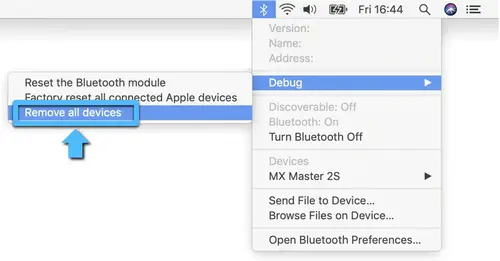
4. Mantenga pulsada la tecla Mayúsculas y Opción pulse de nuevo en el menú Bluetooth y seleccione Depurar > Reiniciar el módulo Bluetooth. 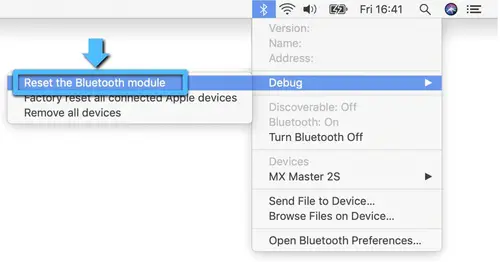
5. Ahora tendrá que reparar todos sus dispositivos Bluetooth siguiendo los procedimientos estándar de emparejamiento Bluetooth.
Para volver a emparejar el dispositivo Bluetooth de Logitech:
NOTA: Asegúrate de que todos tus dispositivos Bluetooth están encendidos y tienen suficiente batería antes de volver a emparejarlos.
Cuando se cree el nuevo archivo de Preferencias de Bluetooth, tendrás que volver a emparejar todos tus dispositivos Bluetooth con tu Mac. He aquí cómo hacerlo:
1. Si se inicia el Asistente Bluetooth, sigue las instrucciones en pantalla y ya deberías estar listo. Si el Asistente no aparece, vaya al Paso 3.
Haga clic en Apple > Preferencias del sistemay seleccione el panel de Preferencias de Bluetooth.
2. Sus dispositivos Bluetooth deberían aparecer en una lista con un botón Emparejar junto a cada dispositivo no emparejado. Haga clic en Emparejar para asociar cada dispositivo Bluetooth con su Mac.
3. Compruebe si el dispositivo Bluetooth de Logitech funciona. Si no es así, vaya a los pasos siguientes.
Borre la lista de preferencias Bluetooth de su Mac
La lista de preferencias Bluetooth del Mac puede estar dañada. Esta lista de preferencias almacena todos los emparejamientos de dispositivos Bluetooth y sus estados actuales. Si la lista está dañada, tendrás que eliminar la Lista de preferencias Bluetooth del Mac y volver a emparejar el dispositivo.
NOTA: esto eliminará todos los emparejamientos de los dispositivos Bluetooth del ordenador, no sólo los de Logitech.
1. Haga clic en Apple > Preferencias del sistemay seleccione el panel de Preferencias de Bluetooth.
2. Haga clic en Desactivar Bluetooth. 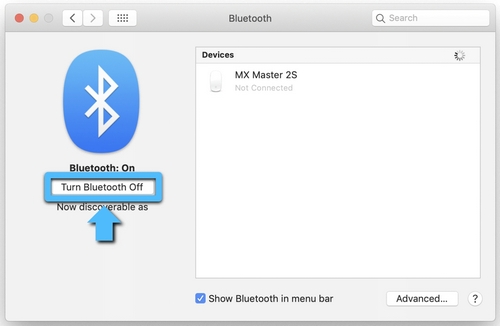
3. Abra una ventana del Finder y navegue hasta la carpeta /YourStartupDrive/Library/Preferences. Pulsa Comando-Mayúsculas-G en su teclado e introduzca /Librería/Preferencias en el recuadro.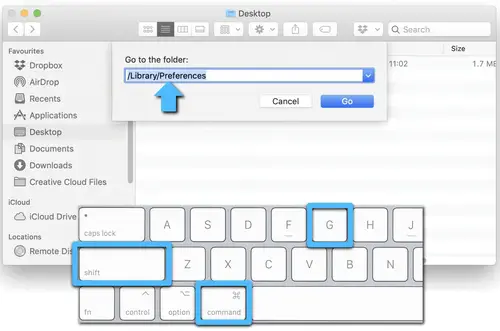
Normalmente será en /Macintosh HD/Librería/Preferencias. Si ha cambiado el nombre de su unidad de arranque, la primera parte de la ruta anterior será la siguiente [Name]; por ejemplo, [Name]/Librería/Preferencias.
4. Con la carpeta Preferencias abierta en el Finder, busque el archivo llamado com.apple.Bluetooth.plist. Esta es su lista de preferencias Bluetooth. Este archivo podría estar dañado y causar problemas con su dispositivo Logitech Bluetooth.
5. Seleccione el com.apple.Bluetooth.plist y arrástrelo al escritorio.
NOTA: Esto creará un archivo de copia de seguridad en tu escritorio por si alguna vez quieres volver a la configuración original. En cualquier momento, puede arrastrar este archivo de nuevo a la carpeta Preferencias.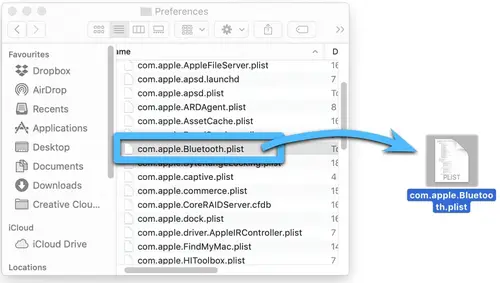
6. En la ventana del Finder que está abierta en la carpeta /YourStartupDrive/Library/Preferences, haga clic con el botón derecho del ratón en el archivo com.apple.Bluetooth.plist y seleccione Mover a la papelera del menú emergente. 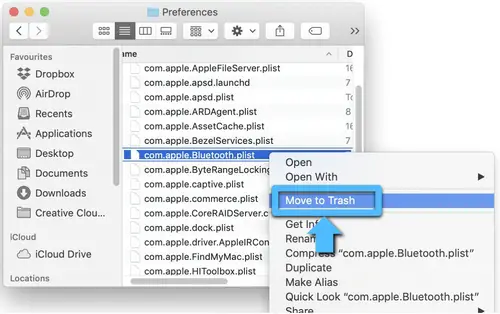
7. Si se le pide una contraseña de administrador para mover el archivo a la papelera, introduzca la contraseña y haga clic en OK.
8. Cierre todas las aplicaciones abiertas y reinicie el Mac.
9. Vuelva a emparejar el dispositivo Bluetooth de Logitech.
Especificaciones
|
Producto |
Teclado Logitech MX Keys |
|
Dimensiones |
Altura: 131,63 mm (5,18 pulg.) |
|
Conectividad |
Doble conectividad |
|
Batería |
USB-C recargable. La carga completa dura 10 días – o 5 meses con la retroiluminación apagada. |
|
Compatibilidad |
Teclado multi-OS |
|
Software |
Instale el software Logitech Options para activar funciones adicionales y opciones de personalización. |
|
Garantía |
Garantía limitada de hardware de 1 año |
|
Número de pieza |
Sólo teclado de grafito: 920-009294 |
FAQ’S
Estimado cliente, por defecto las teclas multimedia están activas en el teclado. Deberá cambiar a las teclas F pulsando la combinación Fn + Esc. También puede personalizar otro botón para que proporcione el comando F4 mediante el software Logitech Options.
Las teclas de función del teclado de un ordenador, etiquetadas de F1 a F12, son teclas que tienen una función especial definida por un programa en ejecución o por el sistema operativo. Pueden combinarse con las teclas Ctrl o Alt.
A veces se le llama puntero borrador porque tiene aproximadamente el tamaño y la forma de la goma de borrar de un lápiz. Tiene una punta roja reemplazable (llamada tetina) y está situado en el centro del teclado, entre las teclas G, H y B. Los botones de control están situados delante del teclado, hacia el usuario.
Teclado es el hecho de que es retroiluminada. Y como se puede ver cuando se enciende por primera vez que parpadeará que la luz para usted y todo lo que necesita hacer es configurarlo por la configuración normal con lo que el.
Si desea recuperar la retroiluminación, conecte el teclado para cargarlo. Cuando el entorno que te rodea sea demasiado luminoso, el teclado desactivará automáticamente la retroiluminación para evitar usarla cuando no sea necesaria. Esto también te permitirá utilizarlo durante más tiempo con retroiluminación en condiciones de poca luz.
Hola, el MX Keys no es un teclado impermeable ni a prueba de salpicaduras.
La luz de estado del teclado parpadeará mientras la batería se esté cargando. La luz se volverá fija cuando esté completamente cargada.
Hola, Sí, puedes utilizar el teclado MX mientras está enchufado y cargándose. Lo sentimos, hubo un problema.
Para comprobar el estado de las pilas, en la página principal de Opciones de Logitech, seleccione su dispositivo (ratón o teclado). El estado de las pilas se mostrará en la parte inferior de la ventana Opciones.
El parpadeo en rojo significa que la pila está baja.
Mantenga pulsada la tecla FN y, a continuación, pulse la tecla F12: Si el LED se ilumina en verde, las pilas están bien. Si el LED parpadea en rojo, el nivel de carga de las pilas es bajo y debería plantearse cambiarlas. También puede apagar y volver a encender el teclado mediante el interruptor de encendido/apagado situado en la parte superior del teclado.
La luz parpadeante te indica que no está emparejado con tu dispositivo.
Desempareje el teclado desde los ajustes de Bluetooth.
Pulse las siguientes teclas en este orden: esc O esc O esc B.
Las luces del teclado deben parpadear varias veces.
Apague y encienda el teclado, y todos los dispositivos en easy-switch deben ser eliminados.
Puedes conectar el teclado MX Keys al ordenador mediante el receptor inalámbrico incluido o a través de Bluetooth. Para conectarlo por Bluetooth, abre la configuración Bluetooth del ordenador y completa el proceso de emparejamiento.
Puedes emparejar tu teclado MX Keys con hasta tres ordenadores diferentes utilizando el botón Easy-Switch.
Para cambiar entre ordenadores emparejados en tu Teclado MX Keys, pulsa el botón Easy-Switch y selecciona el canal que quieras utilizar.
Para descargar el software Logitech Options para su teclado MX Keys, vaya a logitech.com/options y siga las instrucciones.
La batería del teclado MX Keys dura hasta 10 días con una carga completa y la retroiluminación encendida, o hasta 5 meses con la retroiluminación apagada.
Sí, puede usar la tecnología Logitech Flow con el teclado MX Keys emparejándolo con un ratón Logitech compatible con Flow.
La retroiluminación del teclado MX Keys se ajusta automáticamente en función de la luz ambiental. También puedes ajustar manualmente la retroiluminación mediante las teclas de función.
Sí, el Teclado MX Keys es compatible con múltiples sistemas operativos, incluidos Windows 10 y 8, macOS, iOS, Linux y Android.
Para activar los permisos de Accesibilidad y Supervisión de entrada para Opciones de Logitech, siga los pasos que se indican en el sitio web de Logitech.
Si el NumPad/KeyPad no funciona, intente restablecer el teclado o compruebe la configuración del ordenador. Si el problema persiste, póngase en contacto con el servicio de atención al cliente de Logitech.
VÍDEO