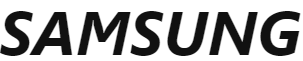Easy Setting Box
Manual del usuario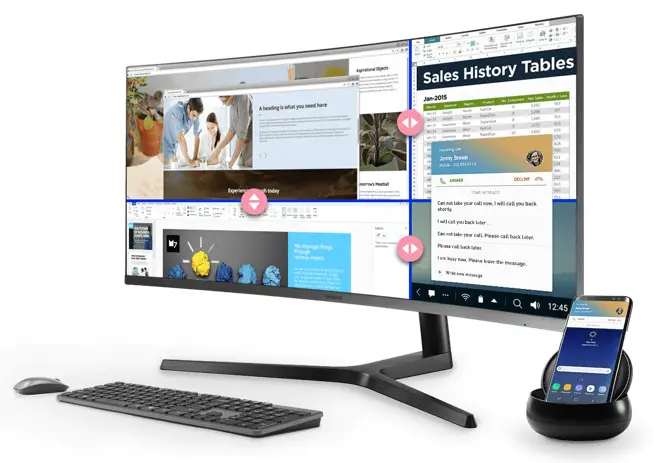
Easy Setting Box es una aplicación de división de pantalla que permite organizar fácilmente las ventanas dividiendo las pantallas de los monitores en varias cuadrículas.
Acerca de Easy Setting Box
1-1 Qué es Easy Setting Box
Cuadro de ajuste fácil es una aplicación de división de pantallas que permite organizar fácilmente las ventanas dividiendo las pantallas de los monitores en varias cuadrículas. La aplicación resulta especialmente útil cuando se utilizan varios monitores, ya que permite organizar y ordenar varias ventanas de forma rápida y sencilla.
1-2 Características principales de Easy Setting Box
Las pantallas de los monitores pueden dividirse en 2 – 6 cuadrículas vertical u horizontalmente. Arrastre la ventana a la pantalla dividida que desee y se organizará automáticamente en la cuadrícula de pantalla dividida.
También puede mover la ventana desde su barra de título directamente a la pantalla dividida que desee sin ni siquiera arrastrarla.
1-3 Requisitos del usuario
- Limitaciones
Este programa de aplicación sólo se ejecuta en monitores Samsung y se aplica a otras aplicaciones compatibles con las API de Windows. - Sistema operativo
Este programa es compatible con Windows 7, Windows 8, Windows 8.1, Windows 10 (32/64 bit), y Windows 11. Este manual de usuario está escrito para Windows 10. - Idiomas soportados Español,
- Centro de atención al cliente
Número principal: 1588-3366
Página web: http://www.samsungsvc.co.kr - Página de inicio del proveedor
Página de inicio: http://www.samsung.com/sec
Instalación y desinstalación de Easy Setting Box
2-1 Easy Setting Box Instalar
- Haga doble clic en el icono Easy Setting Box archivo de instalación.
- Especifique el idioma de instalación y haga clic en Siguiente.
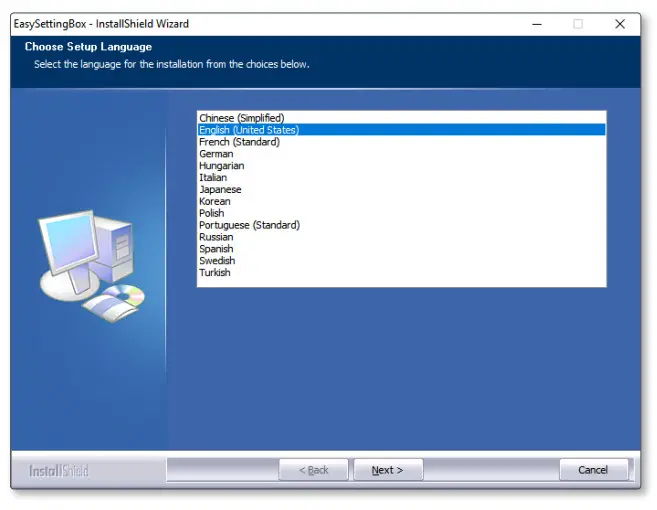
- Haga clic en Siguiente en la ventana del Asistente InstallShield que aparece.

- Seleccione «Acepto los términos del acuerdo de licencia» y haga clic en Siguiente.
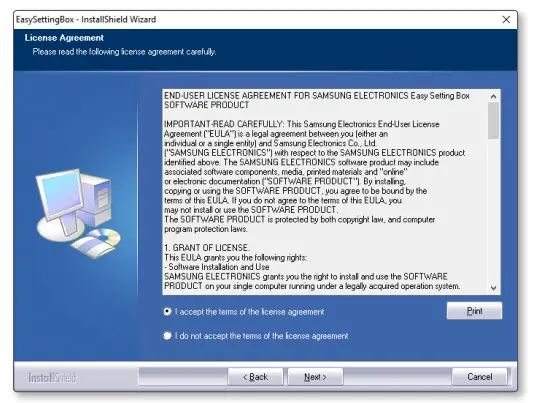
- Especifique la carpeta para instalar el programa y haga clic en Siguiente.
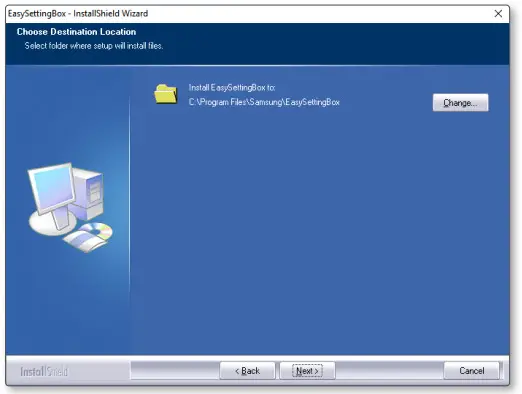
- Haga clic en Instalar.
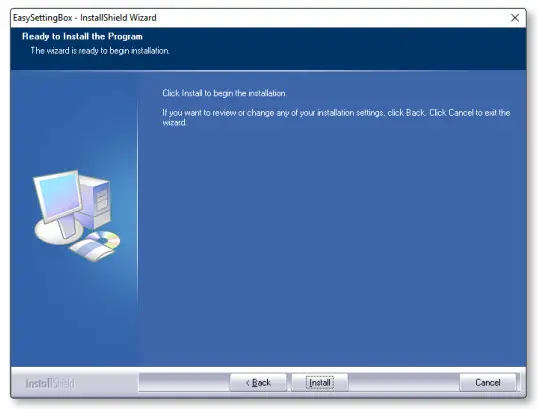
- Haga clic en Finalizar para completar la instalación.
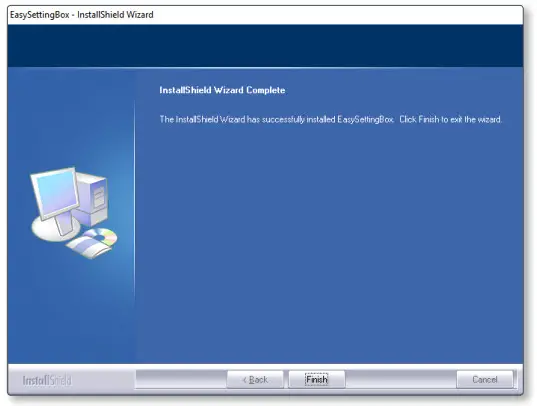
- El icono ejecutable Easy Setting Box se crea en el escritorio cuando finaliza la instalación. Para iniciar el programa, haga doble clic en el icono.
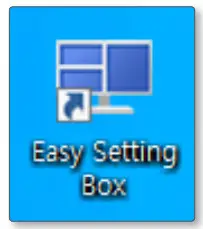
2-2 Desinstalación de Easy Setting Box
Si se produce un error en el programa instalado, salga primero de Easy Setting Box y siga los siguientes pasos para desinstalar el programa.
- Vaya a Inicio → Configuración → App y a Aplicación y características para encontrar Easy Setting Box.
- Haga clic en Easy Setting Box, y luego, Desinstalar para abrir la pantalla de desinstalación. Haga clic en Siguiente en esta pantalla.
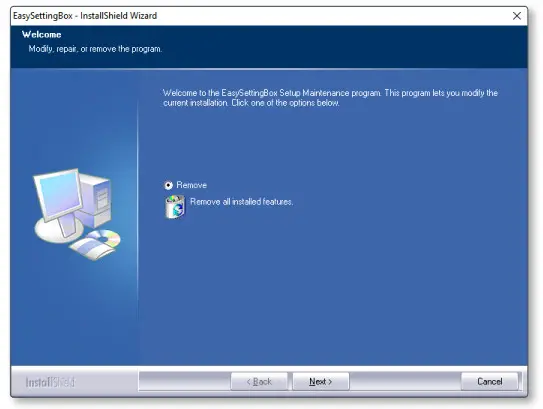
- Se le pedirá que confirme si desea eliminar el programa por completo. Haga clic en Sí para iniciar la desinstalación del programa.
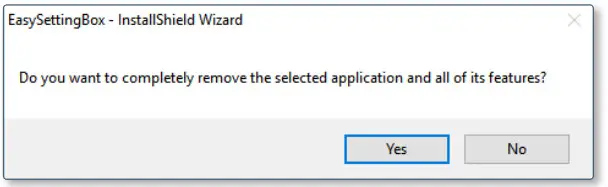
- Aparece un mensaje preguntando si desea reiniciar el PC. Asegúrese de reiniciar el PC para garantizar que todos los ajustes estén correctamente configurados. Haga clic en OK para reiniciar el sistema.
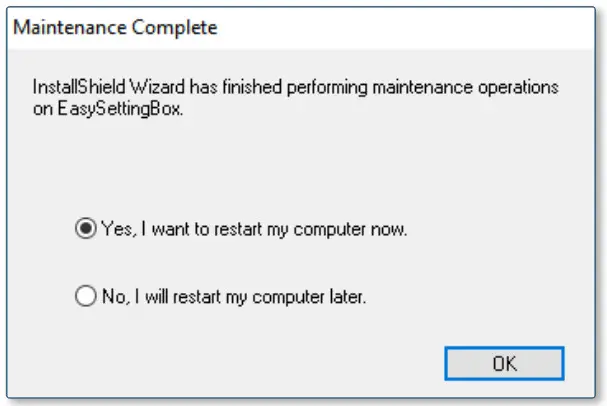
Inicio de Easy Setting Box
3-1 Easy Setting Box Ejecutar
Haga doble clic en Easy Setting Box desde la pantalla de fondo o haga clic en el botón Iniciar y, a continuación, seleccione Easy Setting Box de la lista de aplicaciones instaladas.
Cuando Easy Setting Box reconoce automáticamente el monitor actual y designa el número correspondiente a cada monitor.
Easy Setting Box Look Around
Ejecutar Easy Setting Box y se mostrará la siguiente pantalla.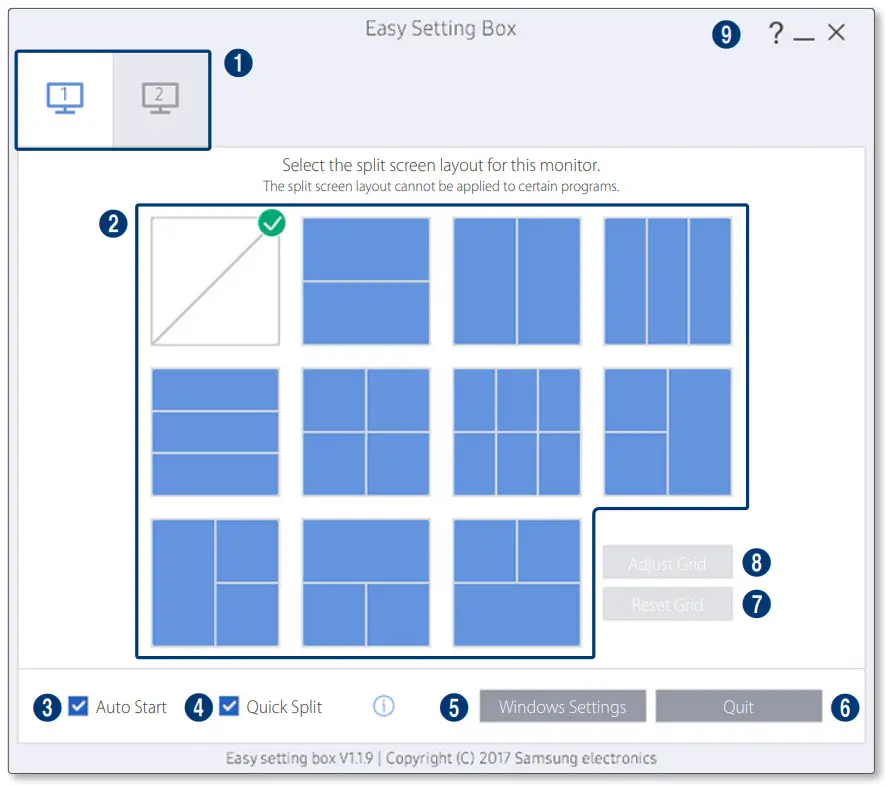
- Las pestañas se muestran según el número de monitores actualmente en uso. Admite hasta 4 monitores .
- La disposición de pantalla dividida actualmente en uso se muestra marcada. Haga clic para seleccionar la configuración de pantalla dividida deseada.
- Marque aquí para permitir que el programa se inicie automáticamente al arrancar el Windows sistema operativo.
- Puede activar o desactivar el División rápida función. Puede colocar directamente la ventana con la división de pantalla deseada. Si pulsa la tecla Ctrl mientras mueve la ventana, la función de división rápida se activa o desactiva temporalmente. ► Disposición de la ventana en pantalla dividida
- Este botón abre el cuadro de diálogo Configuración de pantalla del panel de control de Windows. Configure el monitor principal y cambie la resolución del monitor. Los términos y funciones pueden variar dependiendo de la versión del sistema operativo Windows de su ordenador.
- Puede salir de Easy Setting Box.
- Las cuadrículas de pantalla dividida pueden inicializarse con el tamaño predeterminado. Para más detalles, consulte lo siguiente. ► Inicialización de la cuadrícula de pantalla dividida
- Las cuadrículas de pantalla dividida se pueden ajustar. Para más detalles, consulte lo siguiente. ► Ajuste de la cuadrícula de pantalla dividida
- Haga clic en el botón Minimizar para minimizar el Easy Setting Box . Haga clic en el botón Cerrar para minimizarlo al área de la bandeja del sistema.
En el área de la bandeja del sistema, haz clic con el botón derecho del ratón en el botón Easy Setting Box y aparecerá la siguiente pantalla.
Para mostrar la pantalla principal de Easy Setting Box, haga clic en Abrir Easy Setting Box.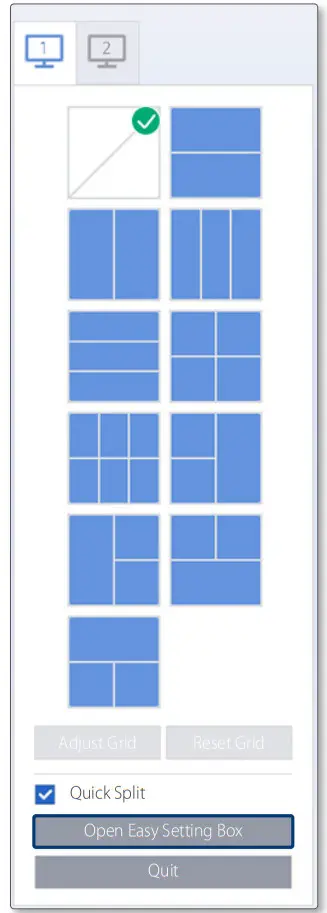
3-2 Easy Setting Box | Salir
Método 1. Haga clic en Salir en la pantalla principal de Easy Setting Box.
Método 2. En la bandeja del sistema, haga clic con el botón derecho en el icono Easy Setting Box y haga clic en Salir.
Diseño de pantalla dividida
4-1 Dividir la pantalla
Consulte a continuación para dividir la pantalla.
- Abrir Easy Setting Box.
- Haga clic en el monitor cuya pantalla desea dividir en la pestaña superior.
- Haga clic en la disposición de pantalla dividida que desee. Una línea de división roja aparecerá brevemente en la pantalla y luego desaparecerá dependiendo de la disposición de pantalla dividida seleccionada. Aparecerá una marca de verificación en el borde superior derecho de la disposición de pantalla dividida seleccionada.
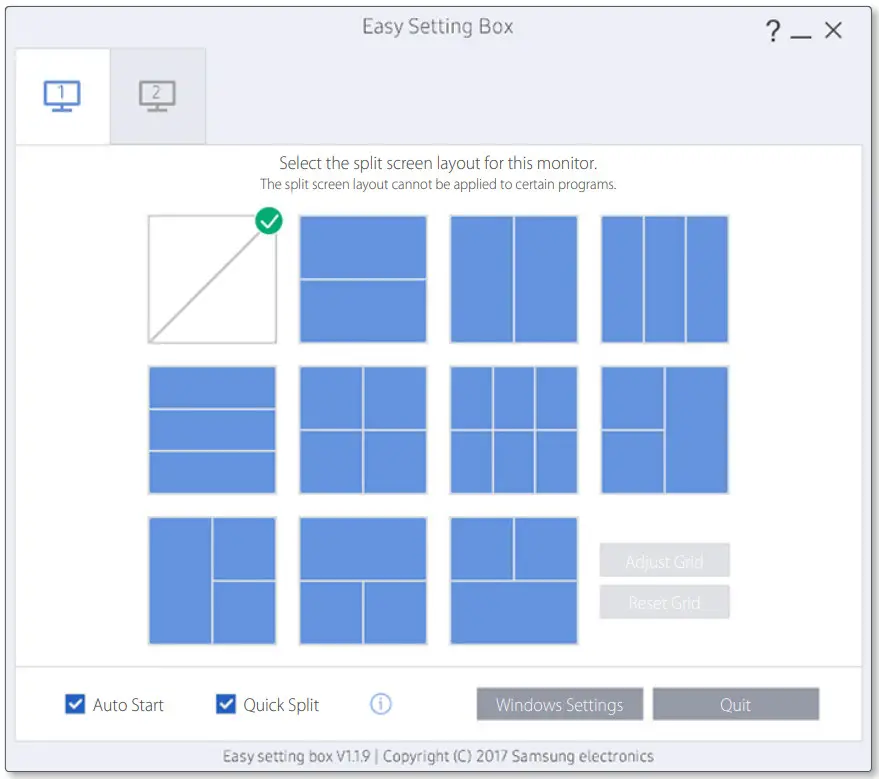
4-2 Descripción general del diseño de pantalla dividida
Las pantallas de los monitores pueden dividirse en 2 – 6 cuadrículas vertical u horizontalmente.
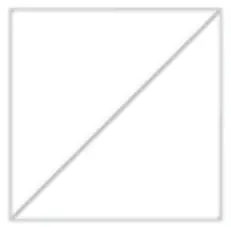
Función de división de pantalla desactivada.
La pantalla no se dividirá.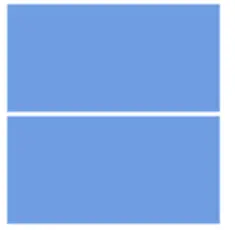
División Horizontal 2
Muestra una cuadrícula horizontal dividiendo el escritorio en dos mitades.
Esta disposición te permite colocar 2 ventanas del mismo tamaño una al lado de la otra verticalmente.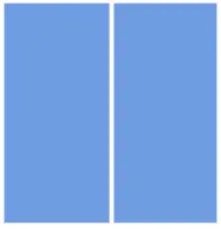
División Vertical 2
Muestra una cuadrícula vertical dividiendo el escritorio en dos mitades. Esta disposición le permite disponer 2 ventanas del mismo tamaño una al lado de la otra horizontalmente.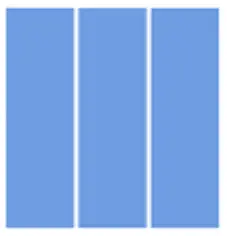
Vertical Equal Split 3
Muestra una cuadrícula que divide verticalmente el escritorio en 3 pantallas de igual tamaño permitiéndole asignar una ventana diferente para cada pantalla.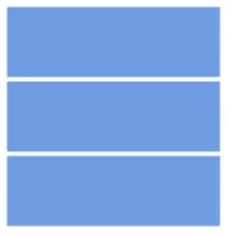
Horizontal Split 3
La sección se divide horizontalmente en tres subsecciones iguales en el escritorio. Puede disponer tres ventanas en estas subsecciones.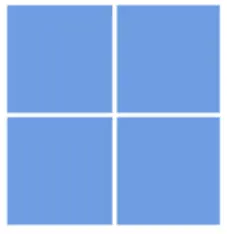
Equal Split 4
Muestra una cuadrícula que divide verticalmente el escritorio en 4 pantallas de igual tamaño permitiéndole asignar una ventana diferente para cada pantalla.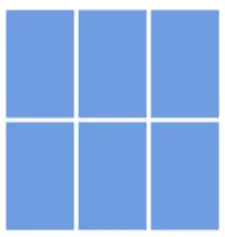 Equal Split 6
Equal Split 6
Muestra una cuadrícula que divide verticalmente el escritorio en 6 pantallas de igual tamaño permitiéndole asignar una ventana diferente para cada pantalla.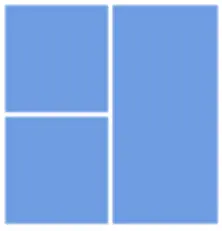
Split 3 (Principal a la derecha)
Muestra una cuadrícula dividiendo el escritorio en 3 pantallas con la pantalla más grande a la derecha y las otras 2 pantallas más pequeñas (del mismo tamaño) una al lado de la otra verticalmente.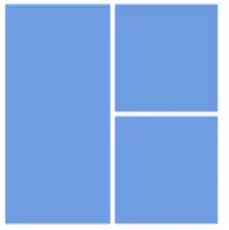
Split 3 (Principal a la izquierda)
Muestra una cuadrícula dividiendo el escritorio en 3 pantallas con la pantalla más grande a la izquierda y las otras 2 pantallas más pequeñas (de igual tamaño) una al lado de la otra horizontalmente.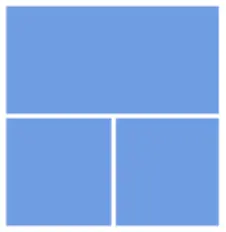
Split 3 (Principal arriba)
Muestra una cuadrícula dividiendo el escritorio en 3 pantallas con la pantalla más grande en la parte superior y las otras 2 pantallas más pequeñas (de igual tamaño) una al lado de la otra verticalmente.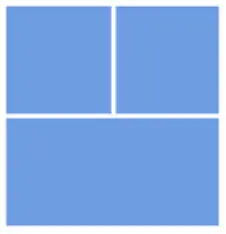
Split 3 (Principal en la parte inferior)
Muestra una cuadrícula dividiendo el escritorio en 3 pantallas con la pantalla más grande en la parte inferior y las otras 2 pantallas más pequeñas (de igual tamaño) una al lado de la otra verticalmente.
Disposición de ventanas en pantalla dividida
Puede colocar directamente la pantalla dividida deseada utilizando el ratón después de dividir la pantalla. Si pulsa la tecla Ctrl mientras mueve la ventana, la función de división rápida se activa o desactiva temporalmente.
- Si arrastra la barra de título en la pantalla de la aplicación mientras mantiene pulsado el botón izquierdo del ratón, aparecerá el diseño de División Rápida en la parte superior central del monitor.
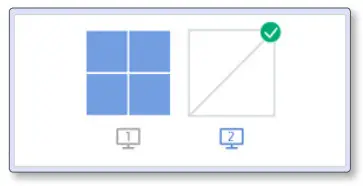
- Desplácese a la ubicación deseada y, a continuación, configure la pantalla dividida. La línea de división de la rejilla a asignar se mostrará en azul.
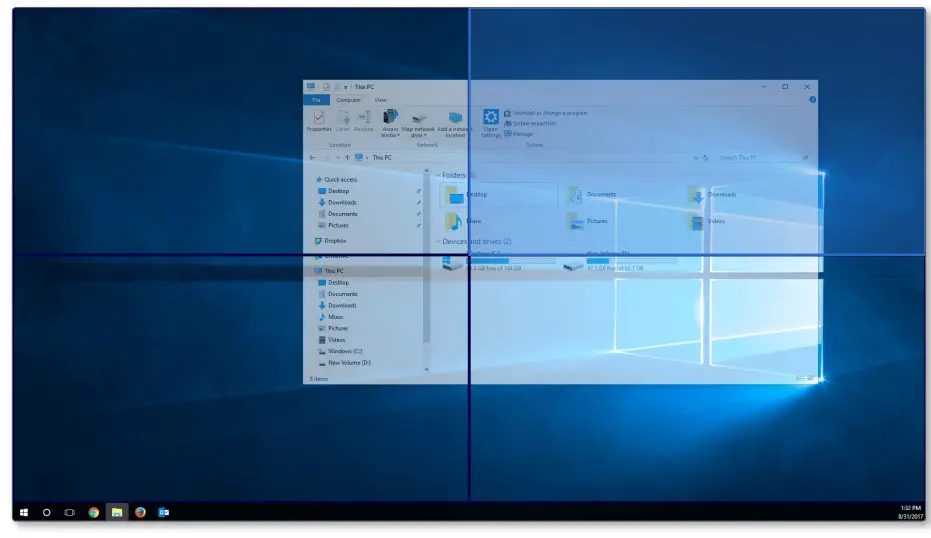
- Suelte el botón del ratón y la ventana se colocará en la cuadrícula de pantalla dividida según corresponda.
Ajuste de la cuadrícula de pantalla dividida
Las cuadrículas de pantalla dividida pueden ajustarse con el ratón. Consulte el procedimiento siguiente para ajustar las cuadrículas de pantalla dividida.
- Abra Easy Setting Box.
- Seleccione el monitor para ajustar la cuadrícula de pantalla dividida en la pestaña superior.
- Haga clic en Ajustar cuadrícula. Aparecerá una línea de división roja en la pantalla del monitor.
- Coloque el puntero del ratón sobre la línea de división de la pantalla dividida que desea ajustar.
- Mantenga pulsado el botón izquierdo del ratón y arrastre la línea de división a la posición que desee. La resolución específica de la pantalla dividida será mostrada por la posición de ajuste de la línea de división.
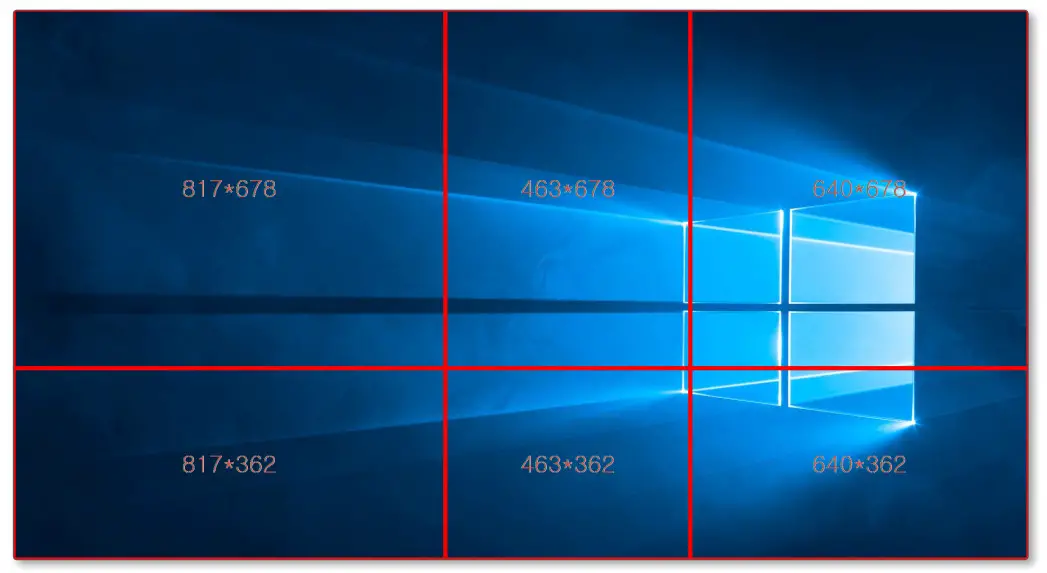
- Detenga el puntero del ratón y suelte el botón izquierdo del ratón para ajustar la cuadrícula de la pantalla dividida.
Inicializar la cuadrícula de pantalla dividida
Las rejillas de pantalla dividida pueden inicializarse con el tamaño predeterminado.
- Abra la ventana Easy Setting Box ventana.
- Seleccione el monitor para inicializar la cuadrícula de pantalla dividida al tamaño predeterminado en la pestaña superior.
- Haga clic en Restablecer cuadrícula.

![]()