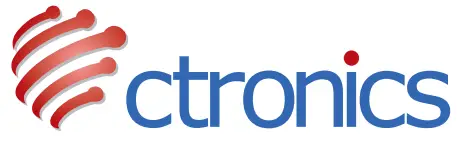Cámaras de seguridad para interiores o exteriores de la serie CTIPC
Manual del usuario
Introducción general
Las cámaras de seguridad de la serie CTIPC de Ctronics constan de varias cámaras para interiores y exteriores con diferentes formas y funciones. Los usuarios pueden supervisar varias cámaras de seguridad en el mismo dispositivo. Las cámaras de seguridad de la serie CTIPC de Ctronics son compatibles con smartphones Android e iOS, así como con tabletas, PC Windows y Mac. Todas las cámaras de seguridad están equipadas con puertos LAN y admiten conexiones por cable.
Configuración de la cámara de seguridad
La cámara de seguridad comienza a funcionar inmediatamente después de conectar la alimentación. Puede utilizarse como grabadora de vídeo autónoma. Le recomendamos que conecte la cámara de seguridad a su dispositivo móvil o PC; en ese caso, podrá acceder a la cámara de seguridad más fácilmente.
Hay 3 formas de añadir y gestionar la cámara: mediante la APP del móvil, el software del PC o el navegador del PC.
Utilizar APP móvil para configurar la cámara
Busca «ctronics» en App Store o Google Play, o escanea el código QR para descargarla e instalarla en tu teléfono.
3.1 Método 1: Configurar la red a través del hotspot
Paso 1: Preparación
Conecte la cámara a la fuente de alimentación y colóquela cerca del dispositivo móvil y del router.
Paso 2: Conectar la cámara al dispositivo móvil
- Vaya a la configuración WLAN del dispositivo móvil y busque la red llamada «IPCAM-XXXXXX» (la red de la cámara) en la lista WiFi.
- Introduzca la contraseña «01234567» para conectarse. Tu dispositivo móvil estará conectado a la red de la cámara.
Paso 3: Conectar la cámara a la red Wi-Fi
- Abra la aplicación móvil «Ctronics» en su dispositivo móvil. Puede añadir un UID mediante «Escanear código QR» o «Buscar cámara desde LAN». La cámara se mostrará como «en línea». (Imagen 1)
- Haga clic en el icono Configuración de la interfaz (Imagen 2) para acceder al menú de configuración de la cámara; vaya a Configuración Wi-Fi, haga clic en Gestión Wi-Fi y seleccione su red Wi-Fi de la lista; introduzca la contraseña Wi-Fi y guarde la configuración.
La cámara está ahora conectada a su red Wi-Fi.
(*Nota: La contraseña WiFi familiar no puede superar los 31 caracteres. Además, evite utilizar caracteres especiales como «? !»&,». Se recomienda que, utilice una combinación de números y letras).
Vídeo de conexión del cableado inalámbrico: Por favor, escanee el siguiente código QR con su teléfono móvil, o acceda a través del siguiente enlace:(1)
3.2 Método 2: Configurar la red a través del cable de red
Paso 1: Preparación
- Conecte la cámara a la fuente de alimentación y colóquela cerca del dispositivo móvil y del router.
- Sacando el cable de red que viene con el paquete, conecta un extremo del cable de red al puerto LAN del router, y el otro extremo del cable de red al puerto del cable de red de la cámara. (Si el indicador del puerto del cable de red parpadea, significa que la conexión se ha realizado correctamente).
Paso 2: Añade la cámara a la APP de Ctronics y conéctala a la Wi-Fi red
- Abra la aplicación móvil «Ctronics» en su dispositivo móvil. Puede añadir la cámara a la APP «escaneando el código QR para añadir UID», y la cámara se mostrará como «en línea». (Imagen 1)
- Haga clic en el icono de configuración de la interfaz (Imagen 2) para entrar en el menú de configuración de la cámara; entre en la configuración Wi-Fi, haga clic en gestión Wi-Fi y seleccione su red Wi-Fi en la lista; introduzca la contraseña Wi-Fi y guarde la configuración. La cámara ya está conectada a su red Wi-Fi. Puede desenchufar el cable de red para completar la conexión Wi-Fi.
(*Nota: La contraseña WiFi familiar no puede superar los 31 caracteres. Además, evite utilizar caracteres especiales como «? !»&,». Se recomienda que, utilice una combinación de números y letras).
Configuración del cable de red para conectarse a vídeo WiFi: Por favor, escanee el código QR de abajo con su teléfono móvil, o acceder a través del enlace de abajo: (2)
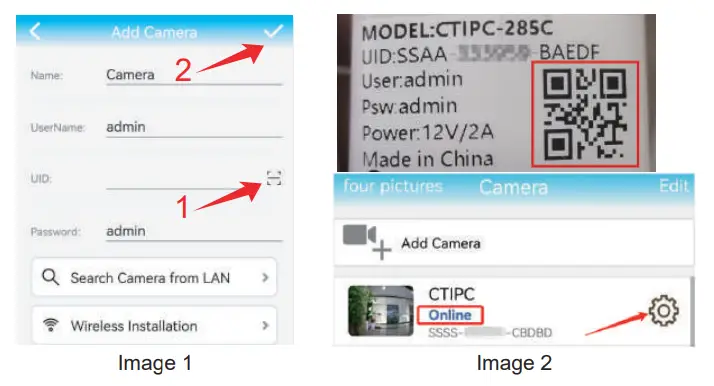
3.3 Introducción a la aplicación móvil
Mediante la app de Ctronics, puede conectar varias cámaras de la serie CTIPC de Ctronics al mismo dispositivo móvil. La interfaz tiene 4 menús inferiores: Cámara, Foto, Grabación, Acerca de, Contacto.
3.4 Cámara
La pantalla principal le permite añadir cámaras, eliminar cámaras, ver cámaras y acceder a la configuración de la cámara (Imagen 3).
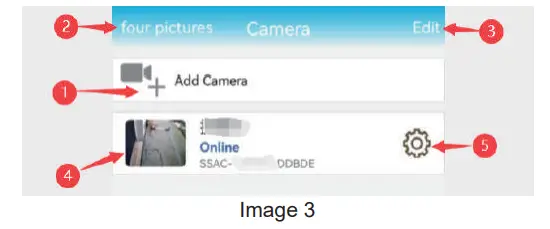
- Añadir una cámara: Haga clic en Añadir cámara e introduzca el UID, el nombre de usuario y la contraseña de la cámara que desea añadir a la aplicación (Imagen 4).
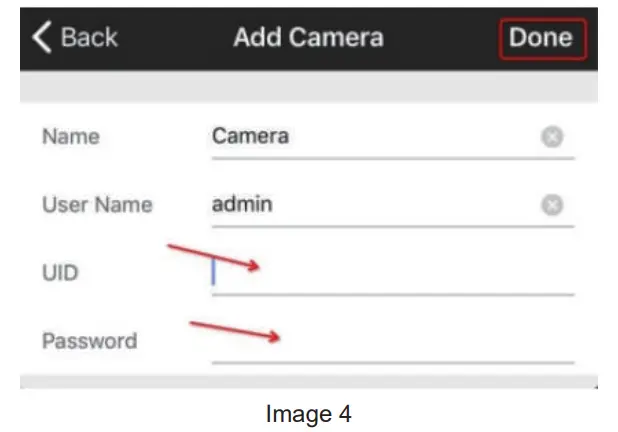
- Cuatro imágenes: En la pantalla Quad, haga clic en «añadir agrupación de cuatro pantallas». Introduzca el nombre del grupo y seleccione la cámara que desea añadir; haga clic en confirmar para ver la transmisión en directo de las cuatro cámaras al mismo tiempo.
- Editar cámara: Haga clic en el icono de edición en la parte superior de la interfaz para eliminar la cámara, o deslice la barra de la cámara hacia la izquierda para mostrar la opción de eliminación. También puede hacer clic en la cámara para cambiar el nombre de la cámara y volver a introducir la contraseña si la contraseña de la cámara es incorrecta.
- Ver cámara: Haga clic en la imagen de la cámara para acceder a la interfaz de monitorización en directo (Imagen 5).
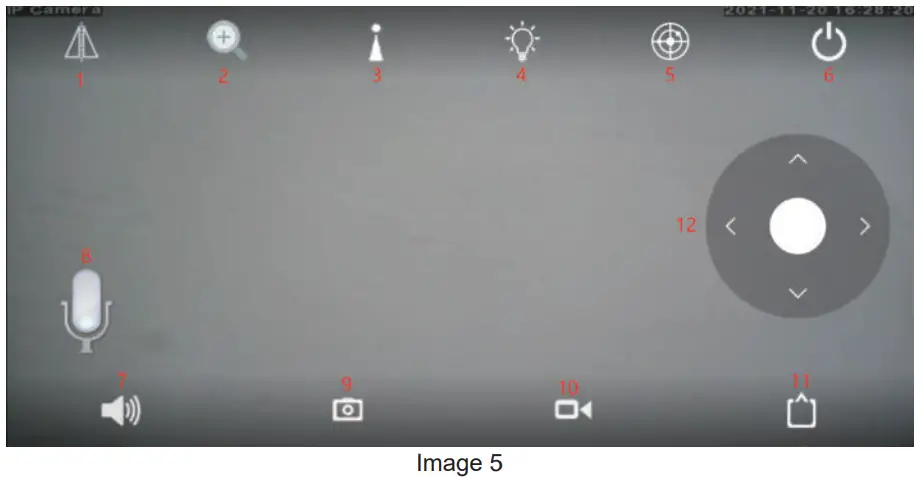 ①. Voltear el espejo
①. Voltear el espejo
Ajusta el reflejo invertido e izquierdo-derecho de la imagen de la cámara.
②. Ajuste el enfoque de la imagen
Si se trata de un objetivo con zoom óptico, puedes pulsar este botón para acercar o alejar la imagen. También puede ajustar la distancia focal de la imagen del objetivo (las cámaras de enfoque fijo no admiten esta función).
③. Ajustar la posición preestablecida
Mueva la cámara a una posición, introduzca 1 y haga clic en «Establecer». Esta posición se grabará como posición 1.
Mueva la cámara a la segunda posición, introduzca 2 y haga clic en «Establecer». Esta segunda posición se recordará como posición 2.
Repite los pasos anteriores para fijar todas las posiciones necesarias. Cuando necesite mover la cámara a la posición preestablecida, sólo tiene que introducir el número y hacer clic en «Llamar».
La cámara se desplazará automáticamente a la posición correspondiente.
④. Modo de visión nocturna
Selección de modo
Normal: encienda la luz infrarroja para obtener una imagen en blanco y negro.
Color: enciende la luz blanca y la pantalla se colorea.
Auto: pantalla en blanco y negro por infrarrojos cuando no se detecta ninguna figura humana; después de detectar una figura humana, se enciende la luz blanca para hacer una imagen en color. Si ninguna figura humana sigue disparando la cámara volverá automáticamente a la imagen en blanco y negro después de 30 segundos.
⑤. Seguimiento inteligente
Se realiza un seguimiento del movimiento detectado o del objeto humanoide y se gira la lente hasta que el objetivo desaparece y la cámara vuelve a la posición inicial.
⑥. Cerrar la vista previa
Haz clic para cerrar la vista previa de la imagen.
⑦. Control del sonido
Active la monitorización de sonido para escuchar el sonido alrededor de la cámara en el teléfono móvil.
⑧. Intercomunicador de voz
Mantén pulsado el icono para utilizar el intercomunicador para hablar.
⑨. Guardar imagen de pantalla
Pulse el icono para capturar la imagen actual y guardarla en la imagen local de la APP.
⑩. Grabación manual
Pulse el icono para grabar el vídeo actual y guardarlo en la grabación local de la APP.
⑪. Modo de calidad de imagen
Cambia la definición de la pantalla de vista previa entre HD y SD, según tus necesidades.
⑫. Botón de operación PTZ
Pulse los botones correspondientes arriba y abajo e izquierda y derecha para operar el dispositivo PTZ para girar vertical y horizontalmente.
(*Nota: No todas las cámaras disponen de las funciones enumeradas en esta interfaz. Para conocer las funciones disponibles, consulte la descripción del producto o póngase en contacto con nuestro servicio de atención al cliente). - Ajustes de la cámara
Haga clic en el icono de configuración para acceder a la pantalla de configuración de la cámara.
①. Cambiar contraseña
La contraseña por defecto es «admin»; le recomendamos que la cambie para proteger su cámara.
②. Ajuste de la alarma
Activa/desactiva la detección de movimiento de la cámara; establece el área de detección y la sensibilidad.
③. Alarma humanoide
Activa/desactiva la detección de humanoide de la cámara; activa/desactiva el humanoide enmarcado.
Modos de activación de alarmas:
* Activación por enlace: La alarma se dispara cuando el objeto se mueve Y se considera que el objeto es humano.
* Disparador separado: Cuando se detecta un objeto en movimiento O un humanoide, se dispara la alarma.
(*Nota: Para reducir las falsas alarmas, se recomienda seleccionar un activador de enlace).
④. Acción con alarma
Activar/desactivar el envío de alarmas: envío de mensajes de alarma a teléfonos móviles cuando se detecta un objeto en movimiento.
Activar/desactivar grabación de alarma en tarjeta TF: guardar grabación de alarma en tarjeta TF
Activar/desactivar alarma de correo electrónico y enviar fotos
Activar/desactivar el almacenamiento de imágenes en un servidor FTP
Activar/desactivar el almacenamiento de vídeo en un servidor FTP
Seleccionar el número de imágenes a capturar 1-3 uds.
Configure la conexión de la alarma: Se emite un sonido de alarma cuando la bocina de un objeto en movimiento se
detectado; puede elegir el tipo de sonido y la duración de la alarma.
⑤. Ajuste del periodo de tiempo de la alarma
Hay ajustes simples y ajustes avanzados:
Configuración simple: detección de alarma durante todo el día de lunes a domingo Configuración avanzada: periodos de tiempo personalizados para la detección de alarma
⑥. Horario de grabación
Establecer la duración del archivo de vídeo: de 15 a 900 segundos Activar/desactivar la grabación, seleccionar la configuración del flujo.
⑦. Ajuste de audio
Tipo de salida de audio: entrada lineal, entrada de micrófono Volumen de entrada y salida: 1-100
⑧. Ajuste de vídeo
Ajuste los parámetros de vídeo y seleccione la frecuencia.
(*Nota: Los parámetros de vídeo son ajustados automáticamente por la cámara.
No es necesario modificar estos valores).
⑨. Configuración Wi-Fi
Puede hacer clic en «Administrar red WiFi» para buscar WiFi en casa e introducir la contraseña para conectarse a la red.
⑩. Configuración de la tarjeta SD
Compruebe el espacio de almacenamiento disponible de la tarjeta TF y formatee la tarjeta TF.
(*Nota: El dispositivo 1080P admite tarjetas TF de hasta 64 G; el de 5 MP admite tarjetas de hasta 128 G).
⑪. Ajuste de la hora
Ajuste la hora y la zona horaria de la cámara
(*Nota: La zona horaria por defecto de la cámara es GMT+8. Por favor, cambie la zona horaria después de conectarse a la cámara).
⑫. Configuración de correo electrónico
Después de activar la alarma de correo electrónico, debe introducir el mensaje de correo electrónico. Puede encontrar nuestra documentación sobre la configuración del correo electrónico en nuestro sitio web en SupportDownload.
⑬. Configuración de FTP
Después de habilitar la transferencia FTP, introduzca la información del servidor FTP. Compruebe la información del servidor FTP con su proveedor.
⑭. Configuración del sistema
Se utiliza para reiniciar y resetear la cámara
⑮. Información del dispositivo
Información sobre la cámara, incluida la versión de software, la dirección IP, el tipo de red, etc.
3.5 Imagen
Haga clic en la opción de imagen, seleccione una cámara en la interfaz local y mire las fotos que se han tomado manualmente. Estas fotos se guardan en la memoria de su dispositivo móvil (Imagen 6).
3.6 Vídeo
Haga clic en la opción de vídeo y seleccione una cámara en grabación local o remota para ver el vídeo grabado (Imagen 7).
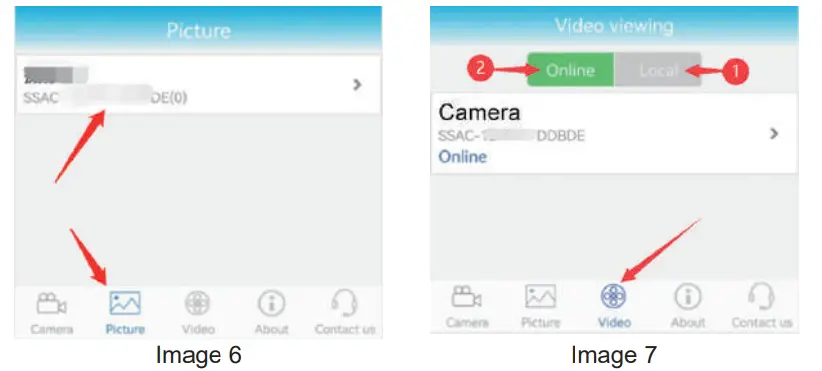
- Local
Haga clic en el icono de grabación en la interfaz en tiempo real para realizar la grabación manual. Una vez finalizada la grabación, el vídeo se guardará automáticamente en la interfaz de grabación local. Haz clic en el icono de descarga para descargarlo y guardarlo en el álbum de tu teléfono.
en la interfaz en tiempo real para realizar la grabación manual. Una vez finalizada la grabación, el vídeo se guardará automáticamente en la interfaz de grabación local. Haz clic en el icono de descarga para descargarlo y guardarlo en el álbum de tu teléfono. - En línea
El vídeo para la grabación automática se guarda en la interfaz de grabación remota.
Existen dos tipos de grabaciones automáticas: grabación por alarma y grabación programada. Estos vídeos se guardan automáticamente en la tarjeta SD de la cámara.
La interfaz de la lista de vídeos muestra por defecto todos los vídeos grabados en las últimas 6 horas. El usuario puede hacer clic en el botón «Buscar» en la parte superior derecha de la interfaz para encontrar las grabaciones de un período de tiempo especificado para su visualización. Al hacer clic en el archivo de vídeo aparecerán dos opciones: «Reproducir» y «Descargar». Una vez grabado el vídeo, se guardará automáticamente en la interfaz de descarga en el vídeo local. A continuación, puedes hacer clic en el icono de descarga para proceder a la descarga y guardar la grabación en el álbum de fotos de tu teléfono móvil, o hacer clic en reproducir y ver el vídeo.
3.7 Acerca de
Información sobre la versión de Ctronics APP (Imagen 8).
3.8 Contacto(Imagen 9)
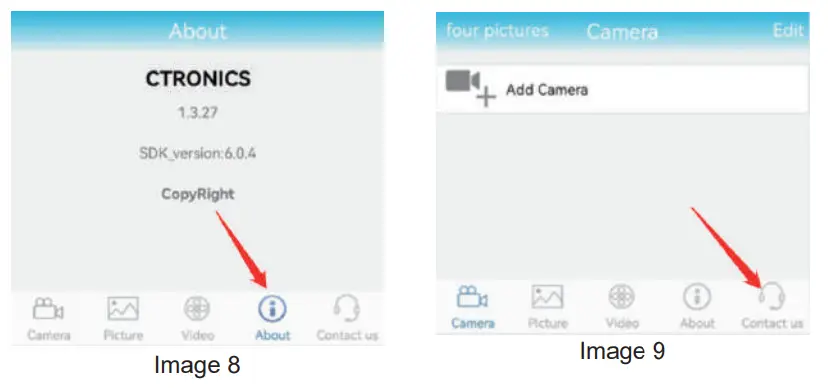
Utilice el software cliente HIP2P para configurar la cámara
4.1 Utilizar el software HiP2P para conectarse a la cámara
Paso 1: Preparación
- Descargue e instale el software para PC/MAC «HiP2P» del sitio web de Ctronics. www.ctronics.com.
- Conecte la cámara a la fuente de alimentación.
- Conecte la cámara al teléfono móvil a través de la configuración de red, o conecte la cámara al router con un cable de red para la conexión en red.
Paso 2: Conectar la cámara en el software HiP2P
- Ejecute el software «HiP2P» en el ordenador. No hay contraseña por defecto, y la contraseña está en blanco.
- Haga clic en el icono de configuración de la barra de menús y seleccione el botón UID del dispositivo de entrada (Imagen 10-1).
- Introduzca el UID y el nombre de la cámara. La contraseña predeterminada es admin. (El UID se encuentra en la etiqueta de la cámara.)(Imagen 10-2)
- Haga clic en la interfaz de vista previa, seleccione el dispositivo, haga clic con el botón derecho del ratón y arrastre la cámara a la ventana de la pantalla.
- Tras unos segundos, la cámara mostrará el estado «Online» en la interfaz (Imagen 11).
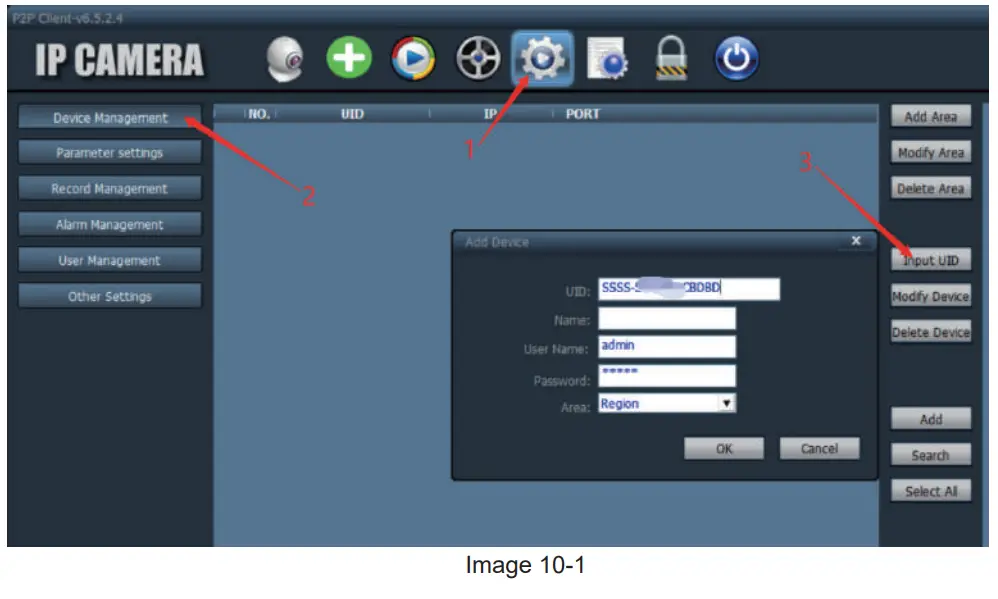
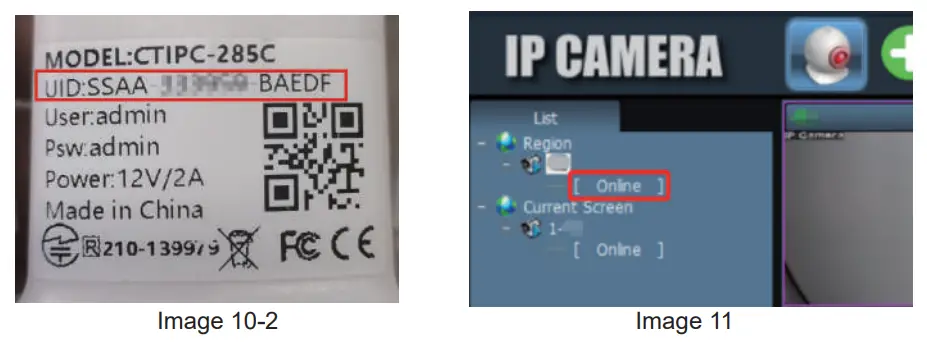
4.2 Introducción del software cliente PC/Mac
Puede conectar varias cámaras de seguridad Ctronics en el mismo PC mediante el software para PC/Mac «HiP2P», que puede descargarse de SupportDownload en la página web de Ctronics
de Ctronics.
*Nota:
- En comparación con el software de Windows, la interfaz del software de Mac está más simplificada. Es posible que muchas funciones sólo existan en el software de Windows.
- La contraseña de la cuenta de inicio de sesión predeterminada «admin» está en blanco. Puede dejar la contraseña en blanco y confirmar que puede acceder a las funciones de la interfaz.
Hay 8 iconos de función en la barra de menú: Vista previa, Añadir automáticamente, Reproducción local, Reproducción remota, Configuración, Registro del sistema, Cambiar de usuario y Salir (de izquierda a derecha).
4.3 Interfaz de vista previa
Se utiliza para ver la imagen en tiempo real de la cámara, manejar la PTZ de la cámara y la imagen, establecer la posición predefinida, utilizar el intercomunicador de voz, tomar fotos y vídeo y realizar la visualización en pantalla dividida (Imagen 12).
(*Nota: Puede que no todas las funciones sean aplicables a su cámara. Consulte la descripción del producto o póngase en contacto con nosotros para obtener las funciones disponibles para su cámara).
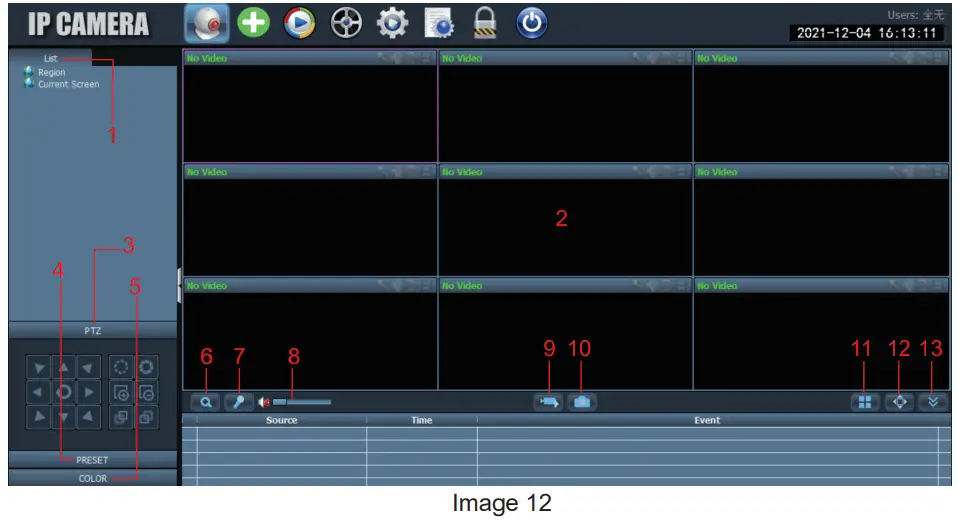
- Lista de cámaras: Muestra la información del nombre de la cámara.
- Imagen en tiempo real de la cámara: Visualiza la imagen en tiempo real de la cámara.
- Control PTZ: Controla la cámara para girar hacia arriba y hacia abajo, así como para utilizar el zoom óptico del objetivo de la cámara (las cámaras de enfoque fijo no admiten la función de zoom).
- Ajuste de posición predefinida: Mueva la cámara a una posición, introduzca 1 y haga clic en «Establecer». Esta posición se grabará como posición 1. Mueva la cámara a la segunda posición, introduzca 2 y haga clic en «Establecer». La segunda posición se grabará como posición 2. Cuando necesite mover la cámara a la posición preestablecida, sólo tiene que introducir el número y hacer clic en «Llamar». La cámara se moverá automáticamente a la posición correspondiente (sólo aplicable a cámaras PTZ).
- Ajustes de imagen: Ajuste el balance de color, el brillo, etc. de la imagen.
- Zoom electrónico: Amplía una parte de la imagen.
- Función de intercomunicador: Pulse el botón para hablar con la persona que está al otro lado de la cámara.
- Ajuste del volumen: Ajusta el volumen.
- Grabación manual: Haga clic para grabar la imagen en tiempo real y guardarla en el disco del ordenador.
- Guardar la imagen: Haga clic para hacer una captura de pantalla de la imagen en tiempo real y guardarla en el disco del ordenador.
- Número de pantallas divididas: Elija pantalla única o múltiples pantallas para ver la pantalla de la cámara.
- Modo de pantalla completa: Muestra la imagen a pantalla completa.
- Ocultar evento: Haga clic para ocultar el cuadro de eventos de abajo.
4.4 Interfaz para añadir con un clic
Haga clic en él para añadir automáticamente cámaras en la misma LAN.
4.5 Reproducción remota
Reproducción remota significa que después de que el cliente inserte la tarjeta TF, la cámara guardará automáticamente el vídeo en la tarjeta TF. Cuando desee reproducir el vídeo grabado en la tarjeta TF, seleccione la cámara, el tipo de grabación, la fecha y la hora para encontrar el vídeo grabado y visualizarlo (Imagen 13).
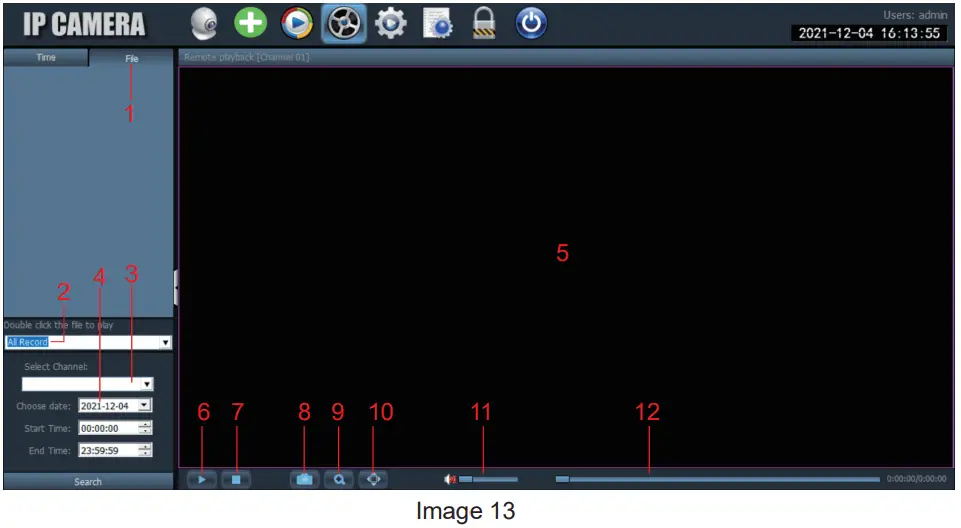
- Lista de archivos de vídeo: Muestra el nombre y la información de tiempo de los archivos de vídeo de la tarjeta SD.
- Tipo de vídeo: Seleccione diferentes tipos de vídeo para filtrar el vídeo.
- Seleccionar canal: Selecciona diferentes cámaras para ver el vídeo.
- Tiempo de grabación: Reproduce las grabaciones de diferentes periodos de tiempo según el año, mes, día y hora.
- Imagen de vídeo de la cámara: Visualiza la imagen de vídeo de la cámara.
- Botón de reproducción: Haga clic para iniciar la reproducción del vídeo.
- Pausar reproducción: Haz clic para pausar la reproducción del vídeo.
- Guardar la imagen: Haga clic para hacer una captura de la pantalla de reproducción y guardarla en el disco del ordenador.
- Zoom electrónico: Amplía una parte de la imagen.
- Modo pantalla completa: Muestra la imagen a pantalla completa.
- Ajuste del volumen: Ajuste el volumen.
- Barra de progreso del vídeo: Mueve el progreso del vídeo para verlo repetidamente.
4.6 Ajustes
Gestión de dispositivos para gestionar la cámara en el software (Imagen 14).
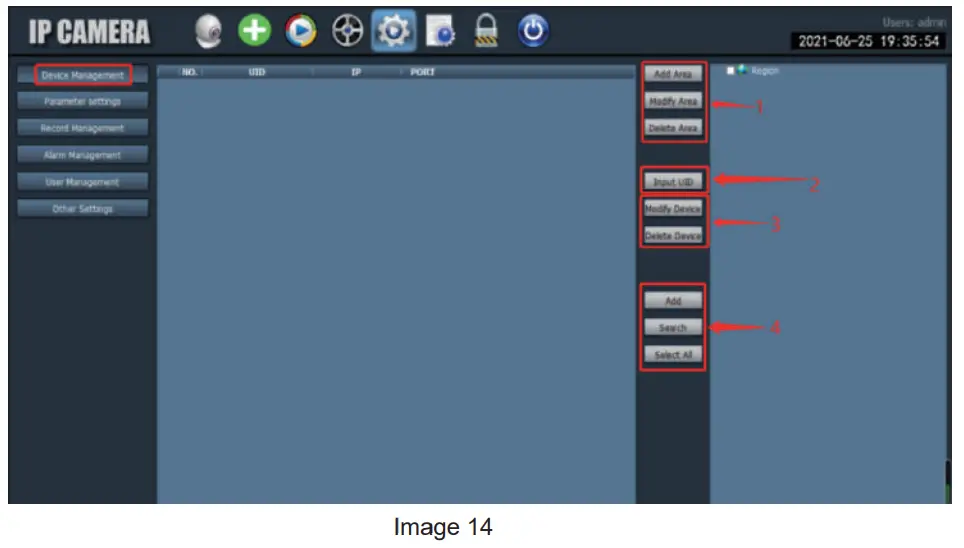
- Gestión de áreas: Puede añadir área, modificar área o eliminar área.
- Añadir cámara: Introduzca el UID de la cámara, el nombre y la contraseña para añadirla (la contraseña por defecto es «admin», o si se modifica la contraseña, deberá introducir la contraseña modificada).
- Gestión de cámaras: Modifique o elimine la cámara añadida.
- Buscar y añadir la cámara local.
Configuración de parámetros: Configurar los parámetros de la cámara (Imagen 15)
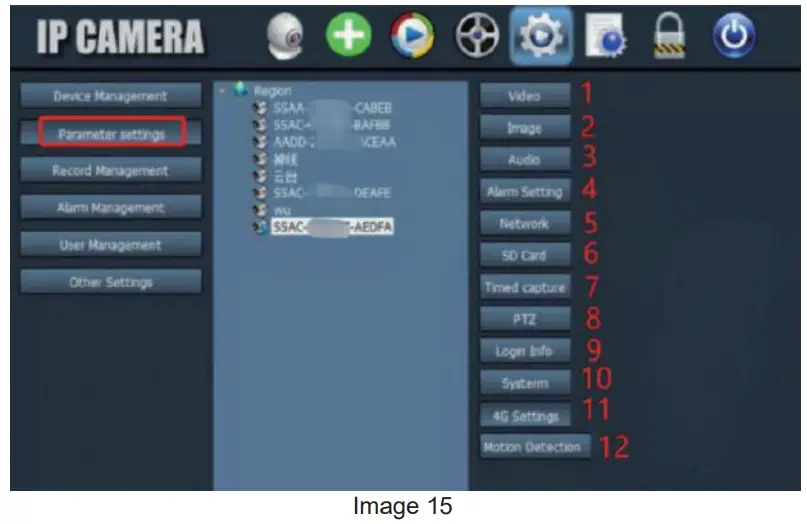
- Vídeo: Visualiza los parámetros de vídeo, ajusta la OSD y la frecuencia de vídeo.
(*Nota: Los parámetros de vídeo no admiten modificación manual; son adaptativos por el sistema) - Parámetros de imagen: Visualiza los parámetros de imagen y activa o desactiva el seguimiento inteligente.
- Audio: Ajuste el volumen de entrada y salida para controlar el volumen.
- Ajustes de alarma: Configure la detección de movimiento y humanoide, la alarma del buzón de correo y la alarma FTP. Cuando se detecta un objeto, se activa la alarma y se envían imágenes o vídeos al buzón de correo y al servidor FTP. También puede configurar la hora de la alarma y personalizar el periodo de tiempo de la alarma.
- Configuración de red: Vea alguna información como la dirección IP, el puerto HTTP, el puerto HTSP y el protocolo onvif.
- Tarjeta TF: Establezca el tipo de flujo de vídeo que se va a grabar y la duración del archivo de vídeo. Compruebe el espacio restante de la tarjeta TF y formatee la tarjeta TF. También puede establecer el tiempo de grabación para personalizar la grabación. Captura temporizada: Configura la imagen que se guardará en la tarjeta TF y en el servidor FTP.
- PTZ: Configure los parámetros PTZ de la cámara.
- Información de inicio de sesión: Modificar la contraseña de la cámara.
- Sistema: Configurar la zona horaria del dispositivo y ver los parámetros de información del dispositivo.
- Configuración Wifi: Configure la red WiFi del dispositivo y compruebe si la red WiFi conectada es normal.
- Detección de movimiento: Configure varias áreas de detección y la sensibilidad de detección.
Gestión de grabación: Establezca la grabación en el disco duro del PC, active/desactive la grabación, establezca el horario de grabación, realice ajustes personalizados para la grabación, y también puede seleccionar el disco del ordenador para cambiar la ruta de almacenamiento, etc.
(*Nota: Por favor, mantenga el software en ejecución en el PC para grabar vídeo en el disco duro del PC).
Gestión de alarmas: Configure la función de alarma en el PC, active/desactive la alarma en el PC, configure el horario de la alarma, configure la alarma para grabar en el disco duro del PC y configure la alarma sonora en el PC.
Gestión de usuarios: Configure la cuenta de usuario y la contraseña de HIP2P en el PC.
Otros ajustes: Establezca la ruta de guardado de la imagen después de tomar una foto local, el número de pantallas divididas para la interfaz en tiempo real, la contraseña predeterminada después de añadir una cámara, etc.
Utilizar el navegador del PC para configurar la cámara
Paso 1: Preparación
- Conecte la cámara a la fuente de alimentación.
- Conecte la cámara al router con un cable de red, y asegúrese de que su ordenador y la cámara están en la misma red de área local (si ya ha conectado la red en la APP móvil, no necesita conectar el cable de red).
Paso 2: Conectar la cámara en el navegador del PC
- En la configuración de la APP del teléfono móvil, busque la interfaz de información de la cámara y compruebe la dirección IP de la cámara (Imagen 16).
- Abra el navegador IE en el ordenador, introduzca la dirección IP de la cámara en el navegador y busque.
- Introduzca el nombre de usuario predeterminado «admin» y la contraseña predeterminada «admin» para acceder a la interfaz de bienvenida de la cámara.
- Seleccione el idioma y haga clic en PC View para entrar en la cámara (Imagen 17).
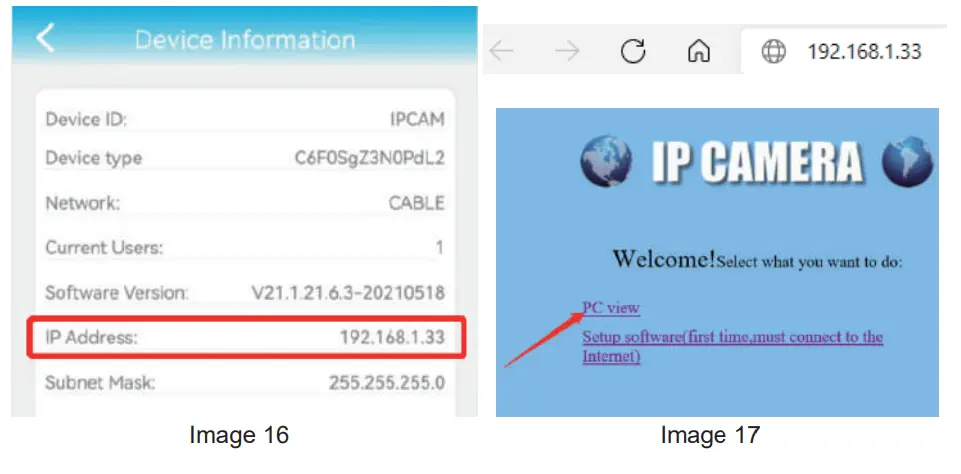
FAQ
– Una vez encendida la cámara, se encenderá automáticamente y autocomprobará los cardanes. No hay indicador de encendido en la cámara. Puede cubrir el detector de luz para simular el modo nocturno y comprobar si el LED de infrarrojos está encendido. Si es así, la cámara está bien alimentada.
– Por favor, restablezca los ajustes de fábrica de la cámara y, a continuación, busque de nuevo en Internet en su dispositivo móvil. (No conecte el cable de red cuando busque la red de la cámara en el dispositivo móvil)
– Si olvida la contraseña, tiene que restablecer la cámara a los valores predeterminados de fábrica y reiniciar la cámara.
– Si la cámara está conectada en línea, puede encontrar la opción de restablecimiento en la aplicación del teléfono o en el software del PC para restablecer la cámara. Si la cámara está desconectada, puedes mantener pulsado el botón de restablecimiento de la línea de conexión de la cámara durante 15-20 segundos para restablecer la cámara.
– Cuando la tarjeta TF esté llena, la cámara borrará automáticamente los registros originales en la tarjeta TF. Si quieres borrar los vídeos manualmente, puedes entrar en la configuración de la tarjeta TF de la APP de Ctronics y formatear la tarjeta TF.
– La cámara no admite letras especiales (è ào…) ni símbolos (@#& .) en el SSID WiFi y la contraseña Wi-Fi. Por favor, utilice letras y números ingleses estándar. Al mismo tiempo, compruebe la configuración de su router y asegúrese de que la encriptación Wi-Fi no está configurada con el algoritmo combinado aes + TKIP, que no es compatible.
– Por defecto, la zona horaria de la cámara es GMT+8. Por favor, entre en el ajuste de hora de la cámara y seleccione la zona horaria correcta para su cámara. Si tiene horario de verano, active el horario de verano. Después de seleccionar la nueva zona horaria, recuerde verificar los cambios. La cámara se reiniciará para obtener la hora correcta.
– La duración del vídeo de alarma está fijada en 15 segundos y no se puede modificar. Al cabo de 15 segundos, si la cámara sigue detectando movimiento, iniciará una nueva grabación. Por último, si la acción dura más de 15 segundos, habrá varias grabaciones.
– Tenemos un documento sobre la configuración del correo electrónico y los distintos proveedores de correo electrónico. Puedes encontrarlo en Support-Download de nuestro sitio web www.ctronics.com para los ajustes de referencia.
– Esto puede ocurrir en teléfonos Android, porque el sistema Android cierra las aplicaciones en segundo plano para ahorrar batería. Cuando la aplicación se cierra, no podrá enviar notificaciones. Puede modificar la gestión de la batería/optimización de la batería en la configuración de su teléfono Android para permitir que la aplicación Ctronics se ejecute en segundo plano.
– La memoria de la cámara es insuficiente para realizar la tarea de transferir el vídeo al servidor FTP. Por favor, instale una tarjeta TF en la cámara para completar la transmisión de vídeo.
– El vídeo grabado está en formato H264, que es nuestro formato propietario. Puedes descargar el software «HiPlayer» de nuestro sitio web www.ctronics.com para reproducir el vídeo. También puede descargar el software «FileConverter» para convertir el vídeo de H264 a AVI, o utilizar directamente el cliente HIP2P para ver el vídeo.
![]() Reclame su garantía de por vida
Reclame su garantía de por vida
Gracias por elegir los productos Ctronics.
Nos comprometemos a ofrecer el mejor servicio a todos nuestros clientes.
Si le ha ocurrido algo a su producto, póngase en contacto con nosotros para un
garantía de por vida.
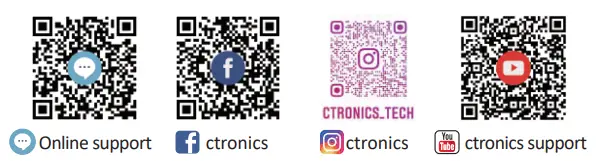
Correo electrónico: support@ctronics.com
Página web: www.ctronics.com
![]()