El iclever IC-BK10 Wireless Keyboard es un teclado versátil y fiable que permite a los usuarios conectar hasta tres dispositivos a través de Bluetooth. Cuenta con una batería de larga duración de hasta 90 horas de trabajo ininterrumpido y se puede cargar en menos de dos horas. Este manual de usuario proporciona instrucciones detalladas sobre cómo emparejar, conectar y solucionar problemas del teclado. También incluye información sobre las especificaciones del teclado, el modo de ahorro de energía y las teclas y funciones. El manual también ofrece consejos sobre cómo cuidar el teclado y ponerse en contacto con el servicio de asistencia en caso de problemas. El teclado es compatible con dispositivos iOS, macOS, Windows y Android. Sin embargo, no es totalmente compatible con PC/portátiles Windows 7, adaptadores Bluetooth, Mac mini, Samsung Smart TV y teléfonos Nokia. Este manual es una guía completa para los usuarios que quieran sacar el máximo partido de su teclado inalámbrico iclever IC-BK10.
Teclado inalámbrico iclever IC-BK10

iclever IC-BK10 Teclado inalámbrico
Gracias por elegir el receptor. Por favor, lea atentamente este manual de usuario y guárdelo para futuras consultas.
Contenido del paquete
- 1 x Teclado inalámbrico
- 1 x Cable de carga
- 1 x Funda de teclado
- 1 x Manual de usuario
Especificaciones
| Especificaciones Bluetooth | Bluetooth 5.1 |
| Dimensiones | 366x125x16,2mm |
| Rango de funcionamiento | < 10 metros |
| Tiempo en espera | 90 días |
| Tiempo de carga | 2 horas |
| Tiempo de trabajo ininterrumpido | 90 horas |
| Capacidad de la batería de litio | 280 mAh |
| Vida útil | 3 millones de clics |
| Parte frontal del teclado | ABS |
| Parte posterior del teclado | Acero inoxidable |
| Banda de frecuencia | 2402MHz – 2480MHz |
| Potencia máxima de transmisión | 0 dBm |
Descripción general del producto
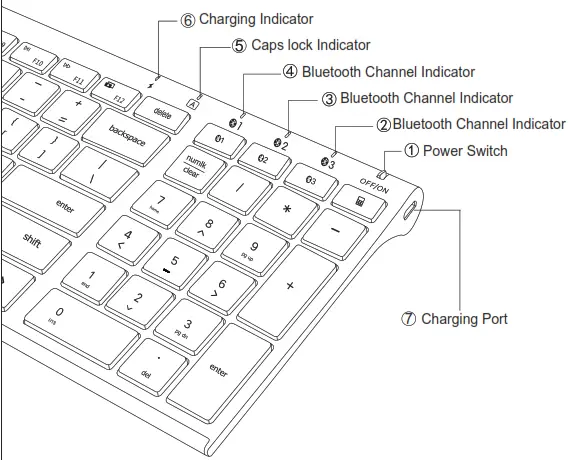
![]() Interruptor de encendido: deslice el interruptor de encendido hacia ON/OFF para encenderlo/apagarlo.
Interruptor de encendido: deslice el interruptor de encendido hacia ON/OFF para encenderlo/apagarlo.![]() Indicadores de canal Bluetooth: al encender el teclado,
Indicadores de canal Bluetooth: al encender el teclado, ![]() se encenderán durante 3s.
se encenderán durante 3s.![]() Indicador de bloqueo de mayúsculas: pulse la tecla «bloqueo de mayúsculas» para cambiar entre mayúsculas y minúsculas y el indicador se iluminará cuando cambie a mayúsculas.
Indicador de bloqueo de mayúsculas: pulse la tecla «bloqueo de mayúsculas» para cambiar entre mayúsculas y minúsculas y el indicador se iluminará cuando cambie a mayúsculas.![]() Indicador de carga:
Indicador de carga:
- permanece en rojo durante la carga.
- se vuelven verdes cuando están completamente cargados (unas 2 horas de carga completa).
 Puerto de carga: para cargar.
Puerto de carga: para cargar.
Guía de uso
A. ¿Cómo emparejar con dispositivos Bluetooth?
Emparejar con el 1er dispositivo
Paso 1. Cargue el teclado durante 2 horas.
Paso 2. Deslice el interruptor de alimentación a la posición «ON» para encender el teclado.
Paso 3. Mantenga pulsada la tecla de ![]() durante 5 segundos al modo de emparejamiento en el canal 1; el indicador de canal Bluetooth parpadeará en azul y comenzará a buscar el dispositivo Bluetooth disponible.
durante 5 segundos al modo de emparejamiento en el canal 1; el indicador de canal Bluetooth parpadeará en azul y comenzará a buscar el dispositivo Bluetooth disponible.
Paso 4. En su dispositivo Bluetooth, busque el nombre Bluetooth «clever IC-BK10 Keyboard» y haga clic para conectarlo.
Emparejar con el 2º dispositivo
Paso 1. Mantenga pulsada la tecla de ![]() durante 5 segundos al modo de emparejamiento en el canal 2; el indicador de canal Bluetooth parpadeará en azul y comenzará a Buscar el dispositivo Bluetooth disponible.
durante 5 segundos al modo de emparejamiento en el canal 2; el indicador de canal Bluetooth parpadeará en azul y comenzará a Buscar el dispositivo Bluetooth disponible.
Paso 2. En su dispositivo Bluetooth, busque el nombre Bluetooth «clever IC-BK10 Keyboard» y haga clic para conectarlo.
Emparejar con 3er dispositivo
Paso 1. Mantenga pulsada la tecla de ![]() durante 5 segundos al modo de emparejamiento en el canal 3; el indicador de canal Bluetooth parpadeará en azul y comenzará a buscar el dispositivo Bluetooth disponible.
durante 5 segundos al modo de emparejamiento en el canal 3; el indicador de canal Bluetooth parpadeará en azul y comenzará a buscar el dispositivo Bluetooth disponible.
Paso 2. En su dispositivo Bluetooth, busque el nombre Bluetooth «clever IC-BK10 Keyboard» y haga clic para conectarlo.
Conectar con iClever Bluetooth Keyboard en los diferentes sistemas:
► Para Windows 10:
Haga clic en Win > Setting > Devices > Bluetooth & other devices > Add Bluetooth or other device > Bluetooth > Haga clic en «iClever IC-BK10 Keyboard» para conectarse.
► Para MacBook/iMac:
Haga clic en Preferencias del sistema > Bluetooth > Haga clic en «Teclado iClever IC-BK10» para conectarse.
► Para iPad/iPhone:
Haga clic en Configuración > Bluetooth > Haga clic en «iClever IC-BK10 Keyboard» para conectarse.
Notas:
-Función de reconexión automática: el teclado se conectará automáticamente con el último dispositivo utilizado.
-No lo conectes mediante un adaptador Bluetooth.
-Si no consigue conectarlo, por favor lea las FAQ.
B. ¿Cómo cambiar entre los dispositivos conectados?
Pulse la tecla ![]() para cambiar entre los dispositivos conectados.
para cambiar entre los dispositivos conectados.
C. ¿Cómo reparar?
Paso 1. Pulse la tecla ![]() para elegir el canal 1/2/3 que desea reparar.
para elegir el canal 1/2/3 que desea reparar.
Paso 2. Mantenga pulsada la tecla de ![]() durante 5 segundos para volver a emparejar.
durante 5 segundos para volver a emparejar.
Paso 3. En su dispositivo Bluetooth, busque el nombre Bluetooth «clever IC-BK10 Keyboard» y haga clic para conectarlo.
Teclas y funciones
La siguiente tabla describe las combinaciones de teclas especiales para diferentes sistemas operativos.
| Función Teclas |
iOS | Android | Windows | Mac OS | Windows |
| Modo de empleo | Pulse directamente | Pulsar fn + | Pulsar fn + | Pulsar directamente | Pulse directamente |
 |
Brillo – | Brillo – | – (WinBrightness dows 10) |
Brillo – | Fl |
| Brillo + | Brillo + | Brs (Windowsightnes + 10) | Brillo + | F2 | |
| Inicio | Inicio o N/A | Navegador web | Control de la misión | F3 | |
| Cambiar aplicaciones | N/A | Aplicaciones Switch | Aplicaciones de Switch | F4 | |
| Buscar en | Buscar en navegador o N/A |
Buscar en | Buscar en | F5 | |
| Tema anterior | Pista anterior | Pista anterior | Pista anterior | F6 | |
| Reproducir/pausa | Reproducir/pausa | Reproducir/pausa | Reproducir/pausa | F7 | |
| Siguiente tema | Tema siguiente | Tema siguiente | Tema siguiente | F8 | |
| Silenciar | Silencio | Silencio | Silencio | F9 | |
| Volumen – | Volumen – | Volumen – | Volumen – | F10 | |
| Volumen + | Volumen + | Volumen + | Volumen + | Fl 1 | |
| Captura de pantalla | Captura de pantalla | Captura de pantalla | Captura de pantalla | F12 |
| Tecla especial | Descripción |
 |
Pulse las teclas «In» + «esc» para activar/desactivar la función de bloqueo de fn. Para usuarios de iOS y Mac. tu teclado tiene por defecto acceso a las teclas multimedia y de acceso rápido como Bajar volumen, Subir volumen, Reproducir/Pausa, etc. Si prefieres tener acceso directo a las teclas F, simplemente pulsa las teclas In» + «esc» para intercambiarlas. |
| La tecla «fn» se utiliza en combinación con otras teclas para acceder a funciones especiales. | |
| Función de conmutación: pulse esta tecla para activar el canal 1 de Bluetooth. Función de emparejamiento: manténgala pulsada durante 5 segundos, el indicador del Canal Bluetooth 1 parpadeará en azul para activar el modo de emparejamiento. |
|
| Función de cambio: pulse esta tecla para el Canal Bluetooth 2. Función de emparejamiento: manténgala pulsada durante 5 segundos, el indicador del Canal Bluetooth 2 parpadeará en azul para activar el modo de emparejamiento. |
|
| Función de cambio: pulse esta tecla para el Canal Bluetooth 3. Función de emparejamiento: manténgala pulsada durante 5 segundos, el indicador del Canal Bluetooth 3 parpadeará en azul para activar el modo de emparejamiento. |
|
| Funciona como una función de calculadora cuando su sistema es Windows. NOTA: sólo funciona para Windows. |
|
| Funciona como «win» cuando tu sistema es Windows o Android. Funciona como «option» cuando tu sistema es iOS o Mac OS. | |
| Funciona como «alt» cuando tu sistema es Windows o Android. Funciona como «command» cuando tu sistema es iOS o Mac OS. |
|
| Funciona como «ctrl» cuando tu sistema es Windows o Android. Funciona como «opción» cuando tu sistema es iOS o Mac OS. | |
| Funciona como «Bloq Num» cuando tu sistema es Windows y Android. Funciona como «borrar» cuando tu sistema es Mac OS. NOTA: no funciona para iOS |
Requisitos del sistema
► iOS 9.0 o posterior
► macOS 10.12 o posterior
► Windows 8 o posterior con perfil Bluetooth HID.
► Android 6.0 o posterior
NOTA:
no es totalmente compatible con PC/portátil Windows 7, adaptador Bluetooth, Mac mini, Samsung Smart TV y teléfonos Nokia.
Modo de ahorro de energía
El teclado entrará en modo de ahorro de energía tras 30 minutos de inactividad.
Pulse cualquier tecla y espere 3 segundos para activarlo.
Nota: puede haber un retraso en la escritura al despertar el teclado.
Cargar el teclado
- Cargue el dispositivo con el cable USB incluido.
- Salida: DC 5V/200mA; el cargador USB no está incluido.
- Durante la carga, el indicador permanecerá en rojo y cambiará a verde cuando esté completamente cargado. Generalmente, tarda unas 2 horas en cargarse completamente.
Consejos
- Manténgase alejado de aceites, productos químicos, líquidos y aperitivos.
- Mantener alejado de objetos afilados.
- Manténgase alejado de metales y otras fuentes de señal inalámbrica.
Contacto
Declaración FCC
Los cambios o modificaciones no aprobados expresamente por la parte responsable del cumplimiento podrían anular la autoridad del usuario para utilizar el equipo. Este equipo ha sido probado y cumple los límites establecidos para los dispositivos digitales de Clase B, de acuerdo con la Parte 15 de las normas de la FCC. Estos límites están diseñados para proporcionar una protección razonable contra interferencias perjudiciales en una instalación residencial. Este equipo genera, utiliza y puede irradiar energía de radiofrecuencia y, si no se instala y utiliza de acuerdo con las instrucciones, puede causar interferencias perjudiciales en las comunicaciones por radio. No obstante, no se garantiza que no se produzcan interferencias en una instalación concreta. Si este equipo causa interferencias perjudiciales en la recepción de radio o televisión, lo que puede determinarse apagando y encendiendo el equipo, se recomienda al usuario que intente corregir la interferencia mediante una o más de las siguientes medidas:
- Cambie la orientación o la ubicación de la antena receptora.
- Aumente la separación entre el equipo y el receptor.
- Conecte el equipo a una toma de corriente de un circuito distinto al que está conectado el receptor.
- Consulte al distribuidor o a un técnico de radio/TV experimentado para obtener ayuda.
Este dispositivo cumple con la parte 15 de las normas de la FCC. Su funcionamiento está sujeto a las dos condiciones siguientes (1)este dispositivo no puede causar interferencias perjudiciales, y (2) este dispositivo debe aceptar cualquier interferencia recibida, incluidas las interferencias que puedan causar un funcionamiento no deseado.
Precaución IC
Este dispositivo cumple las normas RSS exentas de licencia de Industry Canada. Su funcionamiento está sujeto a las dos condiciones siguientes:
- Este dispositivo no puede causar interferencias.
- Este dispositivo debe aceptar cualquier interferencia, incluidas las interferencias que puedan causar un funcionamiento no deseado del dispositivo.
DESCARGAR RECURSOS
PREGUNTAS FRECUENTES
Mantén pulsada la tecla Bluetooth durante 10 segundos y, a continuación, selecciona «Teclado iClever IC-BK10» en tu dispositivo para conectarlo.
No.
Sí, funciona. Pero es necesario descargar un controlador de Internet.
Alrededor de 90 horas.
Sí, se puede. Pero primero tienes que conectarlo con WiFi para descargar la aplicación.
Reinicie su PC/portátil y el teclado iClever. Compruebe que el producto o el receptor está conectado directamente al ordenador y no a un concentrador, extensor, conmutador o algo similar. Acerque el dispositivo al receptor USB. Si el receptor se encuentra en la parte posterior del ordenador, puede ser útil reubicarlo en un puerto frontal.
Cuando necesitas enchufar el teclado, tarda unas dos horas en cargarse completamente con el cable micro USB incluido.
Cambia las pilas del teclado y/o del ratón. Vuelva a conectar los dispositivos pulsando el botón de reconexión en el receptor inalámbrico y en el teclado y el ratón. No volver a conectar los dispositivos inalámbricos después de cambiar las pilas es la causa más común de fallos en teclados y ratones inalámbricos.
Puedes utilizar una toallita limpiadora para limpiar los espacios grandes y la parte inferior del teclado. Por último, vuelve a repasar todo el teclado con un paño sin pelusas para eliminar cualquier resto de polvo y secar el dispositivo. El precio de un teclado Bluetooth varía en función del diseño y las características adicionales.
La función PrtScr está en la tecla F12. Por favor, intente pulsar las teclas fn+ F12 o la tecla F12 para activar la función de imprimir pantalla.
En el cuadro de búsqueda de la barra de tareas, escriba administrador de dispositivos y, a continuación, seleccione Administrador de dispositivos en la lista de resultados. En la lista de categorías de hardware, busque el dispositivo que desea actualizar y, a continuación, haga doble clic en el nombre del dispositivo. Haga clic en la pestaña Controlador, haga clic en Actualizar controlador y siga las instrucciones.
Enciéndelo: Cambie el botón a la dirección «ON». A continuación, el indicador LED parpadea en azul durante 1 segundo y se encienden las luces de colores.
Apagado: Cambie el botón a la dirección «OFF», y el auricular se apaga. El indicador LED parpadea en azul durante 1 segundo y luego se apaga.
Si tiene más preguntas, póngase en contacto con nosotros en support@iclever.com.
No, no tiene retroiluminación.
Cargue el dispositivo con el cable USB incluido. Salida: DC 5V/200mA; el cargador USB no está incluido.
Pulse la tecla designada para cambiar entre los dispositivos conectados.
Consulte las instrucciones de emparejamiento en el manual del usuario.
No, no es totalmente compatible con estos dispositivos.
El teclado es compatible con dispositivos iOS, macOS, Windows y Android.
El teclado es compatible con dispositivos iOS, macOS, Windows y Android.
El teclado puede cargarse en menos de dos horas.
El teclado cuenta con una batería de larga duración de hasta 90 horas de trabajo ininterrumpido.
El teclado puede conectarse a un máximo de tres dispositivos a través de Bluetooth.
VÍDEO
![]()

