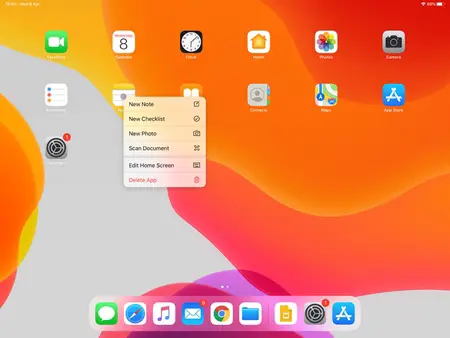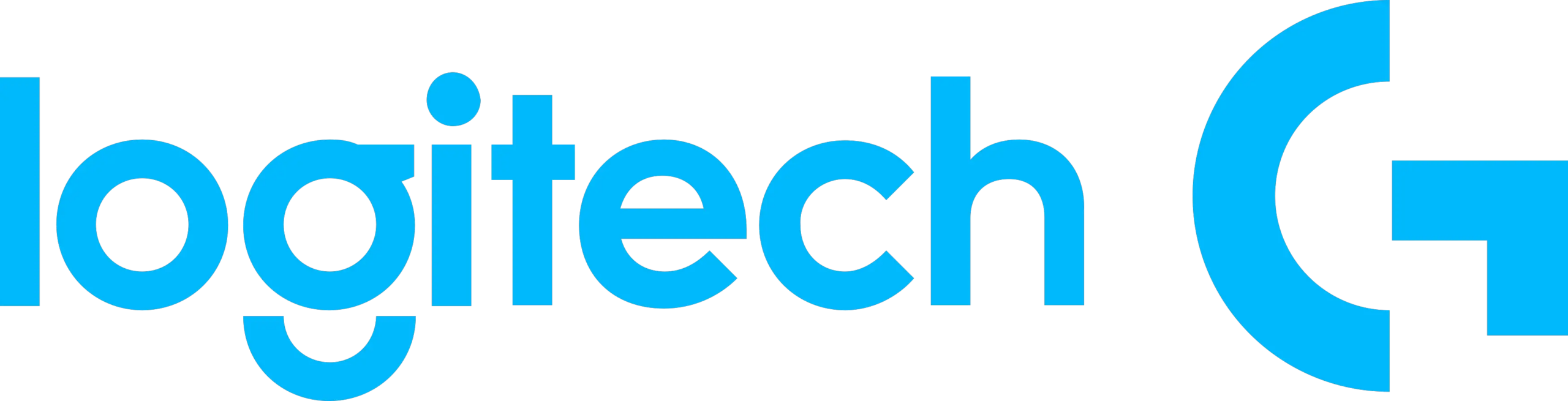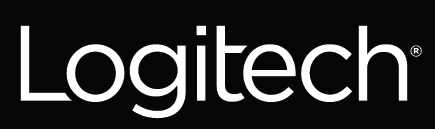¡Volver a emparejar en Unifying!
Nota Necesita el software Unifying para emparejar con un segundo receptor o para emparejar el ratón con otro canal del mismo receptor.
Los tres canales Easy-Switch pueden emparejarse tanto en Bluetooth Smart como en Unifying. En la caja se incluye un receptor Unifying.
Libera todo el potencial de tu M720 instalando
Logitech Options. Además de optimizar el ratón para su sistema operativo, el software le permite personalizar los botones y acciones para adaptarlos a sus necesidades.
El software Logitech Options también permite utilizar gestos para gestionar medios,
Un clic derecho es comparable a una pulsación larga con el dedo. Con el ratón, no es necesario mantener pulsado para que aparezca el menú: se muestra en un instante.
NOTA: Esta funcionalidad está sujeta al soporte del fabricante de la aplicación.
Puedes cambiar la dirección de desplazamiento de tu ratón de Desplazamiento Natural a la otra dirección. He aquí cómo:
1. Entra en Ajustes > General > Trackpad y ratón.
2. Deslice la palanca hacia la izquierda para apagar Desplazamiento natural. 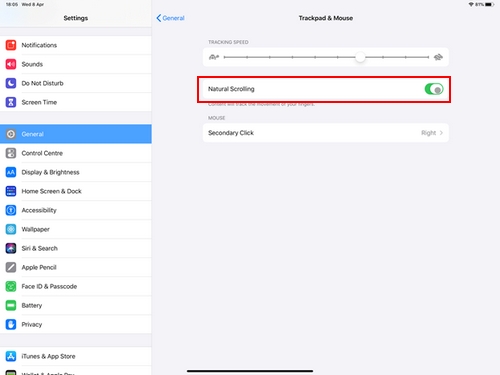
Para emparejar el ratón con el iPad, haz lo siguiente:
1. 1. Encienda el ratón.
El LED debería empezar a parpadear rápidamente. Si no lo hace, realice una pulsación larga en el botón Easy-Switch del ratón.
2. Abra los Ajustes del iPad y pulse Bluetooth ajustes.
3. Elija su ratón en la lista de Dispositivos.
Al conectar el dispositivo Logitech, es posible que aparezca un mensaje de advertencia.
Si esto ocurre, asegúrese de conectar sólo los dispositivos que vaya a utilizar. Cuantos más dispositivos estén conectados, más interferencias puede haber entre ellos.
Si tienes problemas de conectividad, desconecta los accesorios Bluetooth que no estés utilizando. Para desconectar un dispositivo:
– En Ajustes > Bluetoothpulse el botón de información situado junto al nombre del dispositivo y, a continuación, pulse Desconectar.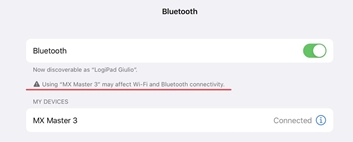
Si su ratón o teclado Bluetooth no se vuelve a conectar después de reiniciar en la pantalla de inicio de sesión y sólo se vuelve a conectar después del inicio de sesión, esto podría estar relacionado con el cifrado de FileVault.
Cuando FileVault está activado, los ratones y teclados Bluetooth sólo se reconectan después del inicio de sesión.
Posibles soluciones:
– Si tu dispositivo Logitech viene con un receptor USB, usarlo solucionará el problema.
– Utiliza el teclado y el trackpad de tu MacBook para iniciar sesión.
– Utilice un teclado o ratón USB para iniciar sesión.
Nota: Este problema está solucionado a partir de macOS 12.3 o posterior en M1. Los usuarios con una versión anterior podrían seguir experimentándolo.
Mover un puntero en iPadOS
iPad OS 13.1 te permite usar un ratón como puntero con la función AssistiveTouch. Esta función está pensada para ayudar a las personas que tienen dificultades para utilizar la pantalla táctil, pero también puede ser útil para usuarios avanzados. Por ejemplo:
– Hacer las cosas sobre la marcha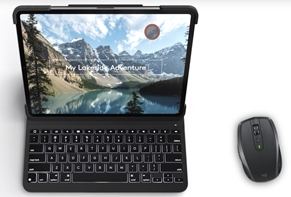
Un ratón móvil Logitech como MX Anywhere 2S puede ser un buen complemento del Funda con teclado Logitech Slim Folio Pro para sesiones productivas sobre la marcha. El ratón es muy eficaz para editar texto, desplazarse por hojas de cálculo y navegar entre aplicaciones.
– Trabajar con varios dispositivos en el escritorio
Los teclados y ratones multidispositivo de Logitech permiten trabajar en varios ordenadores y tabletas, y alternar entre ellos con sólo pulsar un botón. Puede empezar un informe en su ordenador y luego cambiar a su iPad para escribir un mensaje rápido.
– Presentaciones desde el iPad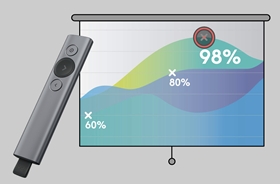
Cuando haga una presentación con el iPad conectado a una pantalla grande, Logitech Spotlight Presentation Remote le permite controlar las diapositivas y señalar áreas precisas de enfoque en la presentación moviendo el puntero de iPadOS. (Nota: el software Logitech Presentation no puede instalarse en iPadOS. El efecto Spotlight y otras funciones activadas por software no están disponibles en iPad).
¿Cómo funciona?
El puntero parece un círculo, diseñado para simular el tacto de un dedo. Puedes utilizar el ratón como si movieras un dedo sobre la pantalla. Hacer clic será como tocar la pantalla con el dedo.
El ratón puede conectarse mediante Bluetooth o el dongle USB inalámbrico utilizando un adaptador USB. Tendrás que activar AssistiveTouch en los ajustes de Accesibilidad. Más información detalles de configuración a continuación.
¿Qué ratones Logitech son compatibles?
La mayoría de los ratones Bluetooth de Logitech son compatibles con iPadOS 13.1 para apuntar, hacer clic, pulsar el botón derecho y desplazarse. Los ratones compatibles son MX Master 3, MX Master 2S, MX Anywhere 2S, MX Vertical, MX Ergo, M720 Triathlon Mouse, M585 y M350 Pebble Mouse.
NOTA: el software Logitech Options y las funciones relacionadas con el software no son compatibles con iPadOS.
– Limitaciones
Activar el puntero y el AssistiveTouch requiere ir varios niveles en los ajustes del iPad. Consulte el configuración instrucciones a continuación.
– iPadOS está habilitando el movimiento del puntero como una función AssistiveTouch. Esto significa que el comportamiento del puntero será como mover un dedo sobre la pantalla, no como usar un cursor en un ordenador.
– La dirección de desplazamiento está fijada en «desplazamiento natural» y no se puede cambiar. El desplazamiento no funciona en todas las aplicaciones.
Configurar y utilizar un ratón Logitech en iPad OS
Asegúrate de tener instalado iPadOS en tu iPad iPadOS puede instalarse en los siguientes dispositivos:
– Todos los iPad Pro
– iPad (5ª y 6ª generación)
– iPad mini (5ª generación)
– iPad mini 4
– iPad Air (3ª generación)
– iPad Air 2
Emparejamiento Bluetooth
1. Encienda el ratón y realice una pulsación larga en el botón Bluetooth Easy-Switch.
2. El LED Bluetooth empezará a parpadear rápidamente, indicando que el ratón está en modo detectable.
3. 3. Complete el emparejamiento en los ajustes Bluetooth de su iPad.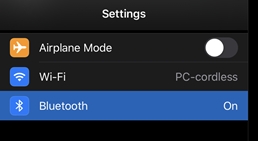
Habilitar el puntero
El puntero se activa a través de la función AssistiveTouch en los ajustes de iPadOS. Para activar el puntero:
1. Ir a Ajustes > Accesibilidad > Toque.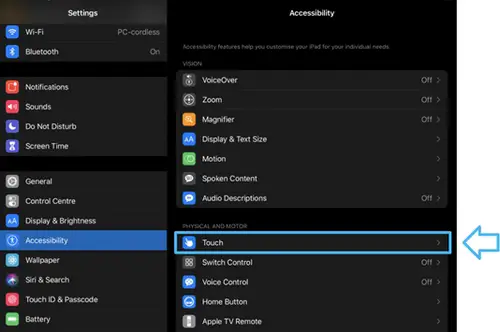
Activar AssistiveTouch.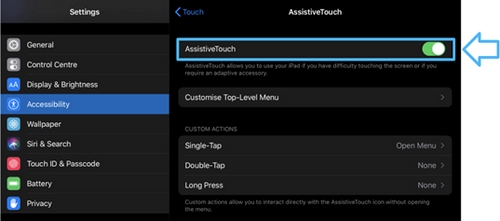
Debería aparecer lo siguiente en su pantalla:
Círculo del puntero
El puntero aparece cuando el ratón está conectado. Puedes mover este puntero con el ratón. Al hacer clic, actuará como un dedo que da un golpecito en la pantalla
Botón AssistiveTouch![]()
Es un acceso directo al menú de nivel superior de AssistiveTouch y permite ir a la pantalla de inicio.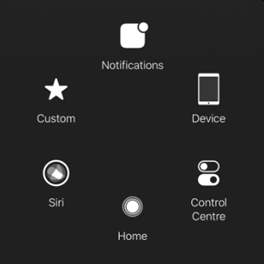
Saca el máximo partido a tu ratón en iPadOS
Asignación de botones del ratón
Por defecto, los botones del ratón están asignados a las siguientes acciones: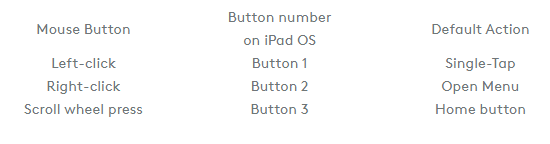
Configuración del puntero
Puede cambiar la velocidad de seguimiento del puntero: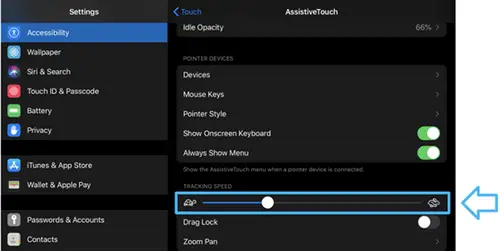
También puedes personalizar el tamaño y el color del puntero: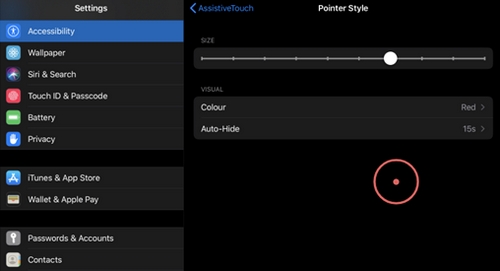
Personalizar los botones del ratón
Puedes personalizar las acciones que se asociarán a los diferentes botones del ratón:
1. Ir a Ajustes > Accesibilidad > Toque > Dispositivos.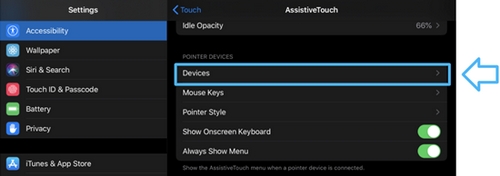
2. Seleccione el dispositivo conectado que desea personalizar.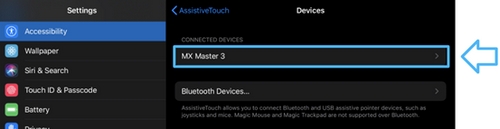
4. También puede personalizar botones adicionales para utilizar los botones «Atrás» y «Adelante» de su Logitech Mouse para hacer cosas como mostrar notificaciones o utilizar el Dock.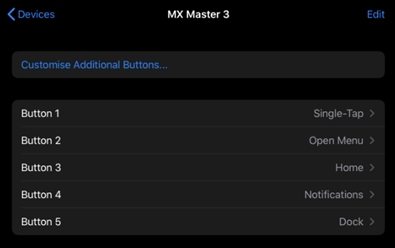
Uso del teclado en pantalla
La mayoría de nuestros ratones tienen botones avanzados que son reconocidos por el sistema como atajos de teclado. Debido a esto, cuando se conecta un ratón, el sistema cree que también hay conectado un teclado externo y el teclado en pantalla desaparecerá.
Si no utilizas un teclado externo y quieres seguir utilizando el teclado en pantalla, asegúrate de que Mostrar teclado en pantalla está activado.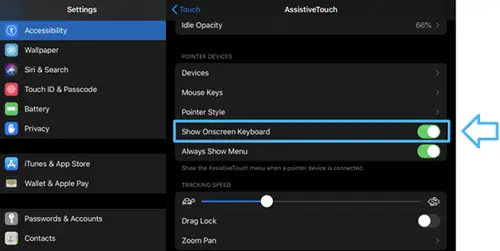
INTRODUCCIÓN
Esta función de Logi Options+ le permite realizar una copia de seguridad automática en la nube de la personalización de su dispositivo compatible con Options+ tras crear una cuenta. Si tiene previsto utilizar su dispositivo en un ordenador nuevo o desea volver a la configuración anterior en el mismo ordenador, inicie sesión en su cuenta de Options+ en ese ordenador y recupere la configuración que desee de una copia de seguridad para configurar su dispositivo y ponerse en marcha.
CÓMO FUNCIONA
Cuando inicia sesión en Logi Options+ con una cuenta verificada, la configuración de su dispositivo se copia automáticamente en la nube de forma predeterminada. Puede gestionar los ajustes y las copias de seguridad desde la pestaña Copias de seguridad en Más ajustes de su dispositivo (como se muestra):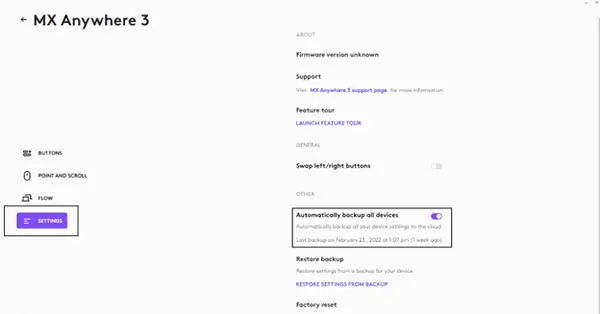
Gestiona los ajustes y las copias de seguridad haciendo clic en Más > Copias de seguridad:
COPIA DE SEGURIDAD AUTOMÁTICA DE LA CONFIGURACIÓN – si el Crear automáticamente copias de seguridad de la configuración de todos los dispositivos está activada, cualquier configuración que tengas o modifiques para todos tus dispositivos en ese ordenador se copiará automáticamente en la nube. La casilla está activada por defecto. Puedes desactivarla si no quieres que se realice una copia de seguridad automática de la configuración de tus dispositivos.
CREAR UNA COPIA DE SEGURIDAD AHORA – este botón te permite hacer una copia de seguridad de la configuración actual de tu dispositivo ahora, por si necesitas recuperarla más tarde.
RESTAURAR AJUSTES DESDE COPIA DE SEGURIDAD – este botón te permite ver y restaurar todas las copias de seguridad disponibles que tengas para ese dispositivo y que sean compatibles con ese ordenador, como se muestra arriba.
Se realiza una copia de seguridad de la configuración de un dispositivo en todos los ordenadores a los que esté conectado el dispositivo y en los que haya iniciado sesión en Logi Options+. Cada vez que realice alguna modificación en la configuración de su dispositivo, se realizará una copia de seguridad con el nombre de ese ordenador. Las copias de seguridad pueden diferenciarse en función de lo siguiente:
– Nombre del ordenador. (Ej. Portátil de trabajo de Juan)
– Marca y/o modelo del ordenador. (Ej. Dell Inc., Macbook Pro (13 pulgadas), etc.)
– La hora a la que se hizo la copia de seguridad
– A continuación, se pueden seleccionar y restaurar los ajustes deseados.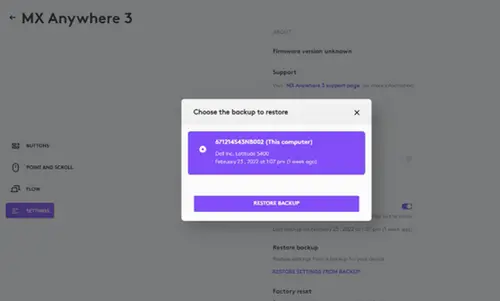
QUÉ AJUSTES SE COPIAN
– Configuración de todos los botones de tu ratón
– Configuración de todas las teclas del teclado
– Configuración de Point & Scroll de tu ratón
– Cualquier configuración específica de la aplicación de su dispositivo
DE QUÉ AJUSTES NO SE HACE COPIA DE SEGURIDAD
– Ajustes de flujo
– Opciones+ configuración de la aplicación
– Peticiones de permiso de Logitech Options en macOS Monterey y macOS Big Sur
– Peticiones de permiso de Logitech Options en macOS Catalina
– Peticiones de permiso de Logitech Options en macOS Mojave
– Descargar la última versión del software Logitech Options.
Para obtener compatibilidad oficial con macOS Monterey y macOS Big Sur, actualice a la última versión de Logitech Options (9.40 o posterior).
A partir de macOS Catalina (10.15), Apple tiene una nueva política que requiere permiso del usuario para nuestro software Options para las siguientes funciones:
– Aviso de privacidad Bluetooth debe aceptarse para conectar dispositivos Bluetooth a través de Opciones.
– Accesibilidad para el desplazamiento, el botón gestual, atrás/adelante, el zoom y otras funciones.
– Control de las entradas es necesario para todas las funciones habilitadas por el software, como desplazamiento, botón gestual y atrás/adelante, entre otras, para dispositivos conectados mediante Bluetooth.
– Grabación de pantalla se necesita acceso para capturar pantallas utilizando un teclado o un ratón.
– Eventos del sistema para la función de Notificaciones y la asignación de pulsaciones de teclas en diferentes aplicaciones.
– Buscador para la función de búsqueda.
– Preferencias del sistema acceder si es necesario para iniciar Logitech Control Center (LCC) desde Opciones.
Aviso de privacidad Bluetooth
Cuando un dispositivo compatible con Options se conecta con Bluetooth/Bluetooth Low Energy, al iniciar el software por primera vez aparecerá la siguiente ventana emergente para Logi Options y Logi Options Daemon: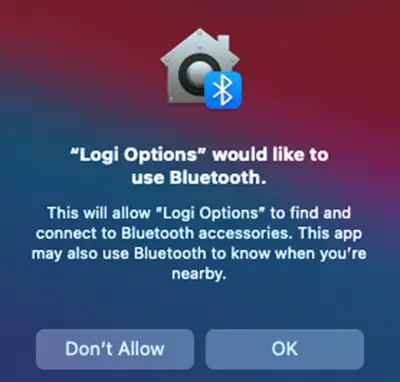
Una vez que haga clic en OKse le pedirá que active la casilla de opciones de Logi en Seguridad y privacidad > Bluetooth.
Cuando active la casilla de verificación, verá un mensaje para Salir & Volver a abrir. Haga clic en Salir & Reabrir para que los cambios surtan efecto.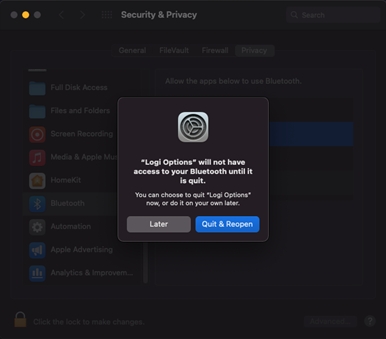
Una vez activada la configuración de privacidad de Bluetooth tanto para Logi Options como para Logi Options Daemon, la opción Seguridad y privacidad aparecerá como se muestra: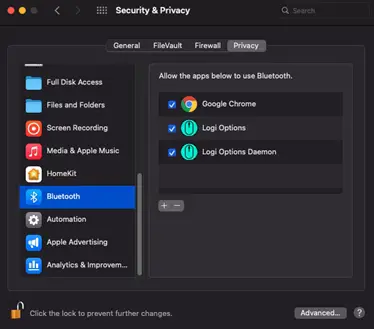
Accesibilidad Acceso
El acceso a la accesibilidad es necesario para la mayoría de nuestras funciones básicas, como el desplazamiento, la funcionalidad de los botones gestuales, el volumen, el zoom, etc. La primera vez que utilices cualquier función que requiera permiso de accesibilidad, aparecerá el siguiente mensaje: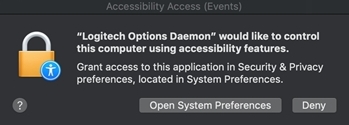
Para proporcionar acceso:
1. Haga clic en Abrir Preferencias del Sistema.
2. En Preferencias del Sistema, haga clic en el candado de la esquina inferior izquierda para desbloquear.
3. En el panel derecho, marque las casillas de Opciones de Logitech y Demonio de opciones de Logitech.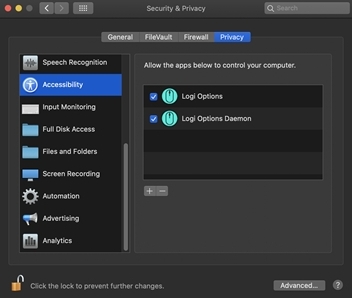
Si ya ha pulsado Denegarsiga estos pasos para permitir el acceso manualmente:
1. Inicie Preferencias del Sistema.
2. Haga clic en Seguridad y privacidady, a continuación, haga clic en el botón Privacidad tab.
3. En el panel izquierdo, haga clic en Accesibilidad y, a continuación, siga los pasos 2-3 anteriores.
Acceso a la monitorización de entradas
El acceso a la monitorización de entradas es necesario cuando los dispositivos están conectados mediante Bluetooth para que funcionen todas las funciones habilitadas por el software, como el desplazamiento, el botón gestual y las funciones de atrás/adelante. Se mostrarán las siguientes indicaciones cuando se necesite acceso: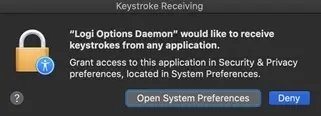
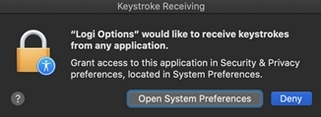
1. Haga clic en Abrir Preferencias del Sistema.
2. En Preferencias del Sistema, haga clic en el candado de la esquina inferior izquierda para desbloquear.
3. En el panel derecho, marque las casillas de Opciones de Logitech y Demonio de opciones de Logitech.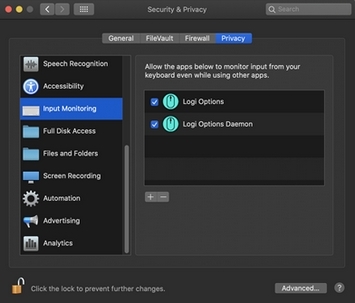
4. Después de marcar las casillas, seleccione Salir ahora para reiniciar la aplicación y permitir que los cambios surtan efecto.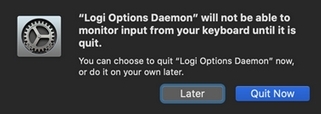
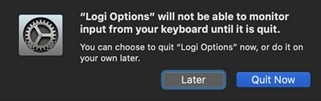
Si ya ha pulsado DenegarPor favor, haga lo siguiente para permitir el acceso manualmente:
1. Inicie Preferencias del Sistema.
2. Haz clic en Seguridad y Privacidad y, a continuación, en la pestaña Privacidad.
3. 3. En el panel izquierdo, haga clic en Supervisión de entradas y siga los pasos 2 a 4 anteriores.
Acceso a la grabación de pantalla
El acceso a la grabación de pantalla es necesario para capturar pantallas utilizando cualquier dispositivo compatible. Cuando utilices la función de captura de pantalla por primera vez, aparecerá el siguiente mensaje: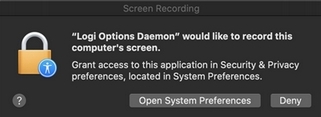
1. Haga clic en Abrir Preferencias del Sistema.
2. En Preferencias del Sistema, haga clic en el candado de la esquina inferior izquierda para desbloquear.
3. En el panel derecho, marque la casilla de Logitech Options Daemon.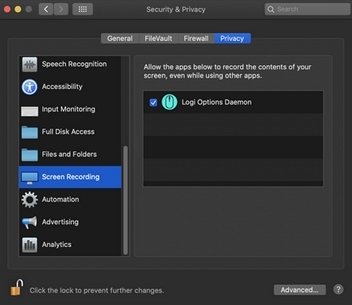
4. Una vez marcada la casilla, seleccione Salir ahora para reiniciar la aplicación y permitir que los cambios surtan efecto.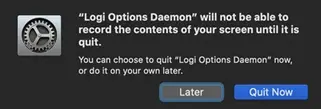
Si ya ha pulsado Denegarutilice los siguientes pasos para permitir el acceso manualmente:
1. Inicie Preferencias del Sistema.
2. Haga clic en Seguridad y privacidady, a continuación, haga clic en el botón Privacidad tab.
3. En el panel izquierdo, haga clic en Grabación de pantalla y siga los pasos 2-4 de arriba.
Avisos de eventos del sistema
Si una función requiere acceso a un elemento específico como Eventos del Sistema o Finder, verás un aviso la primera vez que utilices esta función. Ten en cuenta que este mensaje sólo aparece una vez para solicitar acceso a un elemento específico. Si deniegas el acceso, todas las demás funciones que necesiten acceder al mismo elemento no funcionarán y no se mostrará otro aviso.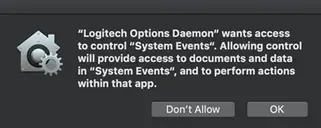
Haga clic en OK para permitir el acceso de Logitech Options Daemon y poder seguir utilizando estas funciones.
Si ya ha hecho clic en No permitirutilice los siguientes pasos para permitir el acceso manualmente:
1. Inicie Preferencias del Sistema.
2. Haga clic en Seguridad y privacidad.
3. Haga clic en el botón Privacidad tab.
4. En el panel izquierdo, haga clic en Automatización y luego marque las casillas en Logitech Options Daemon para proporcionar acceso. Si no puede interactuar con las casillas de verificación, haga clic en el icono de candado de la esquina inferior izquierda y, a continuación, marque las casillas.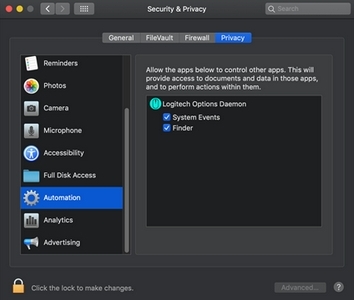
NOTA: Si una función sigue sin funcionar después de conceder el acceso, reinicie el sistema.
Para obtener compatibilidad oficial con macOS Catalina, actualice a la última versión de Logitech Options (8.02 o posterior).
A partir de macOS Catalina (10.15), Apple tiene una nueva política que requiere permiso del usuario para nuestro software Options para las siguientes funciones:
– Accesibilidad se necesita acceso para el desplazamiento, el botón gestual, atrás/adelante, el zoom y varias otras funciones
– Control de las entradas (nuevo) el acceso es necesario para todas las funciones habilitadas por el software como desplazamiento, botón gestual y atrás/adelante entre otras para dispositivos conectados vía Bluetooth
– Grabación de pantalla (nuevo) se necesita acceso para capturar pantallas utilizando un teclado o un ratón
– Eventos del sistema el acceso es necesario para la función de notificaciones y la asignación de pulsaciones de teclas en diferentes aplicaciones
– Buscador El acceso es necesario para la función de búsqueda
– Preferencias del sistema acceder si es necesario para lanzar Logitech Control Center (LCC) desde Opciones
Accesibilidad Acceso
El acceso a la accesibilidad es necesario para la mayoría de nuestras funciones básicas, como el desplazamiento, la funcionalidad de los botones gestuales, el volumen, el zoom, etc. La primera vez que utilices cualquier función que requiera permiso de accesibilidad, aparecerá el siguiente mensaje: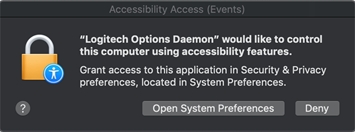
Para proporcionar acceso:
1. Haga clic en Abrir Preferencias del Sistema.
2. En Preferencias del Sistemahaz clic en el candado de la esquina inferior izquierda para desbloquearlo.
3. En el panel derecho, marque las casillas de Opciones de Logitech y Demonio de opciones de Logitech.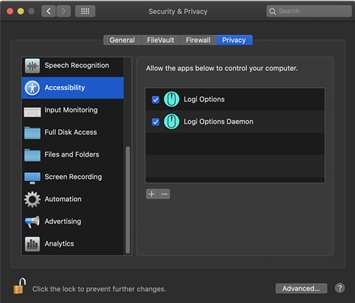
Si ya ha hecho clic en «Denegar», haga lo siguiente para permitir el acceso manualmente:
1. Abre Preferencias del Sistema.
2. Haga clic en Seguridad y privacidady, a continuación, haga clic en el botón Privacidad tab.
3. En el panel izquierdo, haga clic en Accesibilidad y, a continuación, siga los pasos 2-3 anteriores.
Acceso a la monitorización de entradas
El acceso a la monitorización de entradas es necesario cuando los dispositivos están conectados mediante Bluetooth para que funcionen todas las funciones habilitadas por el software, como el desplazamiento, el botón gestual y el retroceso/avance. Se mostrarán las siguientes indicaciones cuando se necesite acceso: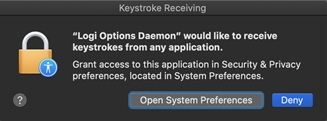
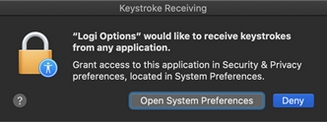
1. Haga clic en Abrir Preferencias del Sistema.
2. En Preferencias del Sistemahaz clic en el candado de la esquina inferior izquierda para desbloquearlo.
3. En el panel derecho, marque las casillas de Opciones de Logitech y Demonio de opciones de Logitech.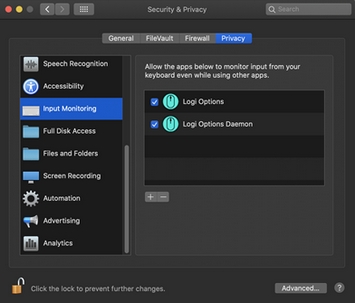
4. Después de marcar las casillas, seleccione Salir ahora para reiniciar la aplicación y permitir que los cambios surtan efecto.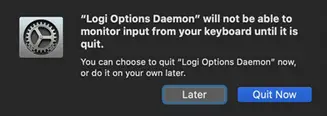
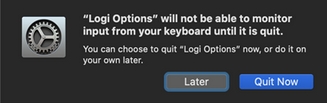
Si ya ha hecho clic en «Denegar», haga lo siguiente para permitir el acceso manualmente:
1. Abre Preferencias del Sistema.
2. Haga clic en Seguridad y privacidady, a continuación, haga clic en el botón Privacidad tab.
3. En el panel izquierdo, haga clic en Monitorización de entradas y luego siga los pasos 2-4 de arriba.
Acceso a la grabación de pantalla
El acceso a la grabación de pantalla es necesario para capturar pantallas utilizando cualquier dispositivo compatible. Cuando utilices la función de captura de pantalla por primera vez, aparecerá el siguiente mensaje.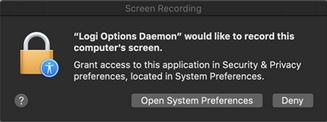
1. Haga clic en Abrir Preferencias del Sistema.
2. En Preferencias del Sistemahaz clic en el candado de la esquina inferior izquierda para desbloquearlo.
3. En el panel derecho, marque la casilla de Logitech Options Daemon.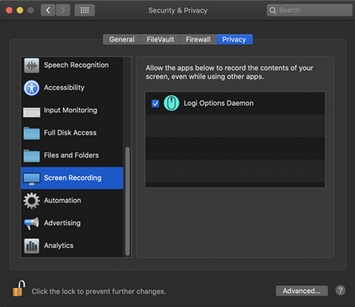
4. Una vez marcada la casilla, seleccione Salir ahora para reiniciar la aplicación y permitir que los cambios surtan efecto.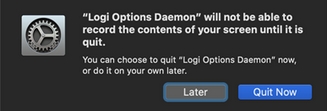
Si ya has hecho clic en «Denegar», sigue estos pasos para permitir el acceso manualmente:
1. Abre Preferencias del Sistema.
2. Haga clic en Seguridad y privacidady, a continuación, haga clic en el botón Privacidad tab.
3. En el panel izquierdo, haga clic en Grabación de pantalla y siga los pasos 2-4 de arriba.
Avisos de Eventos del Sistema
Si una función requiere acceso a un elemento específico como Eventos del Sistema o Finder, verás un aviso la primera vez que utilices esta función. Ten en cuenta que este mensaje sólo aparece una vez para solicitar acceso a un elemento específico. Si deniegas el acceso, todas las demás funciones que necesiten acceder al mismo elemento no funcionarán y no se mostrará otro aviso.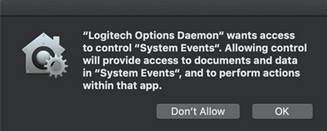
Haga clic en OK para permitir el acceso de Logitech Options Daemon y poder seguir utilizando estas funciones.
Si ya ha hecho clic en No permitir, siga estos pasos para permitir el acceso manualmente:
1. 1. Inicie Preferencias del Sistema.
2. Haga clic en Seguridad y privacidad.
3. Haga clic en el botón Privacidad tab.
4. En el panel izquierdo, haga clic en Automatización y luego marque las casillas en Logitech Options Daemon para proporcionar acceso. Si no puede interactuar con las casillas de verificación, haga clic en el icono de candado de la esquina inferior izquierda y, a continuación, marque las casillas.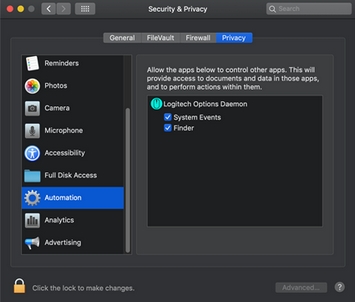
NOTA: Si una función sigue sin funcionar después de conceder el acceso, reinicie el sistema.
– Haga clic en aquí para obtener información sobre los permisos de macOS Catalina y macOS Mojave en Logitech Control Center.
– Haga clic en aquí para obtener información sobre los permisos de macOS Catalina y macOS Mojave en el software Logitech Presentation
Para obtener compatibilidad oficial con macOS Mojave, actualiza a la última versión de Logitech Options (6.94 o posterior).
A partir de macOS Mojave (10.14), Apple tiene una nueva política que requiere permiso del usuario para nuestro software Options para las siguientes funciones:
– El acceso de accesibilidad es necesario para el desplazamiento, el botón gestual, atrás/adelante, zoom y varias otras características
– La función de notificaciones y las asignaciones de pulsaciones de teclas en diferentes aplicaciones necesitan acceso a los Eventos del sistema.
– La función de búsqueda necesita acceso al Finder
– Para iniciar Logitech Control Center (LCC) desde Opciones es necesario acceder a Preferencias del Sistema.
– A continuación se indican los permisos de usuario que el software necesita para que usted obtenga una funcionalidad completa para su ratón y/o teclado compatible con Opciones.
Accesibilidad Acceso
El acceso a la accesibilidad es necesario para la mayoría de nuestras funciones básicas, como el desplazamiento, la funcionalidad de los botones gestuales, el volumen, el zoom, etc. La primera vez que utilices cualquier función que requiera permiso de accesibilidad, verás un mensaje como el que se muestra a continuación.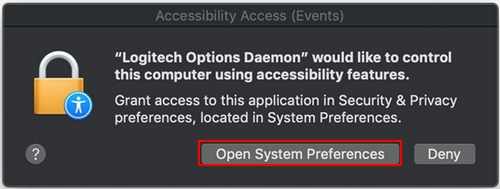
Haz clic en Abrir Preferencias del Sistema y active la casilla de Logitech Options Daemon.
En caso de que haya pulsado Denegarutilice los siguientes pasos para permitir el acceso manualmente:
1. Inicie Preferencias del Sistema.
2. 2. Haga clic en Seguridad y privacidad.
3. Haga clic en el botón Privacidad tab.
4. En el panel izquierdo, haga clic en Accesibilidad y marque las casillas en Logitech Options Daemon para facilitar el acceso (como se muestra a continuación). Si no puede interactuar con las casillas de verificación, haga clic en el icono de candado de la esquina inferior izquierda y, a continuación, marque las casillas.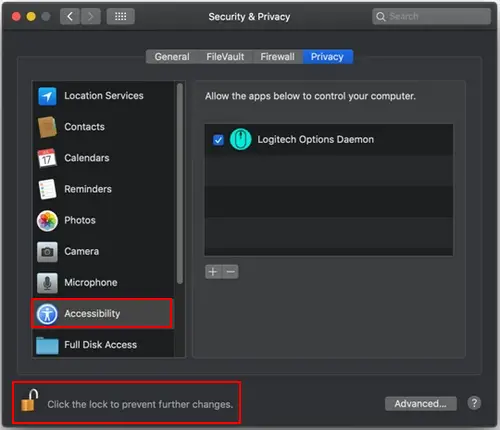
Avisos de eventos del sistema
Si una función requiere acceso a algún elemento específico, como Eventos del sistema o Finder, verás un aviso (similar a la captura de pantalla siguiente) la primera vez que utilices esta función. Tenga en cuenta que este mensaje sólo aparece una vez, solicitando acceso a un elemento específico. Si deniega el acceso, todas las demás funciones que necesiten acceder al mismo elemento no funcionarán y no se mostrará otro aviso.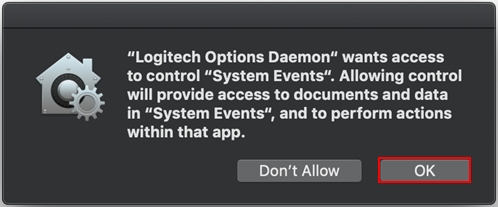
Haga clic en OK para permitir el acceso de Logitech Options Daemon y poder seguir utilizando estas funciones.
En caso de que haya pulsado No permitirutilice los siguientes pasos para permitir el acceso manualmente:
1. Inicie Preferencias del Sistema.
2. Haga clic en Seguridad y privacidad.
3. Haga clic en el botón Privacidad tab.
4. En el panel izquierdo, haga clic en Automatización y, a continuación, marque las casillas en Logitech Options Daemon para proporcionar acceso (como se muestra a continuación). Si no puede interactuar con las casillas de verificación, haga clic en el icono de candado de la esquina inferior izquierda y, a continuación, marque las casillas.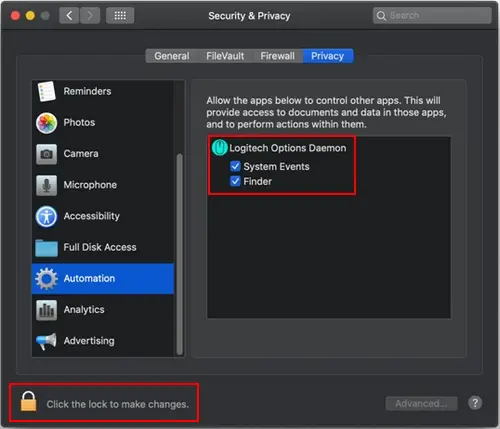
NOTA: Si una función sigue sin funcionar después de conceder acceso, reinicie el sistema.
Estos pasos de solución de problemas van de lo fácil a lo más avanzado.
Por favor, siga los pasos en orden y compruebe si el dispositivo funciona después de cada paso.
Asegúrate de que tienes la última versión de macOS
Apple mejora regularmente la forma en que macOS gestiona los dispositivos Bluetooth.
Haz clic en aquí para obtener instrucciones sobre cómo actualizar macOS.
Asegúrate de tener los parámetros Bluetooth correctos
1. Navegue hasta el panel de preferencias de Bluetooth en Preferencias del Sistema:Ir a Menú Apple > Preferencias del sistema > Bluetooth 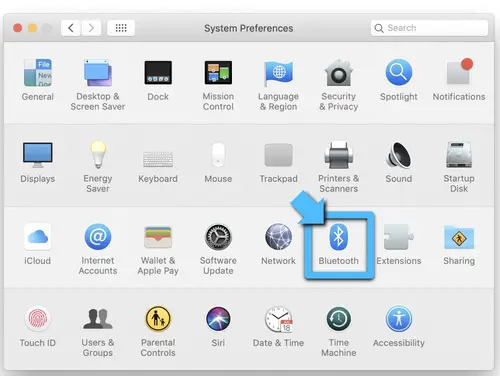
2. Asegúrese de que Bluetooth está activado Encendido. 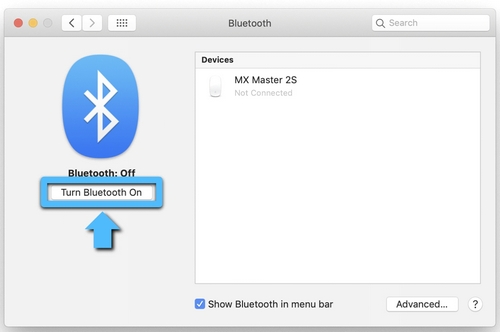
3. En la esquina inferior derecha de la ventana de preferencias de Bluetooth, haga clic en Avanzado. 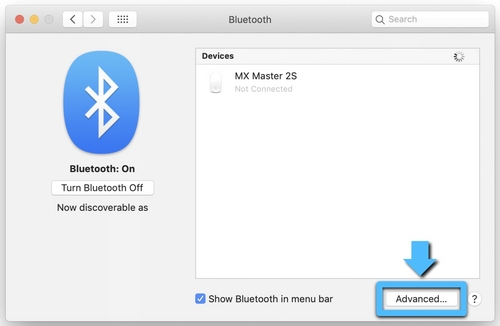
4. Asegúrese de que las tres opciones están marcadas: Abrir el Asistente de configuración Bluetooth al inicio si no se detecta ningún teclado.
– Abrir el Asistente de configuración Bluetooth al inicio si no se detecta ningún ratón o trackpad.
– Permitir que los dispositivos Bluetooth despierten este ordenador 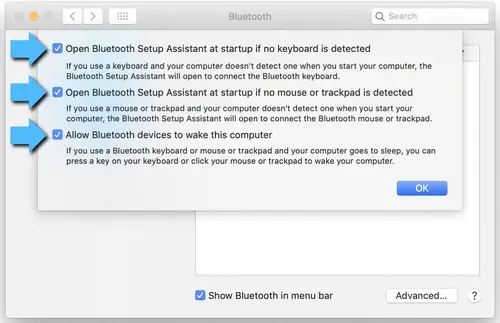
NOTA: Estas opciones garantizan que los dispositivos habilitados para Bluetooth puedan activar su Mac y que el Asistente de configuración Bluetooth del sistema operativo se inicie si no se detecta que un teclado, ratón o trackpad Bluetooth está conectado a su Mac.
5. Haga clic en OK.
Reiniciar la conexión Bluetooth del Mac
1. Navegue hasta el panel de preferencias Bluetooth en Preferencias del Sistema:
2. 2. Vaya a Menú Apple > Preferencias del sistema > Bluetooth
3. Haga clic en Desactivar Bluetooth. 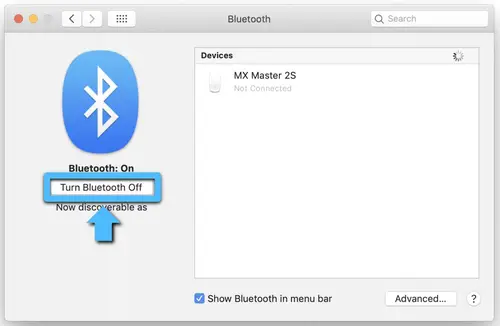
4. Espere unos segundos y haga clic en Activar Bluetooth. 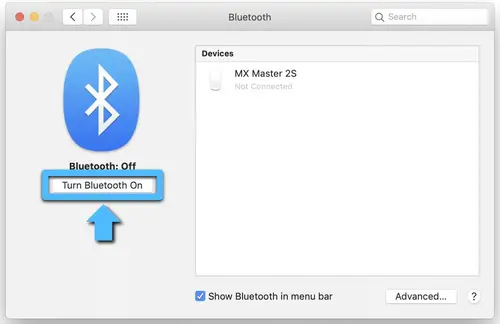
5. Compruebe si el dispositivo Logitech Bluetooth funciona. Si no es así, vaya a los pasos siguientes.
Elimine el dispositivo Logitech de la lista de dispositivos e intente emparejarlo de nuevo
1. Vaya al panel de preferencias Bluetooth en Preferencias del Sistema:
– 2. Vaya a Menú Apple > Preferencias del sistema > Bluetooth
2. Localice su dispositivo en el Dispositivos y haga clic en «x» para eliminarlo. 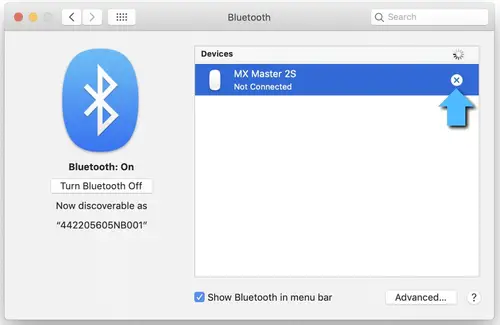
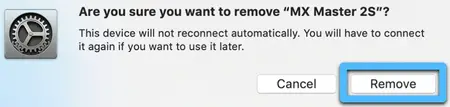
3. Vuelva a emparejar su dispositivo siguiendo el procedimiento descrito aquí.
Desactivar la función hand-off
En algunos casos, desactivar la función de hand-off de iCloud puede ayudar.
1. Accede al panel de preferencias General en Preferencias del Sistema:
– 2. Vaya a Menú Apple > Preferencias del sistema > General 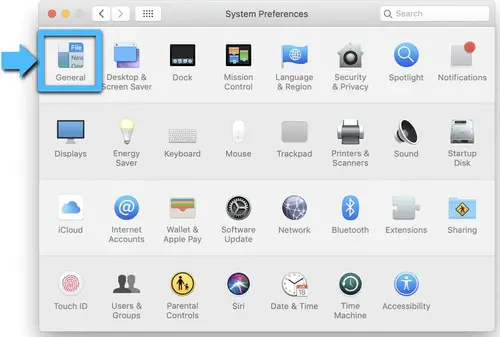
2. Asegúrese de que Traspaso no está marcada. 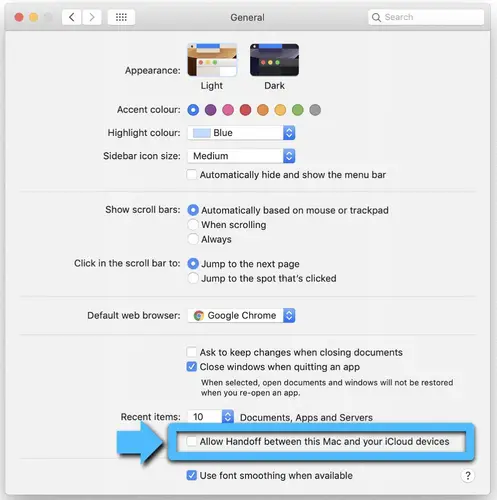
Restablecer la configuración Bluetooth del Mac
ADVERTENCIA: Esto reiniciará su Mac y hará que olvide todos los dispositivos Bluetooth que haya utilizado. Tendrá que volver a configurar cada dispositivo.
1. Asegúrate de que Bluetooth está activado y de que puedes ver el icono de Bluetooth en la barra de menús del Mac, en la parte superior de la pantalla. (Tendrás que marcar la casilla Mostrar Bluetooth en la barra de menús en las preferencias de Bluetooth).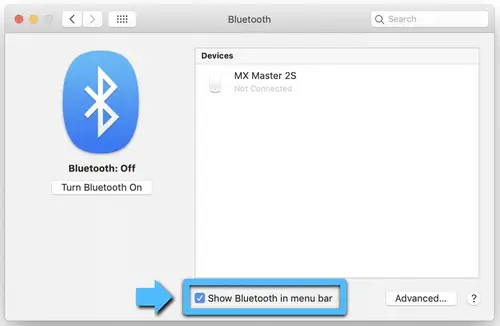
2. Mantenga pulsada la tecla Mayúsculas y Opción y, a continuación, haga clic en el icono Bluetooth de la barra de menús del Mac. 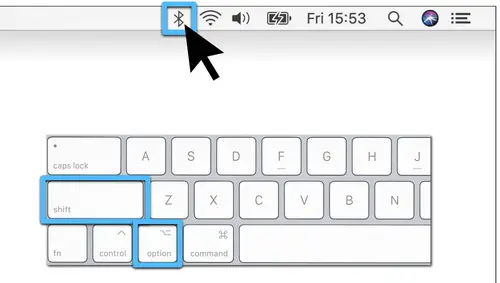
3. Aparecerá el menú Bluetooth, y verá elementos adicionales ocultos en el menú desplegable. Seleccione Depurar y luego Eliminar todos los dispositivos. Esto borra la tabla de dispositivos Bluetooth y entonces tendrás que reiniciar el sistema Bluetooth. 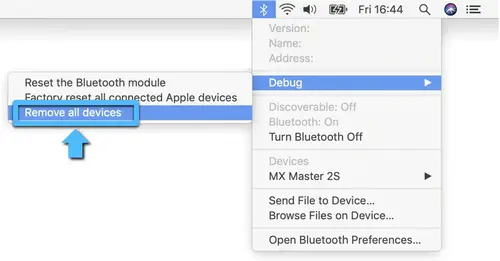
4. Mantenga pulsada la tecla Mayúsculas y Opción de nuevo, haga clic en el menú Bluetooth y seleccione Depurar > Reiniciar el módulo Bluetooth. 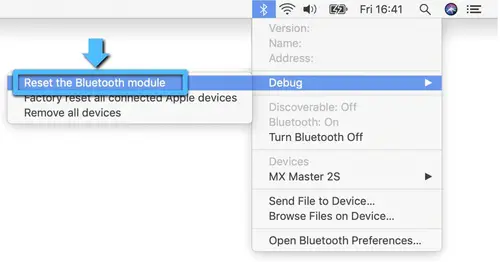
5. Ahora tendrá que reparar todos sus dispositivos Bluetooth siguiendo los procedimientos estándar de emparejamiento Bluetooth.
Para volver a emparejar el dispositivo Bluetooth de Logitech:
NOTA: Asegúrate de que todos tus dispositivos Bluetooth están encendidos y tienen suficiente batería antes de volver a emparejarlos.
Cuando se cree el nuevo archivo de Preferencias de Bluetooth, tendrás que volver a emparejar todos tus dispositivos Bluetooth con tu Mac. He aquí cómo hacerlo:
1. Si se inicia el Asistente Bluetooth, sigue las instrucciones en pantalla y ya deberías estar listo. Si el Asistente no aparece, vaya al Paso 3.
2. Haga clic en Apple > Preferencias del sistemay seleccione el panel de Preferencias de Bluetooth.
3. Sus dispositivos Bluetooth deberían aparecer en la lista con un botón Emparejar junto a cada dispositivo no emparejado. Haga clic en Emparejar para asociar cada dispositivo Bluetooth con su Mac.
4. Compruebe si el dispositivo Bluetooth de Logitech funciona. Si no es así, vaya a los pasos siguientes.
Borre la lista de preferencias Bluetooth de su Mac
La lista de preferencias Bluetooth del Mac puede estar dañada. Esta lista de preferencias almacena todos los emparejamientos de dispositivos Bluetooth y sus estados actuales. Si la lista está dañada, tendrás que eliminar la Lista de preferencias Bluetooth del Mac y volver a emparejar el dispositivo.
NOTA: esto eliminará todos los emparejamientos de los dispositivos Bluetooth del ordenador, no sólo los de Logitech.
1. Haga clic en Apple > Preferencias del sistemay seleccione el panel de Preferencias de Bluetooth.
2. Haga clic en Desactivar Bluetooth. 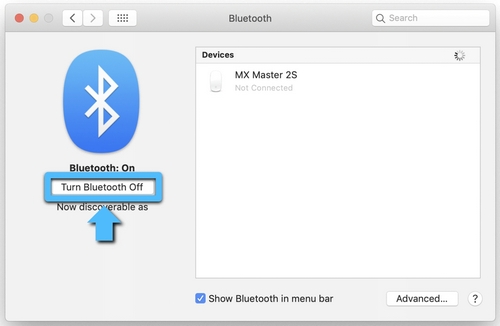
3. Abra una ventana del Finder y navegue hasta la carpeta /YourStartupDrive/Library/Preferences. Pulsa Comando-Mayúsculas-G en su teclado e introduzca /Librería/Preferencias en el recuadro.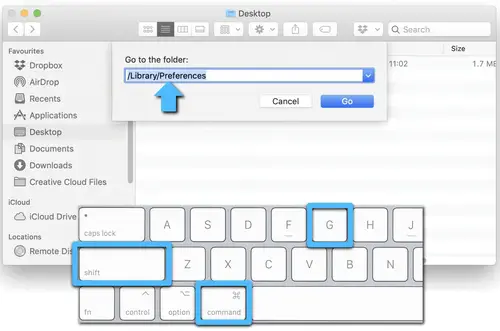
4. Normalmente será en /Macintosh HD/Librería/Preferencias. Si ha cambiado el nombre de su unidad de arranque, la primera parte de la ruta anterior será la siguiente [Name]; por ejemplo, [Name]/Librería/Preferencias.
Con la carpeta Preferencias abierta en el Finder, busque el archivo llamado com.apple.Bluetooth.plist. Esta es su lista de preferencias Bluetooth. Este archivo podría estar dañado y causar problemas con su dispositivo Logitech Bluetooth.
5. Seleccione el com.apple.Bluetooth.plist y arrástrelo al escritorio.
NOTA: Esto creará un archivo de copia de seguridad en tu escritorio por si alguna vez quieres volver a la configuración original. En cualquier momento, puede arrastrar este archivo de nuevo a la carpeta Preferencias.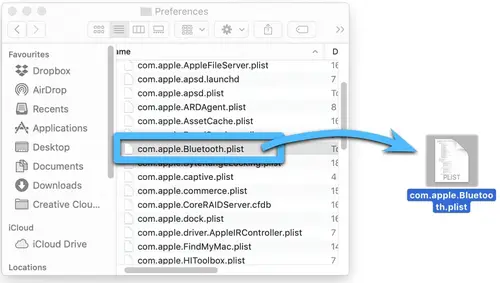
6. En la ventana del Finder que está abierta en la carpeta /YourStartupDrive/Library/Preferences, haga clic con el botón derecho del ratón en el archivo com.apple.Bluetooth.plist y seleccione Mover a la papelera del menú emergente. 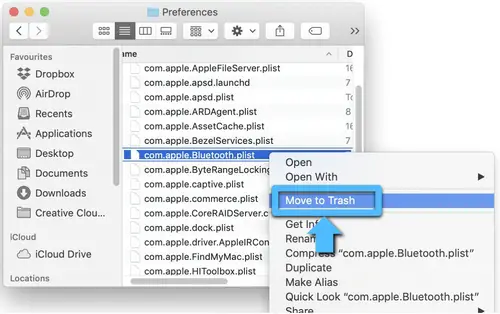
7. Si se le pide una contraseña de administrador para mover el archivo a la papelera, introduzca la contraseña y haga clic en OK.
8. Cierre todas las aplicaciones abiertas y reinicie el Mac.
9. Vuelva a emparejar el dispositivo Bluetooth de Logitech.
Solución de problemas de Bluetooth para ratones, teclados y mandos a distancia para presentaciones Bluetooth de Logitech
Pruebe estos pasos para solucionar problemas con su dispositivo Bluetooth de Logitech:
– Mi dispositivo Logitech no se conecta con mi ordenador, tableta o teléfono.
– Mi dispositivo Logitech ya se ha conectado, pero se desconecta con frecuencia o se ralentiza
Bluetooth permite conectar el dispositivo de forma inalámbrica al ordenador sin necesidad de utilizar un receptor USB. Siga estos pasos para conectarse mediante Bluetooth.
Comprueba si tu ordenador es compatible con la última tecnología Bluetooth
La última generación de Bluetooth se llama Bluetooth Low Energy y no es compatible con ordenadores que tengan una versión anterior de Bluetooth (llamada Bluetooth 3.0 o Bluetooth Classic).
NOTA: Los ordenadores con Windows 7 no pueden conectarse con dispositivos que utilicen Bluetooth Low Energy.
1. Asegúrese de que su ordenador tiene un sistema operativo reciente:
– Windows 8 o posterior
– macOS 10.10 o posterior
2. Compruebe si el hardware de su ordenador es compatible con Bluetooth Low Energy. Si no lo sabe, haga clic en aquí para más información.
Ponga su dispositivo Logitech en «modo de emparejamiento».
Para que el ordenador vea el dispositivo Logitech, debe ponerlo en modo detectable o modo de emparejamiento.
La mayoría de los productos Logitech están equipados con un botón Bluetooth o una tecla Bluetooth y tienen un LED de estado Bluetooth.
– Asegúrese de que el dispositivo está encendido
– Mantén pulsado el botón Bluetooth durante tres segundos, hasta que el LED empiece a parpadear rápidamente. Esto indica que el dispositivo está listo para el emparejamiento.
Consulte la Soporte de su producto para obtener más información sobre cómo emparejar su dispositivo Logitech específico.
Complete el emparejamiento en el ordenador
Tendrás que completar el emparejamiento Bluetooth en tu ordenador, tableta o teléfono.
Ver Conecte su dispositivo Bluetooth de Logitech para obtener más información sobre cómo hacerlo en función de su sistema operativo (SO).
Siga estos pasos si experimenta desconexiones o lag con su dispositivo Bluetooth de Logitech.
Lista de comprobación para la resolución de problemas
1. Asegúrese de que Bluetooth está ENCENDIDO o activado en su ordenador.
2. Asegúrese de que su producto Logitech está EN.
3. Asegúrese de que el dispositivo Logitech y el ordenador están cerca el uno del otro.
4. Intenta alejarte de metales y otras fuentes de señal inalámbrica. Intente alejarse de:
– Cualquier dispositivo que pueda emitir ondas inalámbricas: Microondas, teléfono inalámbrico, vigilabebés, altavoz inalámbrico, mando de la puerta del garaje, router WiFi
– Fuentes de alimentación de ordenadores
– Señales WiFi fuertes (más información)
– Cableado metálico o de metal en la pared
5. Compruebe la batería de su producto Logitech Bluetooth. Una carga baja de la pila puede afectar negativamente a la conectividad y a la funcionalidad general.
6. Si tu dispositivo tiene baterías extraíbles, intente quitar y volver a poner las pilas en su dispositivo.
7. Asegúrese de que su sistema operativo (SO) está actualizado.
Solución avanzada de problemas
Si el problema persiste, tendrás que seguir unos pasos específicos en función del sistema operativo de tu dispositivo:
Haga clic en el siguiente enlace para resolver problemas inalámbricos Bluetooth en:
– Windows
– Mac OS X
Enviar un informe a Logitech
Ayúdenos a mejorar nuestros productos enviando un informe de errores mediante nuestro software Logitech Options:
1. 1. Abra Logitech Options.
2. Haga clic en Más.
3. Seleccione el problema que ve y haga clic en Enviar informe de comentarios.