Lorex 4K Ultra HD DVR de seguridad

DVR de seguridad Lorex 4K Ultra HD
Serie D841
Guía rápida de instalación
Configuración física de la grabadora y ajustes esenciales del sistema
Package Contents
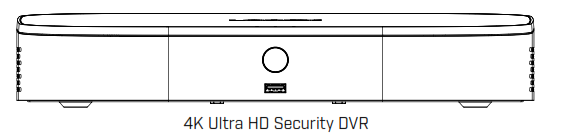
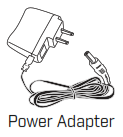
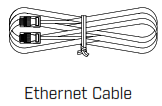
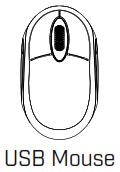
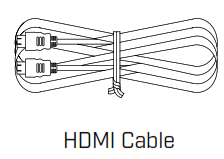
Dimensions
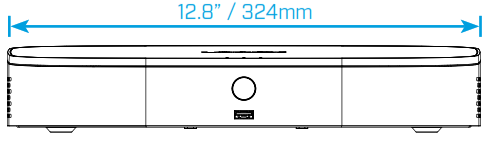
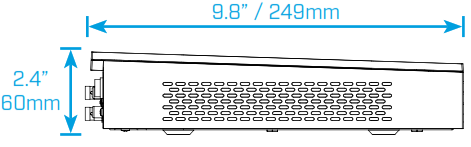
Setting Up Your Recorder
Consulte los pasos siguientes (instrucciones ampliadas a la derecha) para completar la configuración inicial de la grabadora:
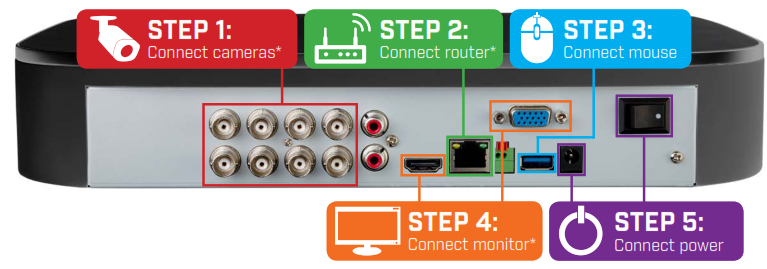
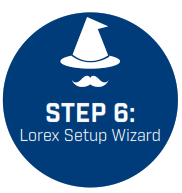
Se muestra la configuración de 8 canales. 16 canales tendrá el número respectivo de entradas de vídeo.
Para obtener información sobre compatibilidad de cámaras, visite lorex.com/compatibilidad.
* No incluido / se vende por separado.
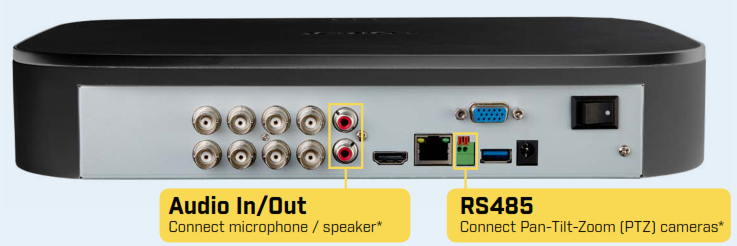 NOTA: Para obtener instrucciones completas sobre el uso de los puertos adicionales, consulte el manual de instrucciones de su grabador de seguridad en lorex.com.
NOTA: Para obtener instrucciones completas sobre el uso de los puertos adicionales, consulte el manual de instrucciones de su grabador de seguridad en lorex.com.
Need Help?
Visítenos en línea para obtener software actualizado y manuales de instrucciones completos.
- Visite lorex.com
- Busque el número de modelo de su producto
- Haga clic en su producto en los resultados de la búsqueda
- Haga clic en el botón Descargas ficha
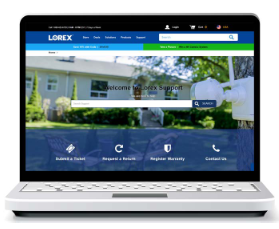
Copyright © 2019 Lorex Corporation
Dado que nuestros productos están sujetos a mejoras continuas, Lorex se reserva el derecho de modificar el diseño de los productos,
especificaciones y precios, sin previo aviso y sin incurrir en ninguna obligación. E&OE. Todos los derechos reservados.
D841B_QSG_ES_R
Los paneles traseros que se muestran a continuación son sólo ilustrativos. El panel posterior de su grabadora puede parecer diferente, con todos los mismos puertos en ubicaciones distintas.

STEP 1: Connect cameras*
Pruebe sus cámaras antes de seleccionar una ubicación de montaje permanente conectando temporalmente las cámaras y los cables a su DVR.
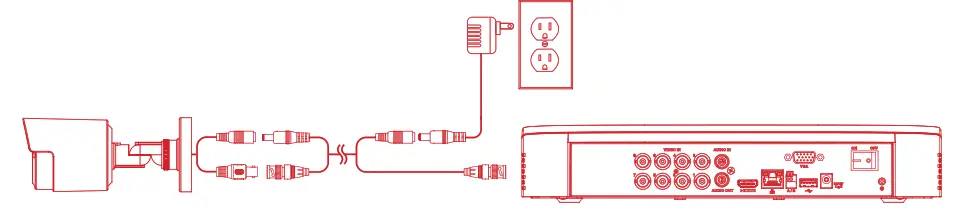
NOTAS:
- El cable alargador debe ser un único tramo de cable entre la grabadora y la cámara. No se pueden conectar varios cables alargadores entre sí.
- Esta guía sólo cubre la conexión de cámaras al grabador de seguridad. Para obtener instrucciones completas sobre la instalación de sus cámaras, consulte la documentación de su cámara en lorex.com.
- Antes de seleccionar una ubicación de montaje permanente para sus cámaras, consulte Garantizar la detección precisa de personas y vehículos a continuación para obtener notas importantes sobre la instalación de la cámara.

STEP 2: Connect router*
Conecte el grabador a su router mediante el cable Ethernet incluido.

NOTA: Para recibir actualizaciones automáticas de firmware y permitir la visualización remota con aplicaciones móviles, se requiere una conexión a Internet de alta velocidad (velocidad mínima de carga de 5 Mbps para visualización 4K; 3,5 Mbps para resoluciones inferiores). Todas las demás funciones del sistema se pueden utilizar sin conexión a Internet.

STEP 3: Connect mouse
Conecte el ratón incluido a un puerto USB de la grabadora.


STEP 4: Connect monitor*
Conecta la grabadora a un monitor mediante el cable HDMI incluido o un cable VGA (no incluido). El puerto HDMI admite una resolución de hasta 4K, y el VGA admite hasta 1080p.
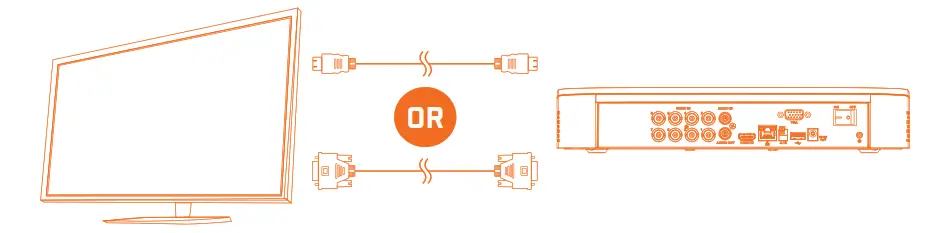
IMPORTANTE: El sistema ajustará automáticamente la resolución del monitor conectado la primera vez que utilice la grabadora. Si necesita cambiar de monitor, asegúrese de ajustar la grabadora a una resolución de salida compatible con el nuevo monitor antes de cambiar. Consulte Cambio de la resolución de salida de la grabadora en la parte posterior para obtener más detalles.

STEP 5: Connect power
Utilice el adaptador de corriente incluido para conectar la grabadora a una toma de corriente cercana. Encienda la grabadora con el interruptor de alimentación del panel posterior.


STEP 6: Lorex Setup Wizard
Cuando encienda el grabador por primera vez, se iniciará el Asistente de configuración de Lorex. El asistente le ayudará a configurar los ajustes básicos del sistema.
También creará una contraseña segura. Para futuras referencias, se recomienda que registres tu contraseña aquí:
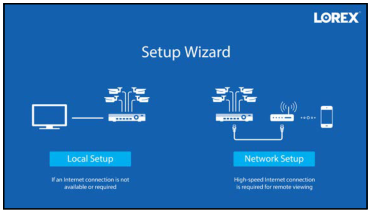
Anote su contraseña a continuación y guárdela en un lugar seguro:
![]() Garantizar la detección precisa de personas y vehículos
Garantizar la detección precisa de personas y vehículos ![]()
Las siguientes son notas importantes sobre la instalación de la cámara para garantizar una detección precisa de personas y vehículos. Para obtener instrucciones completas de montaje de la cámara, consulte la documentación de la cámara en lorex.com.
- Inclina la cámara para que los objetos de interés aparezcan en la parte inferior ⅔ de la imagen de la cámara.
- Elija una ubicación en la que los objetos de interés no estén a más de 15 m de la cámara.
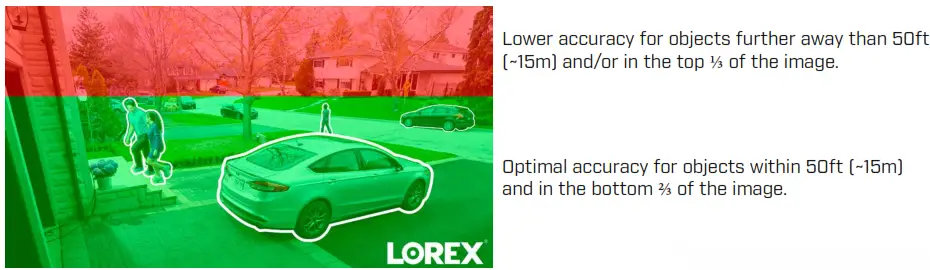
- Incline la cámara entre 30~60° hacia abajo desde la posición nivelada.
- Instale la cámara entre 2,5 y 5 m del suelo.
NOTA: La precisión de la detección de personas y vehículos se verá influida por múltiples
factores, como la distancia del objeto a la cámara, el tamaño del
objeto, y la altura y el ángulo de la cámara. La visión nocturna también influirá
la precisión de la detección.
Consejos adicionales para la instalación:
- Coloca la cámara donde haya menos obstáculos (por ejemplo, ramas de árboles).
- Instale la cámara donde los vándalos no puedan llegar fácilmente.
- Asegure el cableado para que no quede expuesto ni se pueda cortar fácilmente.
- Esta cámara está preparada para su uso en exteriores. Se recomienda su instalación en un lugar protegido.
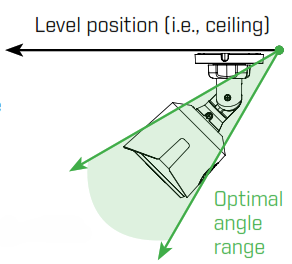
Una vez que haya completado todos los pasos para la configuración inicial en la parte frontal de esta guía, consulte las siguientes secciones para obtener más información sobre el uso de su sistema.
Using the Mouse
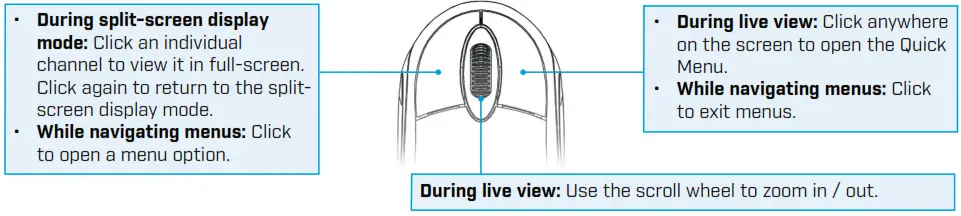
NOTA: En la visualización en directo, sitúe el cursor del ratón sobre la parte superior de la pantalla para abrir la Barra de Navegación. Aleje el cursor del ratón de la parte superior de la pantalla para cerrar la Barra de Navegación.
Quick Access to System Information
Para abrir rápidamente una ventana que muestra información vital del sistema, como el ID del dispositivo, el número de modelo, la versión del firmware y la dirección IP:
- Pulse el botón del panel frontal de la grabadora.
O - Haga clic con el botón derecho del ratón para abrir el menú rápido y haga clic en Información.
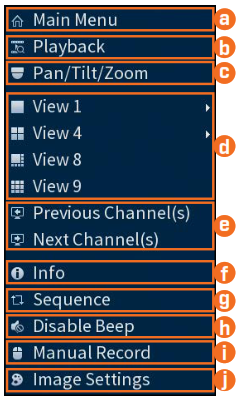
Haga clic con el botón derecho del ratón en cualquier lugar de la pantalla de visualización en directo para abrir el Menú Rápido.
a. Abrir el Menú Principal.
b. Buscar y reproducir grabaciones.
c. Controlar cámaras PTZ (no incluidas).
d. Seleccione la vista de cámara / visualización en directo.
e. Ver canal(es) anterior(es) / siguiente(s).
f. Ver información del sistema.
g. Iniciar/parar modo secuencia.
h. Desactivar temporalmente todos los avisos acústicos actuales.
i. Abrir los controles de grabación manual.
j. Ajuste la configuración de color e imagen de la cámara.
Changing the Recorder’s Output Resolution
El sistema ajustará automáticamente la resolución del monitor conectado la primera vez que utilice la grabadora. IMPORTANTE: Si necesita cambiar el monitor, asegúrese de ajustar la grabadora a una resolución de salida compatible con el nuevo monitor antes de cambiar.
IMPORTANTE: Si necesita cambiar el monitor, asegúrese de ajustar la grabadora a una resolución de salida compatible con el nuevo monitor antes de cambiar.
Para cambiar la resolución de salida de la grabadora:
- Desde la visualización en directo, haz clic con el botón derecho y, a continuación, haz clic en Menú principal. Si se le solicita, inicie sesión con el nombre de usuario del sistema (por defecto: admin) y su nueva contraseña segura.
- Haga clic en PANTALLA y, a continuación, configure lo siguiente:
- Configure la Resolución para que coincida con la
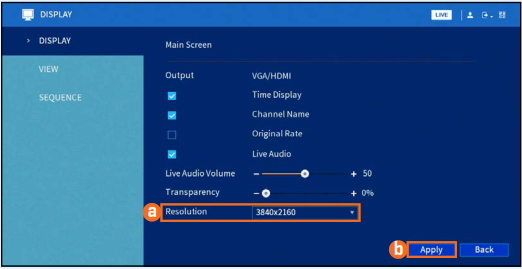 La resolución más alta soportada por su monitor. Por ejemplo, seleccione 3840×2160 para monitores 4K, o 1920×1080 para 1080p.
La resolución más alta soportada por su monitor. Por ejemplo, seleccione 3840×2160 para monitores 4K, o 1920×1080 para 1080p. - Haga clic en Aplicar. La grabadora se reiniciará antes de que los cambios surtan efecto.
Playback
Busca y reproduce grabaciones de vídeo del disco duro.
Para buscar y reproducir grabaciones:
- Desde la vista en directo, haga clic con el botón derecho y, a continuación, haga clic en Reproducción. Si se le solicita, inicie sesión con el nombre de usuario del sistema (por defecto: admin) y su nueva contraseña segura.
- Configure lo siguiente:
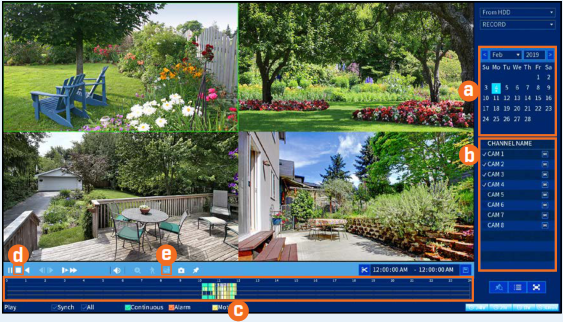
a. Utilice el calendario de la derecha para seleccionar la fecha que desea reproducir.
b. Seleccione los canales que desea reproducir. Haga clic en el icono situado junto a cada canal seleccionado para seleccionar la calidad de vídeo Mainstream (M) o Substream (S).
c. Haga clic dentro de la barra de vídeo para seleccionar el tiempo de reproducción. La reproducción comienza inmediatamente a la hora seleccionada.
Para filtrar las grabaciones de personas / vehículos:
PREREQUISITO: Debe activar la Detección Inteligente de Movimiento en todos y cada uno de los canales que desee filtrar para la detección de personas/vehículos. Consulte la sección Motion & Advanced Person/Vehicle Detection para más detalles.
d. Haga clic en ![]() para detener la reproducción actual.
para detener la reproducción actual.
e. Pase el ratón sobre el icono ![]() . Marque Persona y Vehículo para filtrar los eventos de reproducción disponibles. Espere unos segundos a que la barra de vídeo muestre los eventos de detección.
. Marque Persona y Vehículo para filtrar los eventos de reproducción disponibles. Espere unos segundos a que la barra de vídeo muestre los eventos de detección.
Copia de seguridad
Realiza una copia de seguridad de las grabaciones desde el disco duro a una unidad flash USB (no incluida).
Para hacer una copia de seguridad de las grabaciones:
- Inserta una unidad flash USB formateada (no incluida) en un puerto USB libre de la grabadora.
- Desde la visualización en directo, haz clic con el botón derecho del ratón y, a continuación, haz clic en Menú principal. Si se le solicita, inicie sesión con el nombre de usuario del sistema (por defecto: admin) y su nueva contraseña segura.
- Haga clic en BACKUP.
- Configure lo siguiente:
a. Seleccione su unidad USB y la carpeta para la copia de seguridad.
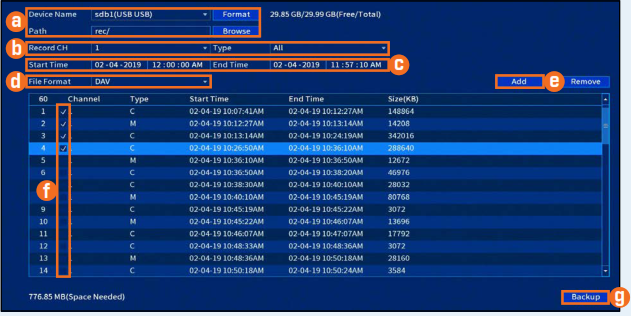
b. Seleccione los canales y tipos de grabación por los que desea buscar.
c. Seleccione una hora de inicio y de finalización.
d. Elija un formato de archivo.
e. Haga clic en Añadir para ver las grabaciones que coinciden con su búsqueda.
f. Marque las casillas situadas junto a las grabaciones de las que desee hacer una copia de seguridad.
g. Haga clic en Copia de seguridad.
Motion & Advanced Person/Vehicle Detection
Configure las preferencias para la detección de movimiento. Esta sección incluye la configuración de la detección de personas/vehículos. Por defecto, la detección de personas/vehículos está activada en los canales 1-4.
Para configurar motion & detección avanzada de persona/vehículo:
- En la visualización en directo, haga clic con el botón derecho del ratón y, a continuación, haga clic en Menú principal. Si se le solicita, inicie sesión con el nombre de usuario del sistema (predeterminado: admin) y tu nueva contraseña segura.
- Haz clic en ALARMA. Haga clic en MOVIMIENTO en el extremo izquierdo y, a continuación, haga clic en la pestaña Detección de movimiento.
- Configure lo siguiente:
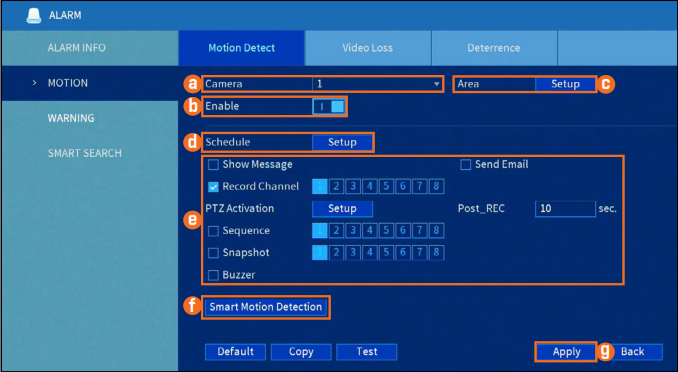
a. Seleccione el canal que desea configurar.
b. Haga clic en Activar.
c. Haga clic en Configuración junto a Área para establecer un área activa para la detección de movimiento. Consulte la Figura 1 a continuación para obtener más detalles.
d. Haga clic en Configuración junto a Programación para establecer la programación semanal de la detección de movimiento. Consulte la Figura 2 a continuación para obtener más detalles.
e. Establezca las preferencias sobre cómo reacciona el sistema a los eventos de detección de movimiento.
f. Haga clic en Detección de movimiento inteligente para activar la detección de personas/vehículos. Consulte la Figura 3 a continuación para obtener más detalles.
g. Haga clic en Aplicar para guardar los cambios.
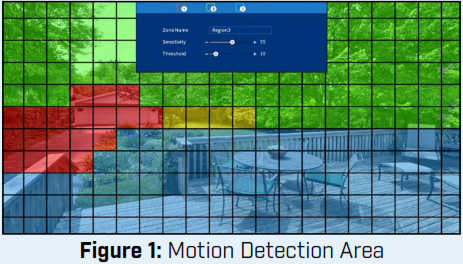
- La imagen de la cámara aparece con una cuadrícula roja superpuesta. Esto significa que toda la imagen está habilitada para la detección de movimiento.
- Haga clic o haga clic y arrastre para añadir/eliminar casillas del área activa. Las casillas que se han eliminado del área activa aparecen en verde.
- Pase el ratón por la parte superior de la imagen para ver la selección de zonas. Puede establecer hasta 3 zonas diferentes con distintos valores de sensibilidad y umbral.
- Haga clic con el botón derecho del ratón cuando haya terminado.
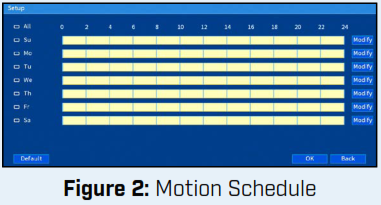
– El horario por defecto, mostrado en la Figura 2, está activo en todo momento.
– Haga clic en Modificar para cambiar el horario del día de la semana correspondiente.
– Haga clic en Aceptar cuando haya terminado.
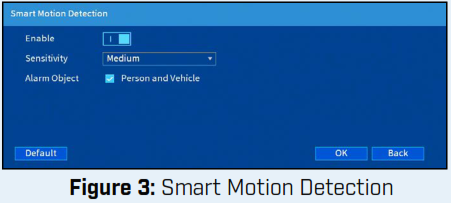
– Haga clic en Activar para permitir la detección de personas y vehículos en el canal seleccionado.
IMPORTANTE: Un máximo de 4 canales soportarán la detección de persona/vehículo a la vez. Por defecto, los canales 1-4 tienen activada la detección de persona/vehículo.
- Seleccione un nivel de Sensibilidad (un valor de sensibilidad alto detectará objetos más pequeños que un valor bajo).
- Compruebe Persona y Vehículo.
- Pulse OK cuando haya terminado.
Configuring Deterrence Settings
Establezca las preferencias para la activación automática de la luz de advertencia en cámaras de disuasión Lorex compatibles. Para obtener una lista completa de las cámaras de disuasión compatibles, vaya a su serie de grabadores en lorex.com/compatibility.
Para configurar los ajustes de disuasión:
- En la vista en directo, haga clic con el botón derecho y pulse Menú principal. Si se le solicita, inicie sesión con el nombre de usuario del sistema (por defecto: admin) y su nueva contraseña segura.
- Haga clic en ALARMA. Haga clic en MOCIÓN en el extremo izquierdo y, a continuación, haga clic en la pestaña Disuasión.
- Configure lo siguiente:
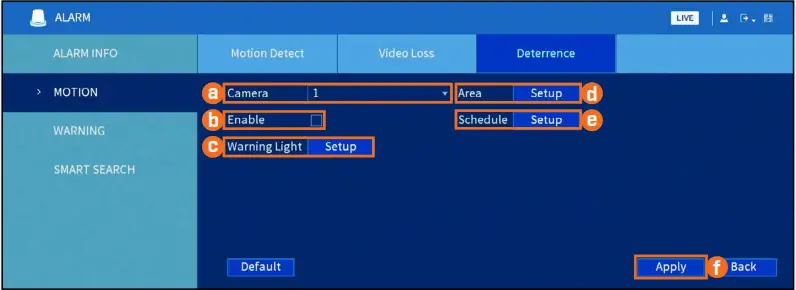
a. Seleccione el canal de una cámara de disuasión conectada.
b. Marque Activar.
c. Haga clic en Configuración junto a Luz de advertencia para configurar las preferencias.
d. Haga clic en Configuración junto a Área para establecer un área activa para la disuasión automática. Consulte la Figura 4 a continuación para obtener más detalles.
e. Haga clic en Configuración junto a Programación para establecer la programación semanal de la disuasión automática. Consulte la Figura 5 a continuación para obtener más detalles.
f. Haga clic en Aplicar.
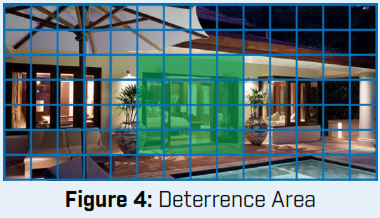
- La imagen de la cámara aparece con una cuadrícula superpuesta. El área verde es el área activa para la disuasión.
- Haga clic o haga clic y arrastre para añadir/eliminar casillas del área activa.
- En la Figura 4, sólo el movimiento alrededor de la puerta activará la luz de advertencia.
- Haga clic con el botón derecho del ratón cuando haya terminado.
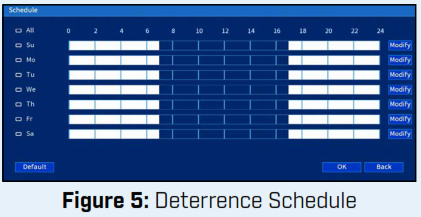
- El horario por defecto, mostrado en la Figura 5, está activo durante la noche, entre las 5pm y las 7am.
- Haga clic en Modificar para cambiar el horario del día de la semana correspondiente.
- Haga clic en Aceptar cuando haya terminado.
 Para apagar todas las luces de advertencia y sirenas de las cámaras de disuasión conectadas, mantenga pulsado el botón del panel frontal durante 3 segundos.
Para apagar todas las luces de advertencia y sirenas de las cámaras de disuasión conectadas, mantenga pulsado el botón del panel frontal durante 3 segundos.![]()
Lorex 4K Ultra HD Security DVR Manual de usuario – PDF optimizado
Lorex 4K Ultra HD Security DVR Manual de usuario – PDF original
FAQ’S
La principal diferencia es la resolución. Las cámaras 4K tienen una resolución mayor que las cámaras 1080p. Por ejemplo, una cámara 1080p tiene 1920 x 1080 píxeles, mientras que una cámara 4K tiene 3840 x 2160 píxeles.
H.264 es un estándar de compresión más antiguo que sigue siendo compatible con la mayoría de los dispositivos. H.265, también conocido como HEVC, es más nuevo y eficiente que H.264, por lo que puede ofrecer vídeo de la misma calidad a tasas de bits más bajas, lo que facilita el almacenamiento y la transmisión de vídeo a través de redes con un ancho de banda limitado.
Todas las cámaras IP Viewtron son compatibles con ONVIF, lo que les permite trabajar con cualquier grabador compatible con ONVIF (DVR / NVR).
Cualquier dispositivo conectado a Internet puede ser pirateado, y las cámaras de seguridad Lorex no son diferentes. Sin embargo, las cámaras de seguridad Lorex son relativamente seguras porque todas las grabaciones se almacenan localmente en un disco duro en lugar de en la nube, donde los hackers pueden acceder a ellas.
Su Lorex Smart Home Security Center (LSHSC) no necesita estar conectado a Wi-Fi para funcionar. Esto sería especialmente útil en los siguientes escenarios: No dispone de conexión a Internet en su propiedad, pero aún así desea mantenerse actualizado y registrar eventos.
Un DVR convierte secuencias analógicas a formato digital, mientras que un NVR normalmente sólo trabaja con secuencias digitales. Los sistemas DVR procesan los datos en el grabador, mientras que los sistemas NVR codifican y procesan los datos en la cámara antes de transmitirlos al grabador para su almacenamiento y visualización remota.
Un indicador naranja significa que el micrófono está siendo utilizado por una aplicación de tu iPhone. El punto naranja no indicaría eso ya que se supone que está encendido mientras estás en una llamada.
cuando la tarjeta SD esté llena, será necesario borrar manualmente los archivos antes de poder almacenar nuevas grabaciones.
El tiempo de grabación estimado con un disco duro de 2TB para 16 cámaras es de 1-2 días y de 2-4 días para 8 cámaras cuando se utiliza la grabación continua. Sin embargo, la unidad puede configurarse para grabar sólo cuando se detecta movimiento, lo que aumenta considerablemente el tiempo de grabación en función de la cantidad de eventos de movimiento detectados.
Para ver las grabaciones de reproducción mediante la aplicación Lorex Secure / FLIR Secure:
Inicie la aplicación Lorex Secure / FLIR Secure en su smartphone o tableta.
En la pantalla de inicio, toca tu cámara para transmitir vídeo en directo.
Toca el icono Historial para ver todos los eventos grabados.
Desplácese hacia arriba / abajo para navegar por todos los eventos.
Algunos modelos de cámara incluyen un micrófono integrado que captura los sonidos que se producen alrededor de la cámara. Se trata de una función muy útil que puede añadir pruebas adicionales (como voces) y una mayor capacidad para detectar e interpretar eventos, incluso si ocurren fuera de la pantalla.
Estas baterías recargables de iones de litio de larga duración pueden alimentar las cámaras hasta 8 meses con una sola carga.
VÍDEO
![]()

