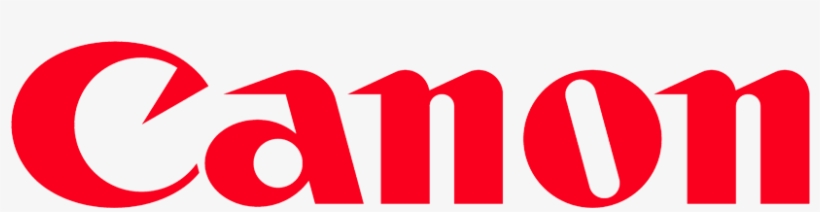Manual del usuario de la impresora Canon Pixma TS3322

Encontrará instrucciones detalladas y vídeos en el sitio Web de Canon.
Configurar un ordenador
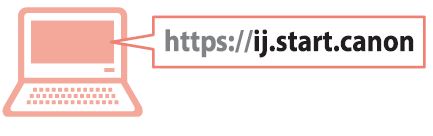
Configurar un Smartphone
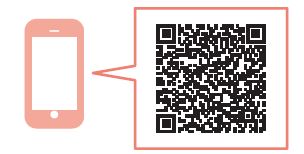
Lea primero la Información importante y de seguridad (anexo).
Sujeción de la impresora
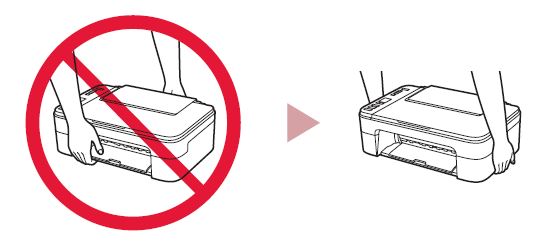
Vídeos de instrucciones
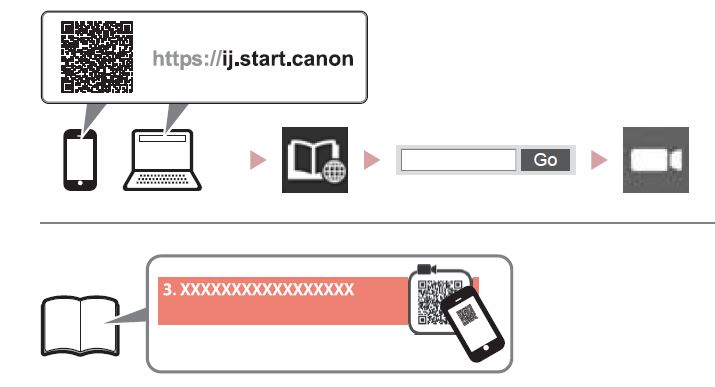
Comprobación de los elementos incluidos
- Cartuchos FINE
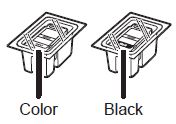
- Cable de alimentación
- CD-ROM de instalación para Windows
- Seguridad e información importante
- Primeros pasos (este manual)
Retirar el material de embalaje
- Retire y deseche los materiales de embalaje y la cinta naranja del exterior de la impresora.
- Abra la cubierta.
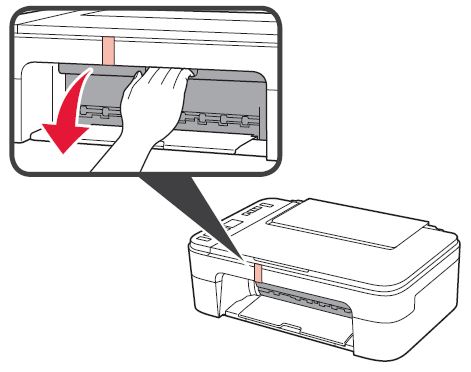
- Retire y deseche la cinta naranja y el material protector del interior.
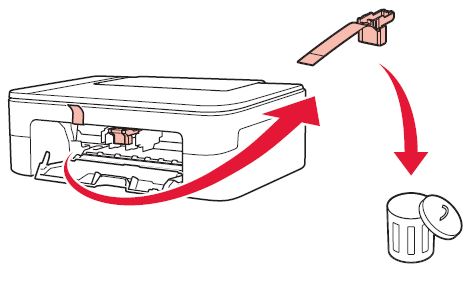
Encendido de la impresora
- Conecte el cable de alimentación En este momento, no conecte ningún otro cable.
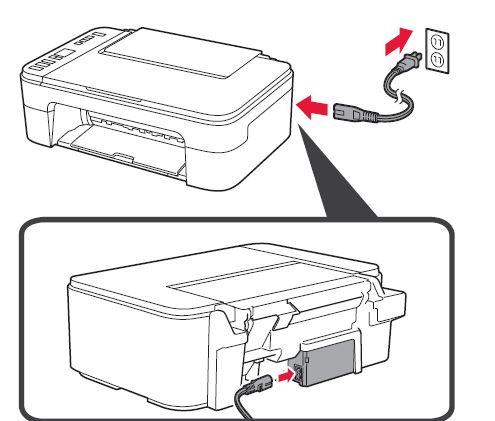
- Pulse el botón ON Si aparece E > 0 > 9 en la pantalla, pulse el botón ON para apagar la impresora y, a continuación, vuelva a realizar el paso 2 de «2. Extracción de los materiales de embalaje».
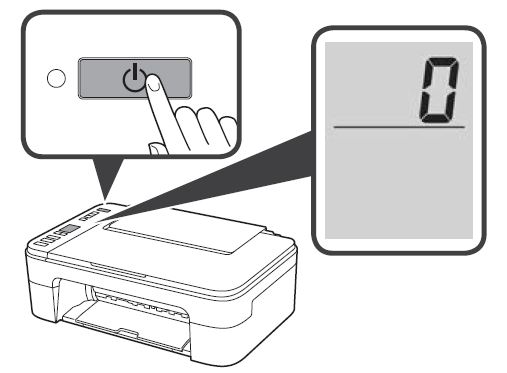
Instalación de los cartuchos FINE
- Abra la tapa.
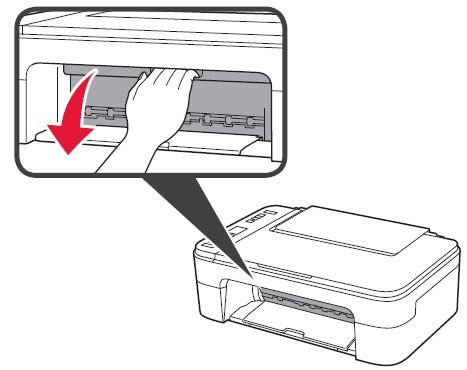
- Extraiga el cartucho Color FINE del contenedor. Retire la cinta protectora Tenga cuidado con la tinta en la cinta protectora.
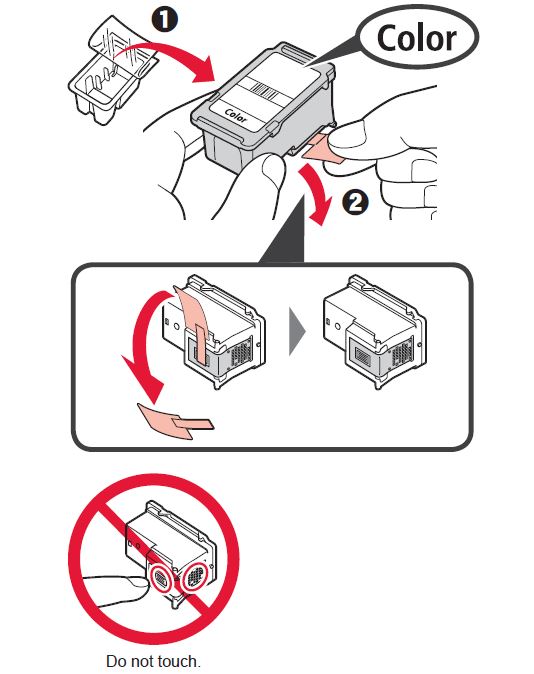
- Inserte el cartucho FINE de color en el soporte del cartucho FINE del lado izquierdo con un ligero ángulo hacia arriba. Empuje el cartucho FINE hacia dentro y hacia arriba con firmeza hasta que encaje en su sitio. Confirme que el cartucho FINE está recto y nivelado.
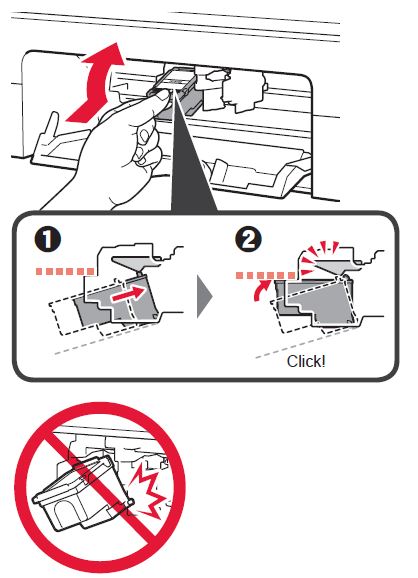
No la golpee contra las piezas circundantes.
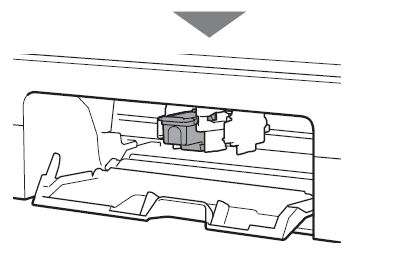
Repita los pasos 2 a 3 para instalar el cartucho negro FINE en el lado derecho.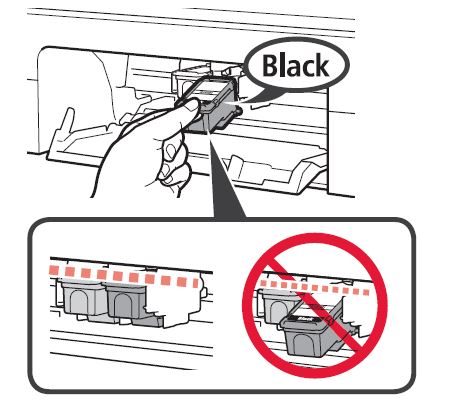
Cierre la cubierta Si aparece E > 0 > 4 en la pantalla, vuelva al paso 3 de «4. Instalación de los cartuchos FINE» y confirme que los cartuchos FINE de color y negro están instalados correctamente.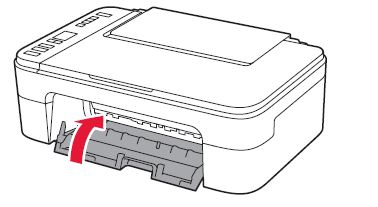
Carga del papel
- Abra el soporte del papel
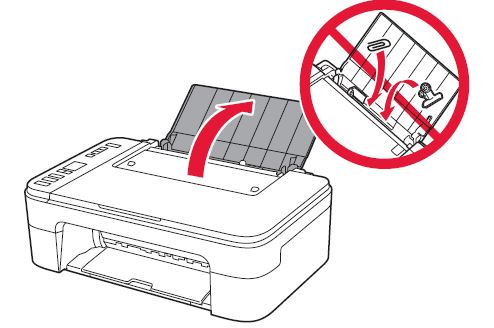
- Deslice la guía del papel hacia la izquierda.
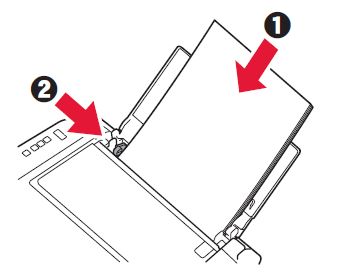
- Cargue papel normal de tamaño Carta o A4 contra el borde derecho con la cara de impresión hacia arriba. Deslice la guía del papel para alinearla con el lateral de la pila de papel.
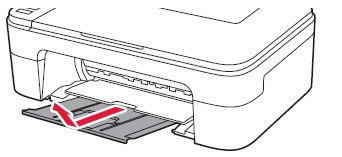
- Extraiga la bandeja de salida de papel.

- Abra la extensión de la bandeja de salida
Preparación para la conexión
- Confirme que la pantalla aparece como se muestra a continuación.
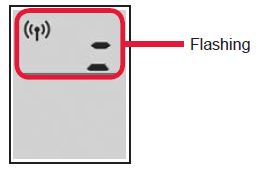
¿Qué dispositivo está conectando?

Para utilizar la impresora sin conectarla a otros dispositivos. «7-c»
Conexión a un ordenador
Si utiliza varios ordenadores, realice estos pasos en cada uno de ellos.
- Acceda al sitio Web de Canon desde un ordenador.
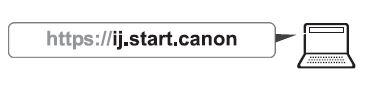
- Seleccione
 Configurar.
Configurar. - Introduzca el nombre del modelo de su impresora y haga clic en Ir.
- Haga clic en Inicio.
 Haga clic en Si ya ha preparado su impresora, vaya a Conectar.
Haga clic en Si ya ha preparado su impresora, vaya a Conectar.- Haga clic en Descargar.
- Ejecute el archivo descargado.
- Haga clic en Iniciar configuración
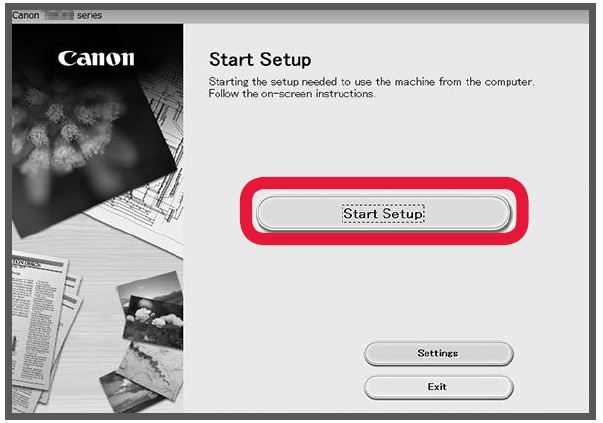
- Siga las instrucciones en pantalla.
- Estas operaciones pueden tardar algún tiempo.
- Para conectarse también a un smartphone, consulte «7-b. Conexión a un smartphone» en la página 5.
Nota
Los siguientes pasos son para usuarios de Windows (excepto Windows 10 en modo S) y macOS. Para otros sistemas operativos, continúe con la configuración siguiendo las instrucciones en pantalla.
Uso del CD-ROM de instalación para Windows
Haga doble clic en EasySetup.exe en el CD-ROM y continúe desde el paso 3. Si no dispone de conexión a Internet, abra la carpeta win del CD-ROM y haga doble clic en SETUP.exe. Esto instalará el controlador de la impresora.
Conexión a un Smartphone
Si utiliza varios smartphones, realice estos pasos en cada uno de ellos.
Prepare lo siguiente antes de empezar.
- Active la configuración Wi-Fi en su smartphone.
- Conecte el smartphone al router inalámbrico (si dispone de un router inalámbrico). Consulte los manuales del smartphone y del router inalámbrico para obtener más información.
- Instale la aplicación «Canon PRINT Inkjet/ SELPHY» en su smartphone. Escanee el código QR que se muestra a la derecha para acceder al sitio web de Canon y, a continuación, descargue la aplicación.
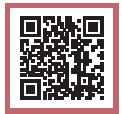
- Abra la configuración Wi-Fi de su smartphone. Toque el nombre de la red (SSID) que empiece por Si no aparece «Canon_ij_», vaya al paso 3.
(Ejemplo de pantalla de iOS)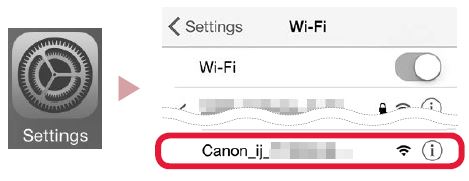
- Abra la aplicación instalada.

- Siga las instrucciones en pantalla de la aplicación para añadir su impresora
- Instale la aplicación «Canon PRINT Inkjet/ SELPHY» en su smartphone. Escanee el código QR que se muestra a la derecha para acceder al sitio web de Canon y, a continuación, descargue la aplicación.
Una vez que haya añadido su impresora, podrá imprimir desde su smartphone. Para imprimir fotos, consulte «Carga de papel fotográfico» en la página 6.
No hay ningún dispositivo conectado
- Pulse el botón Stop.
- Confirme que la pantalla aparece como se muestra a continuación.
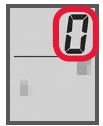
Carga de papel fotográfico
- Abra el soporte del papel.
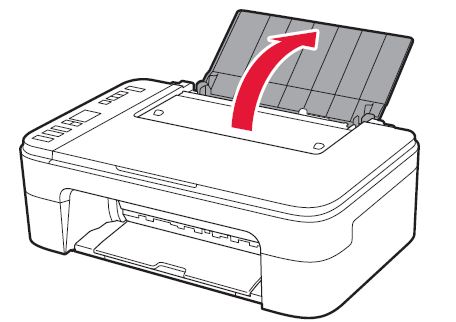
- Deslice la guía del papel hacia la izquierda.
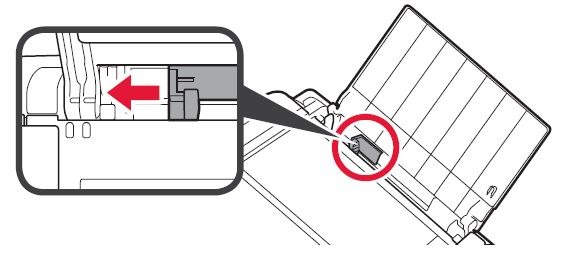
- Cargue varias hojas de papel fotográfico contra el borde derecho con la cara de impresión hacia arriba. Deslice la guía del papel para alinearla con el lateral de la pila de papel.
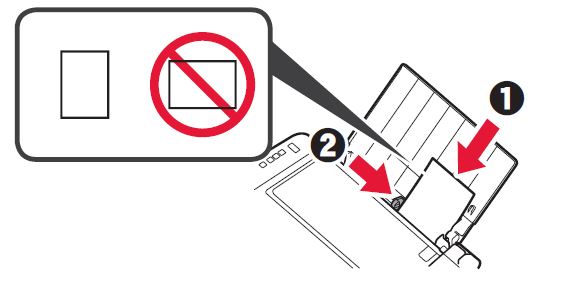
- Pulse el botón Paper Select, seleccione un tamaño de papel y, a continuación, pulse el botón OK.
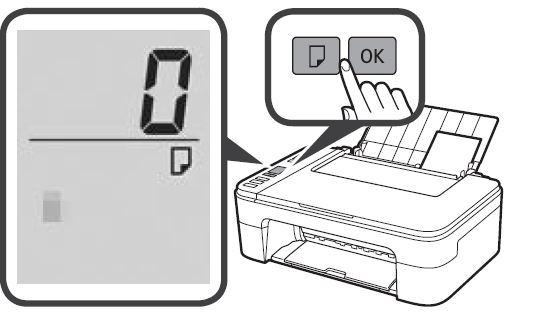
- Extraiga la bandeja de salida de papel.

- Abra la extensión de la bandeja de salida.
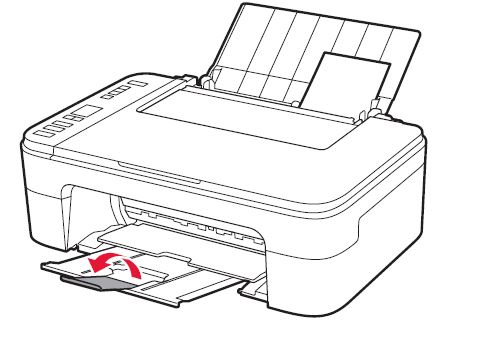
Si los resultados de impresión no son satisfactorios
Realice la alineación del cabezal de impresión si las líneas rectas están torcidas o los colores no son uniformes, o si los resultados de impresión no son los esperados. Para obtener más información, haga clic en Mantenimiento en el Manual en línea y consulte Si la impresión es tenue o desigual > Alineación del cabezal de impresión. Consulte la contraportada de este manual para saber cómo abrir el Manual en línea.
- Las líneas están desalineadas
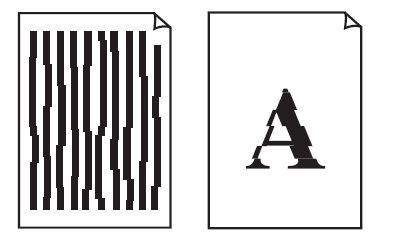
- Colores desiguales o con rayas
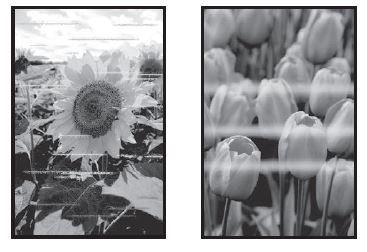
![]()