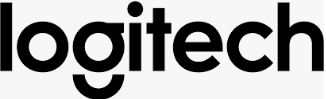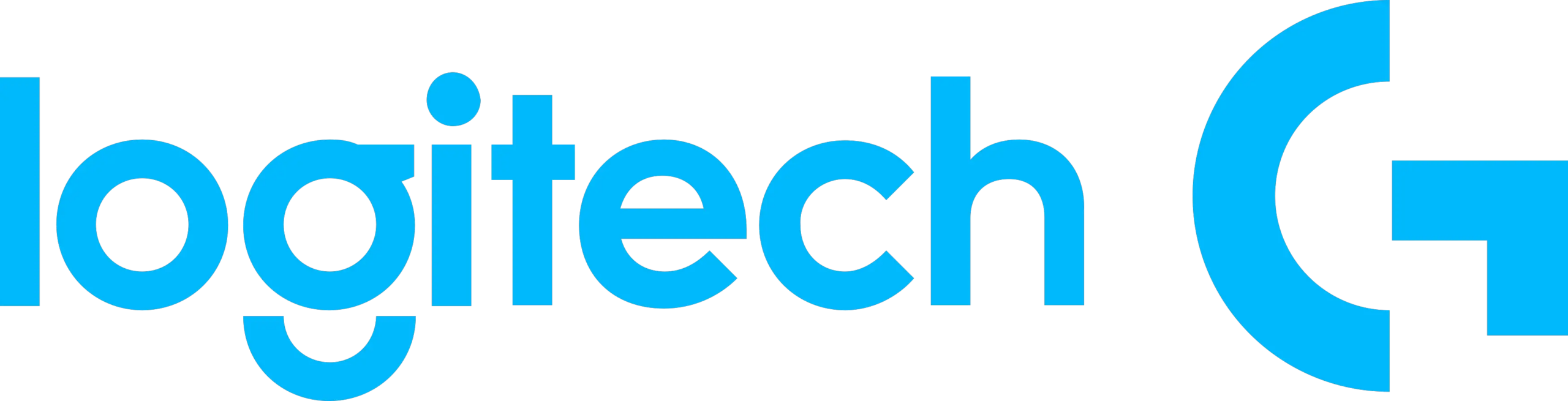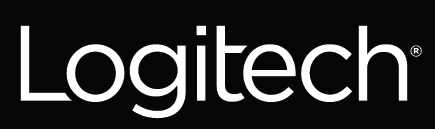El manual de instrucciones de Logitech MX Master 3 ofrece a los usuarios una guía completa para configurar y utilizar el ratón. El manual abarca desde la configuración inicial y el emparejamiento Bluetooth hasta la solución de problemas comunes. Los usuarios encontrarán instrucciones detalladas para conectar el ratón al ordenador mediante el receptor USB inalámbrico incluido o Bluetooth. El manual también ofrece una visión general del producto, destacando sus características como la rueda de desplazamiento MagSpeed, el botón gestual y la rueda para el pulgar. Además, los usuarios pueden aprender a utilizar los distintos botones del ratón y personalizarlos para aplicaciones específicas. El manual también incluye información sobre Logitech Flow, que permite a los usuarios trabajar en varios ordenadores con un solo ratón. Por último, el manual incluye una útil sección de preguntas frecuentes en la que se abordan las dudas y preguntas más comunes sobre el producto. En general, el manual de instrucciones de Logitech MX Master 3 proporciona a los usuarios toda la información que necesitan para sacar el máximo partido a su ratón.
Logitech MX Master 3 Manual de instrucciones
Logitech MX Master 3 Manual de instrucciones
Para obtener información más detallada, continúe con la siguiente guía de configuración detallada. CONFIGURACIÓN DETALLADA
- Asegúrese de que el ratón está encendido – el LED número 1 en la parte inferior del ratón debe parpadear rápidamente. NOTA: Si el LED no parpadea rápidamente, realice una pulsación larga (tres segundos).
- Elija cómo desea conectarse: o Utilice el receptor USB inalámbrico incluido Conecte el receptor a un puerto USB de su ordenador o Conéctese directamente utilizando Bluetooth Abra la configuración de Bluetooth en su ordenador para completar el emparejamiento. Haz clic aquí para obtener más información sobre cómo hacerlo en tu ordenador. Si tiene problemas con el Bluetooth, haga clic aquí para solucionar problemas de Bluetooth.
- Instale el software Logitech Options. Descargue Logitech Options para utilizar todas las posibilidades que ofrece este ratón. Para descargar y obtener más información sobre Logitech Options, visite logitech.com/options.
MÁS INFORMACIÓN SOBRE EL PRODUCTO
Descripción general del producto 
- Rueda de desplazamiento MagSpeed
- Botón de cambio de modo para la rueda de desplazamiento
- Botón gestual
- Rueda del pulgar
- LED de estado de la batería
- Puerto de carga USB-C
- Botón de encendido/apagado
- Sensor Darkfield 4000DPI
- Easy-Switch & botón de conexión
- Botones atrás/adelante
Emparejar a un segundo ordenador con Easy-Switch El ratón se puede emparejar con hasta tres ordenadores diferentes utilizando el botón Easy-Switch para cambiar el canal.
- Una pulsación corta en el botón Easy-Switch te permite cambiar de canal. Selecciona el canal que desees y pasa al siguiente paso.
- Mantén pulsado el botón Easy-Switch durante tres segundos. Esto pone el ratón en modo detectable para que pueda ser visto por su ordenador. El LED comenzará a parpadear rápidamente.
- Elija cómo desea conectar el teclado a su ordenador: o Bluetooth: Abra la configuración Bluetooth de su ordenador para completar el emparejamiento. Encontrará más información aquí. o Receptor USB: Conecte el receptor a un puerto USB y abra Opciones de Logitech. En Opciones, seleccione ADispositivos dd > Configurar Dispositivo unificadory siga las instrucciones.
Rueda de desplazamiento adaptable MagSpeed  La rueda de desplazamiento adaptable a la velocidad cambia automáticamente entre dos modos de desplazamiento. A medida que se desplaza más rápido, cambiará automáticamente de desplazamiento línea a línea a giro libre.
La rueda de desplazamiento adaptable a la velocidad cambia automáticamente entre dos modos de desplazamiento. A medida que se desplaza más rápido, cambiará automáticamente de desplazamiento línea a línea a giro libre.
- Modo línea a línea (trinquete): ideal para navegar con precisión por elementos y listas.
- Modo hiperrápido (giro libre): gira casi sin fricción, lo que te permite volar por documentos largos y páginas web.

Cambiar de modo manualmente También puedes cambiar manualmente de un modo a otro pulsando el botón de cambio de modo.  Por defecto, el cambio de modo se asigna al botón situado en la parte superior del ratón. Utilice el software de opciones de Logitech para desactivar SmartShift si prefiere permanecer en un único modo de desplazamiento y cambiar manualmente. También puede ajustar la sensibilidad de SmartShift, que cambiará la velocidad necesaria para cambiar automáticamente a giro libre.
Por defecto, el cambio de modo se asigna al botón situado en la parte superior del ratón. Utilice el software de opciones de Logitech para desactivar SmartShift si prefiere permanecer en un único modo de desplazamiento y cambiar manualmente. También puede ajustar la sensibilidad de SmartShift, que cambiará la velocidad necesaria para cambiar automáticamente a giro libre. 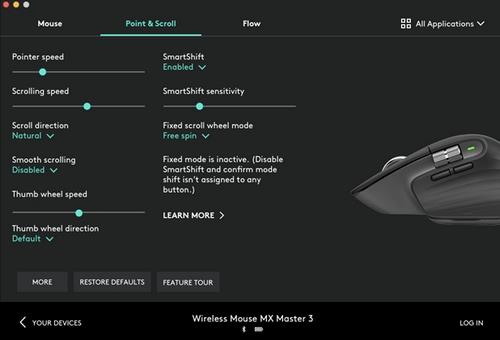 Rueda de pulgar
Rueda de pulgar  Desplácese de un lado a otro sin esfuerzo con un movimiento del pulgar. Instale el software Logitech Options para ampliar las funciones de la rueda de pulgar:
Desplácese de un lado a otro sin esfuerzo con un movimiento del pulgar. Instale el software Logitech Options para ampliar las funciones de la rueda de pulgar:
- Ajuste la velocidad y la dirección de desplazamiento de la rueda selectora
- Activar ajustes específicos de la aplicación para la rueda selectora: o Zoom en Microsoft Word y PowerPoint o Ajustar el tamaño del pincel en Adobe Photoshop o Navegar por la línea de tiempo en Adobe Premiere Pro o Cambiar de pestaña en el navegador o Ajustar el volumen o Asignar pulsaciones personalizadas a la rotación de la rueda (arriba y abajo)
Botón gestual Instale el software Logitech Options para activar los gestos.  Para utilizar el botón Gesture: Mantenga pulsado el botón Gesture mientras mueve el ratón hacia la izquierda, la derecha, arriba o abajo.
Para utilizar el botón Gesture: Mantenga pulsado el botón Gesture mientras mueve el ratón hacia la izquierda, la derecha, arriba o abajo.
|
Botón gestual |
Windows 10 |
Mac OS |
||
| Pulsar una vez |
O |
Vista de tareas |
O |
Control de Misión |
| Mantener pulsado y mover hacia abajo |
↑ |
Menú Inicio |
↑ |
Control de la misión |
| Mantener y subir |
↓ |
Mostrar/ocultar escritorio |
↓ |
App Expose |
| Mantener pulsado y mover a la derecha |
→ |
Cambiar entre escritorios |
→ |
Cambiar entre escritorios |
| Mantener y más a la izquierda |
← |
Cambiar entre escritorios |
← |
Cambiar entre escritorios |
Puedes utilizar gestos para navegar por el escritorio, gestionar aplicaciones, desplazarte, hacer zoom, etc. Puedes asignar hasta cinco acciones diferentes al botón de gestos. También puedes asignar gestos a otros botones de MX Master, como el botón central o el botón de cambio manual.
Botones Atrás/Adelante Cómodamente situados, los botones de retroceso y avance mejoran la navegación y simplifican las tareas. Para retroceder y avanzar:
- Pulsa el botón de retroceso o avance para navegar por páginas web o documentos, en función de la ubicación del puntero del ratón.
NOTA: En Mac, la activación de los botones atrás/adelante requiere la instalación del software Logitech Options. Instale el software Opciones de Logitech para desbloquear nuevas funciones para los botones atrás/adelante. Además de habilitar los botones para su uso con Mac, el software Logitech Options permite asignar otras funciones útiles a los botones, como deshacer/rehacer, navegación por el sistema operativo, zoom, subir/bajar volumen, etc.
Ajustes específicos de la aplicación Los botones del ratón se pueden asignar para que realicen diferentes funciones en distintas aplicaciones. Por ejemplo, puede asignar la rueda selectora para que realice el desplazamiento horizontal en Microsoft Excel y el zoom en Microsoft PowerPoint. Con Logitech Options, puede instalar configuraciones predefinidas específicas de la aplicación que adaptan el comportamiento de los botones del ratón para optimizarlo en las aplicaciones seleccionadas. Se han creado para usted las siguientes configuraciones específicas de aplicaciones: 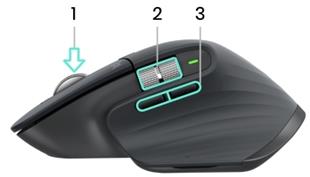
| 1 | 2 | 3 | |
| Ajustes por defecto | Botón central | Desplazamiento horizontal | Atrás / Adelante |
| Navegador (Chrome, Edge, Safari) | Abrir enlace en una nueva pestaña | Cambiar de pestaña | Atrás / Adelante |
| Microsoft Excel | Panorámica (Mantener y mover el ratón) | Desplazamiento horizontal | Deshacer / Rehacer |
| Microsoft Word | Pan (Mantener y mover el ratón) | Zoom | Deshacer / Rehacer |
| Microsoft PowerPoint | Pan (Mantener y mover el ratón) | Zoom | Deshacer / Rehacer |
| Adobe Photoshop | Pan (Mantener y mover el ratón) | Tamaño del pincel | Deshacer / Rehacer |
| Adobe Premiere Pro | Pan (Mantener y mover el ratón) | Navegación horizontal por la línea de tiempo | Deshacer / Rehacer |
| Apple Final Cut Pro | Pan (Mantener y mover el ratón) | Navegación horizontal por la línea de tiempo | Deshacer / Rehacer |
Con estos ajustes, el botón gestual y el botón de cambio de modo de la rueda mantienen la misma funcionalidad en todas las aplicaciones. Cada uno de estos ajustes se puede personalizar manualmente, para cualquier aplicación. 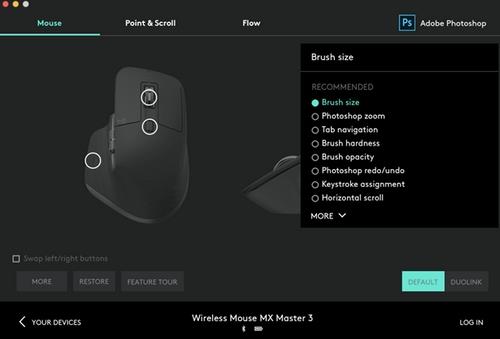 Flujo Con Logitech Flow, puede trabajar en varios ordenadores con un solo MX Master 3. Puede utilizar el cursor del ratón para pasar de un ordenador a otro. Incluso puede copiar y pegar entre ordenadores, y si tiene un teclado Logitech compatible, como MX Keys, el teclado seguirá al ratón y cambiará de ordenador al mismo tiempo. Tendrá que instalar el software Logitech Options en ambos ordenadores y seguir estas instrucciones.
Flujo Con Logitech Flow, puede trabajar en varios ordenadores con un solo MX Master 3. Puede utilizar el cursor del ratón para pasar de un ordenador a otro. Incluso puede copiar y pegar entre ordenadores, y si tiene un teclado Logitech compatible, como MX Keys, el teclado seguirá al ratón y cambiará de ordenador al mismo tiempo. Tendrá que instalar el software Logitech Options en ambos ordenadores y seguir estas instrucciones.
Batería  Carga la batería del ratón: Conecta un extremo del cable de carga suministrado al puerto USB-C del ratón y el otro extremo a una fuente de alimentación USB. Con un mínimo de 3 minutos de carga tendrás energía suficiente para un día completo de uso. Dependiendo de cómo utilices el ratón, una carga completa puede durar hasta 70 días.
Carga la batería del ratón: Conecta un extremo del cable de carga suministrado al puerto USB-C del ratón y el otro extremo a una fuente de alimentación USB. Con un mínimo de 3 minutos de carga tendrás energía suficiente para un día completo de uso. Dependiendo de cómo utilices el ratón, una carga completa puede durar hasta 70 días.
NOTA: La duración de la batería puede variar en función del usuario y de las condiciones de funcionamiento. Compruebe el estado de las pilas del ratón: Tres luces LED en el lateral del ratón indican el estado de las pilas.  Instale el software Logitech Options para recibir notificaciones sobre el estado de la batería, incluidos avisos de carga baja.
Instale el software Logitech Options para recibir notificaciones sobre el estado de la batería, incluidos avisos de carga baja.
| Color de LED | Indicaciones |
| Verde | Del 100% al 10% de carga |
| Rojo | 10% de carga o menos |
| Verde pulsante | Durante la carga |
ESPECIFICACIÓN
|
Opciones de conexión |
Receptor USB inalámbrico o Bluetooth |
|
Rueda de desplazamiento |
Rueda de desplazamiento adaptable MagSpeed |
|
Botones |
Botón gestual, rueda selectora, botones atrás/adelante |
|
Compatibilidad |
Windows 10, Mac OS |
|
Duración de la batería |
Hasta 70 días |
|
Cargando |
Puerto de carga USB-C |
|
Sensor |
Sensor Darkfield 4000DPI |
|
Logitech Flow |
Permite a los usuarios trabajar en varios ordenadores con un solo ratón |
|
Ajustes específicos de la aplicación |
Los botones del ratón se pueden asignar para realizar diferentes funciones para diferentes aplicaciones |
|
Preguntas frecuentes |
Incluye preguntas y dudas frecuentes sobre el producto |
FAQS
Definitivamente no es un ratón para juegos. La frecuencia de sondeo es de sólo 125 Hz, mientras que un ratón de juego típico sondea entre 500 y 1000 Hz, o más. Nada te impide jugar con él, pero si buscas algo que destaque en los juegos, te irá mejor un modelo orientado a los juegos.
Sí, pero implica saber desoldar los interruptores antiguos y soldar interruptores silenciosos que puedes encontrar por internet en algún sitio u otro ratón silencioso. Yo he silenciado todos mis ratones de esta manera y la verdad es que es muy fácil con las herramientas adecuadas.
MX Master 3 para Mac tiene un acabado en gris espacial, lo que significa que su aspecto encaja perfectamente con tu ecosistema Mac y iPad.
La rueda selectora de MX Master 3 se puede personalizar para utilizarla como rueda vertical mediante el software Logi Options.
Para obtener más información, visite la página web de Logi o póngase en contacto con el servicio de asistencia de Logi en support.logi.com.
No lo creo
La aplicación Logi Options tiene una lista desplegable para seleccionar las aplicaciones predeterminadas existentes o añadir aplicaciones para las que desee programar los botones de forma diferente. También hay una opción «Todas las aplicaciones» en la misma lista desplegable para programar botones que se aplican a todos los programas.
Las principales diferencias que un usuario notará son los cambios en la disposición de los botones (muy menores pero mejorados en el 3) y el cambio a USB-C para la carga. En general, no hay muchos cambios notables a mi entender.
El cable USB-C es un 3.0 y es de carga rápida.1 minuto de carga podría durar 70 días.
Por supuesto que puede utilizar el MX Master 3 mientras carga el dispositivo. Por favor, asegúrese de que su dispositivo está conectado a través del receptor USB o vía Bluetooth.
Si utilizas la aplicación Logitech Options, te indica el nivel de carga de la batería y te notifica si está baja.
La función Logitech Flow sólo está disponible en los sistemas operativos Mac y Windows. Si alguna vez necesitas ayuda con el dispositivo, ponte en contacto con nuestro servicio de asistencia y solucionaremos el problema.
Sí, es un ratón ergonómico.
puede asignar los dos comandos mencionados en el MX Master 3 a través de Opciones de Logitech. Si alguna vez necesitas ayuda con algún problema relacionado con las teclas del teclado, ponte en contacto con nuestro servicio de asistencia y estaremos encantados de ayudarte.
la razón de los diferentes números de modelo se atribuye al diferente color. Por lo demás, no hay ninguna diferencia entre los dos. 910-005620, viene en color GRAFITO y 910-005647 viene en color NEGRO.
MX Master 3 tiene un diseño actualizado con rueda de desplazamiento MagSpeed, botón gestual y rueda para el pulgar. También ofrece una mayor duración de la batería y compatibilidad con Logitech Flow.
Sí, la rueda selectora se puede personalizar para que funcione como rueda vertical mediante el software Logitech Options.
Sí, puede usar la aplicación Logitech Options para programar los botones de forma diferente para distintas aplicaciones. También puede usar ajustes predefinidos específicos de la aplicación para optimizar el comportamiento de los botones en aplicaciones seleccionadas.
No, no existe una versión para zurdos del ratón.
Aunque puede utilizar el ratón para jugar, no está diseñado específicamente para ello. La frecuencia de sondeo es inferior a la de los ratones de juego habituales, por lo que es posible que no funcione tan bien en juegos de ritmo rápido.
Dependiendo del uso que le dé al ratón, una carga completa puede durar hasta 70 días. Puede comprobar el estado de la pila mediante las luces LED del lateral del ratón o instalando el software Logitech Options para recibir notificaciones.
Logitech Flow permite trabajar en varios ordenadores con un solo ratón. Tendrás que instalar el software Logitech Options en ambos ordenadores y seguir las instrucciones proporcionadas.
Puede personalizar los botones mediante Logitech Options Software. Esto le permite asignar diferentes funciones a cada botón para aplicaciones específicas. También puede ajustar la sensibilidad de la rueda de desplazamiento MagSpeed y de la rueda selectora.
El ratón puede emparejarse con hasta tres ordenadores diferentes mediante el botón Easy-Switch para cambiar de canal. Para cambiar de canal, pulse el botón Easy-Switch y seleccione el canal que desea utilizar.
Puede conectar el ratón al ordenador mediante el receptor USB inalámbrico incluido o Bluetooth. Para conectarlo mediante el receptor USB, conéctelo a un puerto USB del ordenador. Para conectarlo mediante Bluetooth, abra la configuración Bluetooth del ordenador y complete el proceso de emparejamiento.
VÍDEO
![]()