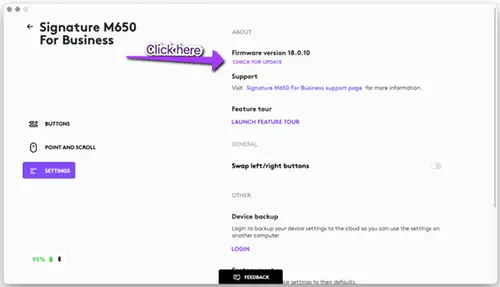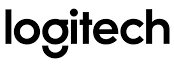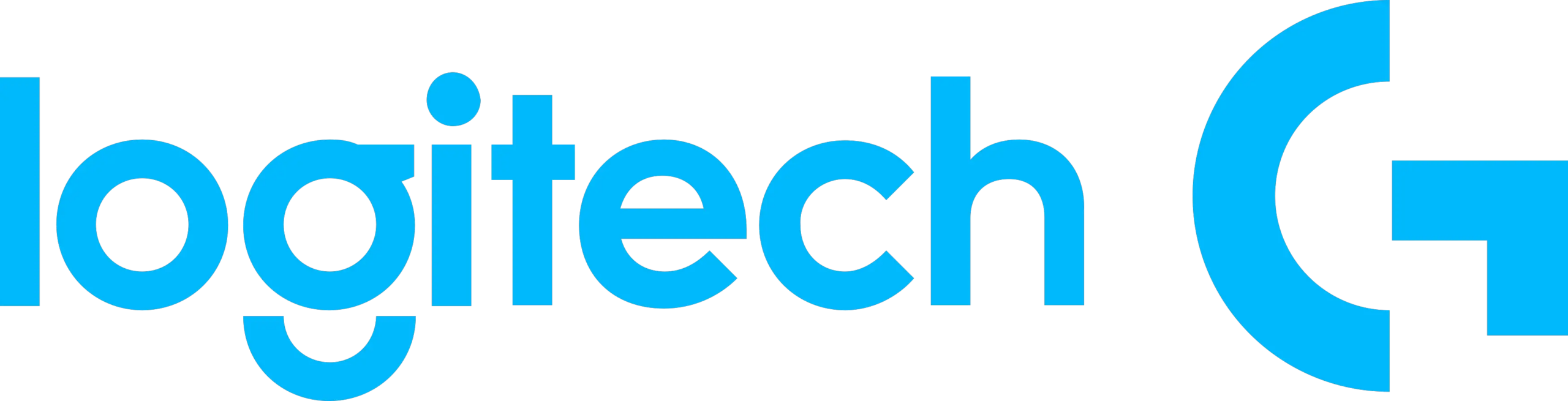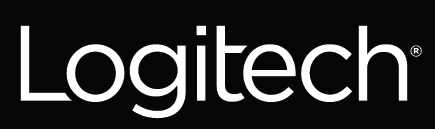Logitech Signature M650 Wireless Mouse es un dispositivo versátil y personalizable que ofrece precisión y velocidad para todas sus necesidades de navegación. Este manual del usuario proporciona instrucciones paso a paso sobre cómo conectar el ratón al dispositivo mediante Bluetooth® Low Energy o el receptor Logi Bolt. También incluye información sobre cómo instalar el software de Logitech para personalizar el ratón y beneficiarse de los accesos directos avanzados. El manual cubre las funciones del ratón, incluido el desplazamiento SmartWheel, los botones de atrás/adelante, el desplazamiento horizontal y los ajustes específicos de las aplicaciones. Además, proporciona detalles sobre cómo comprobar el estado de la pila, sustituirla y cuidar el ratón. Tanto si es zurdo como diestro, este manual le ofrece información sobre la versión para zurdos del ratón y cómo cambiar la función de clic principal. Logitech Signature M650 Wireless Mouse es un dispositivo fiable y sostenible que incluye una garantía de hardware limitada de 1 año.
A veces su ratón necesitará una actualización de firmware para:
– Mejorar la seguridad del dispositivo
– Mejorar o añadir una función determinada
– Corregir errores
– Otros
Para ver si hay una actualización de firmware para su ratón, vaya a Logi Options+, seleccione su ratón y, a continuación, haga clic en Configuración en la parte izquierda de la ventana.
Debajo de ACERCA DE verás tu dispositivo Firmware versión. Haga clic en BUSCAR ACTUALIZACIÓN – una herramienta de actualización del firmware aparecerá en su pantalla para notificarle si hay una actualización disponible. Siga las instrucciones que se muestran en la herramienta de actualización del firmware y estará listo para seguir utilizando el ratón.
Logitech ha seleccionado cuidadosamente los materiales de su ratón para que sean resistentes a las manchas y fáciles de limpiar. Sin embargo, los colores brillantes (Off White y Rose Pink) son más propensos a ensuciarse con el uso normal.
– Recomendamos las siguientes prácticas para mantener el ratón limpio durante más tiempo:
Limpie el ratón semanalmente para evitar manchas difíciles de quitar (consulte el enlace siguiente para ver las instrucciones de limpieza).
– Evita comer aperitivos con alta concentración de pigmentos o grasa mientras utilizas el ratón (frutas, patatas fritas, snacks, dulces).
– Evite tocarse la cara mientras utiliza el ratón. Esto evitará la transferencia de sustancias a su dispositivo (aceite, maquillaje, cremas, lociones, perfumes, etc.).
– Evite usar lociones en las manos mientras utiliza el ratón.
– Si te manchas las manos de tinta, asegúrate de eliminarlas con toallitas con alcohol antes de tocar el ratón.
– En caso de que tu ratón se haya manchado, consulta Limpieza del dispositivo Logitech.
Todavía no es posible emparejar el receptor BOLT en Chrome OS. Sin embargo, puede utilizar la aplicación Logi disponible en Windows OS o Mac OS para desemparejar/emparejar su(s) dispositivo(s). Para este proceso de emparejamiento, deberá descargar e instalar LOGITECH OPTIONS+. Una vez instalado, seleccione la opción AÑADIR DISPOSITIVO en la esquina superior derecha de la pantalla y, a continuación, seleccione el botón RECEPTOR DE CERROJO LOGI y siga las instrucciones en pantalla.
NOTA: Sólo tiene que seguir este proceso si va a emparejar su ratón a un nuevo receptor BOLT o a un receptor de otro dispositivo BOLT. Si desea reparar su ratón con el dongle que venía con el producto, sólo tiene que poner el dispositivo en modo de emparejamiento y conectar el dongle a su ordenador.
Recomendamos utilizar una conexión directa Bluetooth Low Energy para emparejar el ratón con el dispositivo host Chrome OS. Todas las funciones estarán disponibles con esta conexión.
Si necesita utilizar el receptor BOLT para conectar el ratón al dispositivo host de Chrome OS, tenga en cuenta que encontrará algunas limitaciones en la experiencia.
NOTA: Evite utilizar su ratón conectado a través del receptor Bolt a un dispositivo Chrome OS con pantalla táctil cuando lo utilice en modo tableta o en dispositivos Chrome OS sólo táctiles.
Puede personalizar el uso del ratón inalámbrico Signature M650 después de descargar e instalar la aplicación Logi Options+ (Beta). El software le permite:
– Ajustar la velocidad del puntero
– Ajustar la velocidad de desplazamiento (cuando se está conectado al host macOS)
– Invertir la dirección de la rueda de desplazamiento
– Personalizar tres botones: dos botones laterales y el botón central (ej. asignar a los botones laterales copiar/pegar en lugar de los predeterminados avanzar/retroceder)
– Personaliza los gestos (ej. mantén pulsado el botón y muévelo a la derecha para cambiar de aplicación)
– Personalizar para diferentes acciones en diferentes aplicaciones (ej. silenciar audio/video mientras se usa Zoom o copiar/pegar en MS Word)
– Saber cuando la batería está baja
Puede obtener información sobre el software Logi Options+ Beta y descargarlo aquí.
La versión beta .80 de Logi Options+ incluye compatibilidad con los ratones inalámbricos Logitech Signature Series M650 y M750. Logi Options+ está a punto de finalizar un extenso y exhaustivo periodo Beta.
i su dispositivo deja de responder, confirme primero que el receptor Logi Bolt funciona correctamente. Siga los pasos que se indican a continuación:
1. Abra Administrador de dispositivos y asegúrese de que su producto aparece en la lista.
2. Si el receptor está conectado a un concentrador o extensor USB, pruebe a conectarlo directamente a un puerto del ordenador.
3. Sólo Windows – Pruebe con otro puerto USB. Si la cosa cambia, prueba a actualizar el controlador del chipset USB de la placa base.
4. Si el receptor está preparado para Logi Bolt, identificado por este logotipo ![]() abra el software Logi Bolt y compruebe si el dispositivo se encuentra allí.
abra el software Logi Bolt y compruebe si el dispositivo se encuentra allí.
5. Si no es así, siga los pasos para conectar el dispositivo a un receptor Logi Bolt.
6. Intente utilizar el receptor en otro ordenador.
7. Si sigue sin funcionar en el segundo ordenador, compruebe Administrador de dispositivos para ver si el dispositivo es reconocido.
8. Si su producto sigue sin ser reconocido, lo más probable es que el fallo esté relacionado con el receptor USB y no con el teclado o el ratón. Póngase en contacto con el servicio de atención al cliente.
No se puede emparejar con el receptor Logi Bolt
Si no puedes emparejar tu dispositivo con el receptor Logi Bolt, haz lo siguiente:
PASO A:
1. Asegúrese de que el dispositivo se encuentra en Dispositivos e Impresoras. Si el dispositivo no se encuentra allí, siga los pasos 2 y 3.
2. Si está conectado a un concentrador USB, a un extensor USB o a la carcasa del PC, intente conectarlo a un puerto directamente en la placa base del ordenador.
3. 3. Pruebe con otro puerto USB; si antes utilizaba un puerto USB 3.0, pruebe con un puerto USB 2.0.
PASO B:
Abra el software Logi Bolt y compruebe si su dispositivo aparece en la lista. Si no aparece, siga los pasos para conectar el dispositivo a un receptor Logi Bolt. Consulte Conectar un nuevo dispositivo a un receptor USB Logi Bolt para obtener más información.
Los dispositivos Logi Bolt pueden reconocerse por este logotipo, que se encuentra en la parte posterior del dispositivo junto al logotipo de Bluetooth: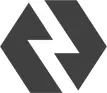
Los dispositivos Logi Bolt no son compatibles con los receptores USB Unifying, y los dispositivos Unifying no son compatibles con los receptores USB Logi Bolt.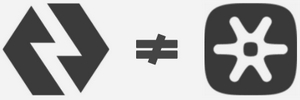
Un clic con el botón derecho es comparable a una pulsación larga con el dedo. Con el ratón, no es necesario mantener pulsado para que aparezca el menú: se muestra en un instante.
NOTA: Esta funcionalidad está sujeta al soporte del fabricante de la aplicación.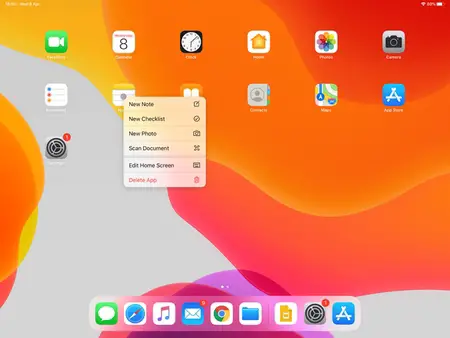
Puede cambiar la dirección de desplazamiento de su ratón de Desplazamiento natural a la otra dirección. He aquí cómo:
1. Entra en Configuración > General > Trackpad y ratón.
2. Deslice la palanca hacia la izquierda para apagar Desplazamiento natural. 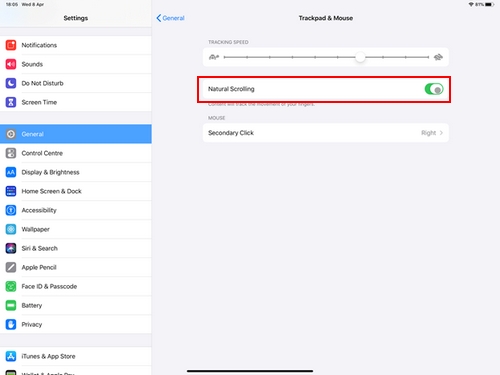
Para emparejar el ratón con el iPad, haz lo siguiente:
1. 1. Encienda el ratón.
– El LED debería empezar a parpadear rápidamente. Si no lo hace, realice una pulsación larga en el botón Easy-Switch del ratón.
2. Abra los Ajustes del iPad y pulse Bluetooth ajustes.
3. Elija su ratón en la lista de Dispositivos.
Al conectar el dispositivo Logitech, es posible que aparezca un mensaje de advertencia.
Si esto ocurre, asegúrese de conectar sólo los dispositivos que vaya a utilizar. Cuantos más dispositivos estén conectados, más interferencias puede haber entre ellos.
Si tienes problemas de conectividad, desconecta los accesorios Bluetooth que no estés utilizando. Para desconectar un dispositivo:
– En Ajustes > Bluetoothpulse el botón de información situado junto al nombre del dispositivo y, a continuación, pulse Desconectar.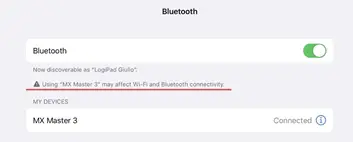
Si tu ratón o teclado Bluetooth no se reconecta después de un reinicio en la pantalla de inicio de sesión y sólo se reconecta después del inicio de sesión, esto podría estar relacionado con el cifrado de FileVault.
Cuando FileVault está activado, los ratones y teclados Bluetooth sólo se reconectan después del inicio de sesión.
Posibles soluciones:
– Si tu dispositivo Logitech viene con un receptor USB, usarlo solucionará el problema.
– Utiliza el teclado y el trackpad de tu MacBook para iniciar sesión.
– Utilice un teclado o ratón USB para iniciar sesión.
Nota: Este problema está solucionado a partir de macOS 12.3 o posterior en M1. Los usuarios con una versión anterior podrían seguir experimentándolo.
En caso de que su dispositivo Logitech necesite una limpieza, tenemos algunas recomendaciones:
Antes de limpiar
– Si su dispositivo está cableado, desconéctelo primero del ordenador.
– Si el dispositivo tiene pilas reemplazables por el usuario, quítelas.
– Asegúrese de apagar el dispositivo y espere de 5 a 10 segundos antes de empezar a limpiar.
– No pongas líquidos limpiadores directamente sobre tu dispositivo.
– En el caso de los dispositivos que no son resistentes al agua, mantén la humedad al mínimo y evita que cualquier líquido gotee o se filtre en el dispositivo.
– Cuando utilice sprays de limpieza, rocíe el paño y limpie, no rocíe el dispositivo directamente. Nunca sumerjas el dispositivo en un líquido, ya sea de limpieza o de otro tipo.
– No utilices lejía, acetona/limpiacristales, disolventes fuertes ni productos abrasivos.
Limpieza de teclados
– Para limpiar las teclas, utilice agua corriente para humedecer ligeramente un paño suave que no suelte pelusa y limpie suavemente las teclas.
– Utiliza aire comprimido para eliminar los restos sueltos y el polvo entre las teclas. Si no dispones de aire comprimido, también puedes utilizar el aire frío de un secador de pelo.
– También puedes utilizar toallitas desinfectantes sin perfume, toallitas húmedas antibacterianas sin perfume, toallitas desmaquillantes o bastoncillos con alcohol que contengan menos de un 25% de concentración de alcohol.
– No utilices lejía, acetona/ quitaesmalte, disolventes fuertes ni abrasivos.
Limpieza de ratones o dispositivos de presentación
– Utilice agua del grifo para humedecer ligeramente un paño suave y sin pelusa y limpie suavemente el dispositivo.
– Utilice un limpiador de lentes para humedecer ligeramente un paño suave y sin pelusas y limpie con cuidado el dispositivo.
– También puedes utilizar toallitas desinfectantes sin perfume, toallitas húmedas antibacterianas sin perfume, toallitas desmaquillantes o bastoncillos con alcohol que contengan menos de un 25% de concentración de alcohol.
– No utilices lejía, acetona/ quitaesmalte, disolventes fuertes ni abrasivos.
Limpieza de auriculares
– Piezas de plástico (diadema, brazo del micrófono, etc.): se recomienda utilizar toallitas desinfectantes sin perfume, toallitas húmedas antibacterianas sin perfume, toallitas desmaquillantes o bastoncillos con alcohol con una concentración de alcohol inferior al 25%.
– Almohadillas de polipiel: se recomienda utilizar toallitas desinfectantes sin perfume, toallitas húmedas antibacterianas sin perfume o toallitas desmaquillantes. Las toallitas con alcohol pueden utilizarse de forma limitada.
– Para el cable trenzado: se recomienda utilizar toallitas húmedas antibacterianas. Cuando limpie cables y cordones, sujete el cable por la mitad y tire hacia el producto. No tire con fuerza del cable para alejarlo del producto o del ordenador.
– No utilice lejía, acetona, quitaesmalte, disolventes fuertes ni productos abrasivos.
Limpieza de cámaras web
– Utilice agua del grifo para humedecer ligeramente un paño suave y sin pelusas y limpie suavemente el dispositivo.
– Utiliza limpiador de lentes para humedecer ligeramente un paño suave y sin pelusas y limpia con cuidado la lente de la webcam.
– No utilices lejía, acetona, quitaesmalte, disolventes fuertes ni productos abrasivos.
Si tu dispositivo sigue sin estar limpio
– En la mayoría de los casos, puedes utilizar alcohol isopropílico (alcohol para fricciones) o toallitas antibacterianas sin perfume y aplicar más presión al limpiar. Antes de usar alcohol isopropílico o toallitas, te sugerimos que pruebes primero en una zona poco visible para asegurarte de que no decolora ni elimina ninguna impresión de tu dispositivo.
– Si sigues sin poder limpiar tu dispositivo, considera la posibilidad de ponte en contacto con nosotros.
COVID-19
Logitech anima a los usuarios a desinfectar correctamente sus productos de acuerdo con las directrices publicadas por la Organización Mundial de la Salud y la Centros para el Control de Enfermedades directrices.
Estos pasos de solución de problemas van de fáciles a más avanzados.
Por favor, siga los pasos en orden y compruebe si el dispositivo funciona después de cada paso.
Asegúrate de que tienes la última versión de macOS
Apple mejora regularmente la forma en que macOS gestiona los dispositivos Bluetooth.
Haz clic en aquí para obtener instrucciones sobre cómo actualizar macOS.
Asegúrate de tener los parámetros Bluetooth correctos
1. Navegue hasta el panel de preferencias de Bluetooth en Preferencias del Sistema:
– Ir a Menú Apple > Preferencias del sistema > Bluetooth 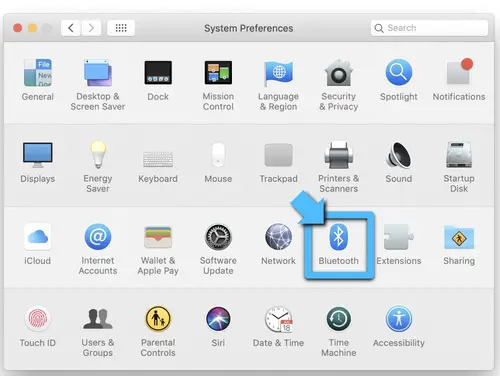
2. Asegúrate de que Bluetooth está activado Encendido.
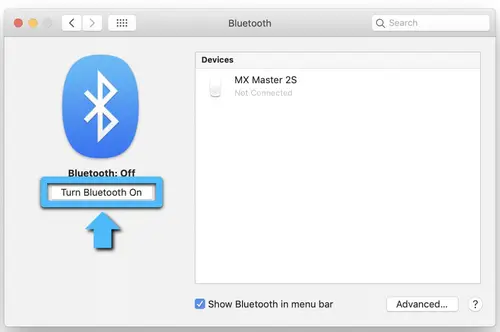
3. En la esquina inferior derecha de la ventana de preferencias de Bluetooth, haga clic en Avanzado. 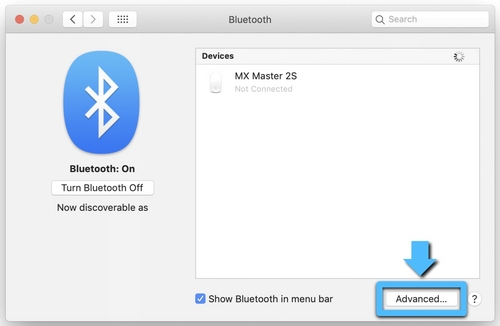
4. Asegúrese de que las tres opciones están marcadas:
– Abrir el Asistente de Configuración Bluetooth al inicio si no se detecta ningún teclado
– Abrir el Asistente de configuración Bluetooth al inicio si no se detecta ningún ratón o trackpad
– Permitir que los dispositivos Bluetooth despierten este ordenador
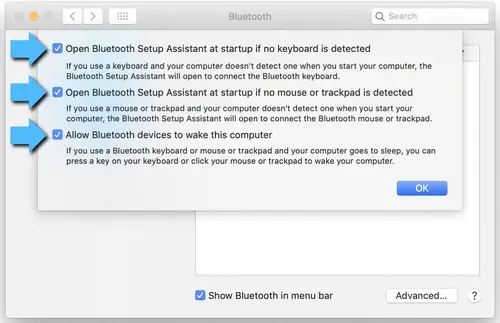
NOTA: Estas opciones garantizan que los dispositivos habilitados para Bluetooth puedan activar su Mac y que el Asistente de configuración Bluetooth del sistema operativo se inicie si no se detecta que un teclado, ratón o trackpad Bluetooth está conectado a su Mac.
5. Haga clic en OK.
Reiniciar la conexión Bluetooth del Mac
1. Navegue hasta el panel de preferencias Bluetooth en Preferencias del Sistema:
2. 2. Vaya a Menú Apple > Preferencias del sistema > Bluetooth
3. Haga clic en Desactivar Bluetooth.
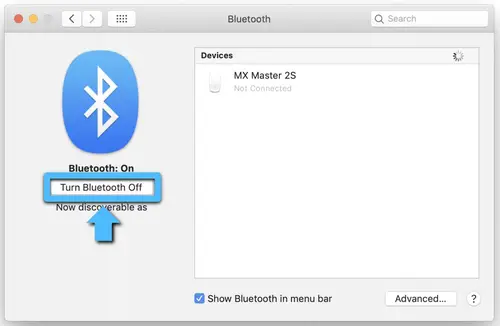
4. Espere unos segundos y haga clic en Activar Bluetooth. 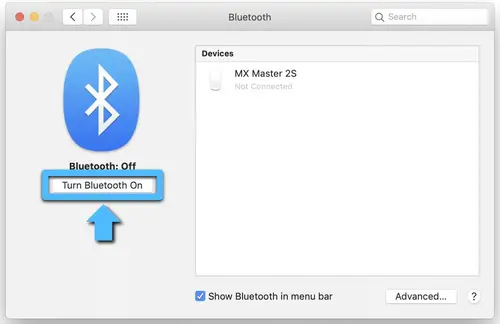
5. Compruebe si el dispositivo Logitech Bluetooth funciona. Si no es así, vaya a los pasos siguientes.
Elimine el dispositivo Logitech de la lista de dispositivos e intente emparejarlo de nuevo
1. Vaya al panel de preferencias Bluetooth en Preferencias del Sistema:
– 2. Vaya a Menú Apple > Preferencias del sistema > Bluetooth
2. Localice su dispositivo en el Dispositivos y haga clic en «x» para eliminarlo. 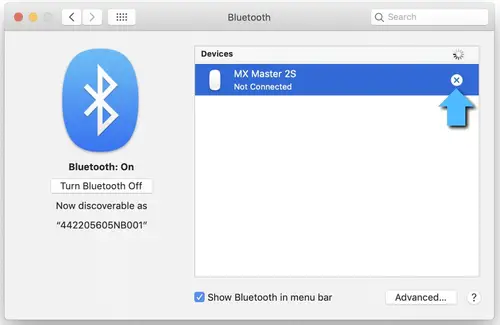
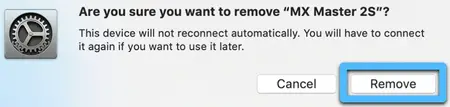
3. Vuelva a emparejar su dispositivo siguiendo el procedimiento descrito aquí.
Desactivar la función hand-off
1. En algunos casos, desactivar la función de hand-off de iCloud puede ayudar.
Accede al panel de preferencias General en Preferencias del Sistema:
– Vaya a Menú Apple > Preferencias del sistema > General 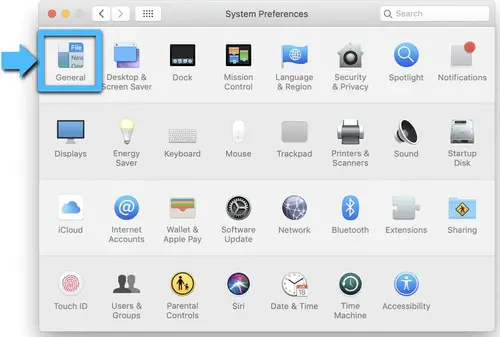
2. Asegúrese de que Traspaso no está marcada.
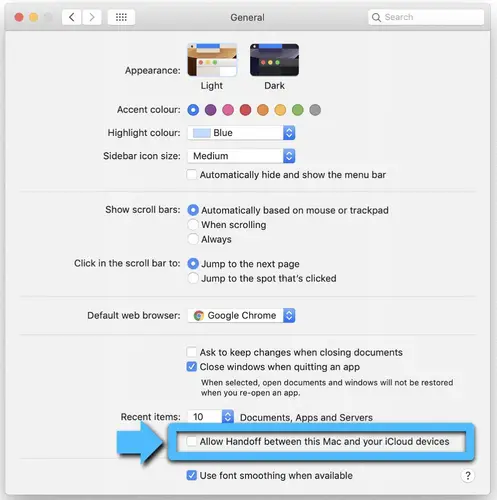
Restablecer la configuración Bluetooth del Mac
ADVERTENCIA: Esto reiniciará su Mac y hará que olvide todos los dispositivos Bluetooth que haya utilizado. Tendrá que volver a configurar cada dispositivo.
1. Asegúrate de que Bluetooth está activado y de que puedes ver el icono de Bluetooth en la barra de menús del Mac, en la parte superior de la pantalla. (Tendrás que marcar la casilla Mostrar Bluetooth en la barra de menús en las preferencias de Bluetooth).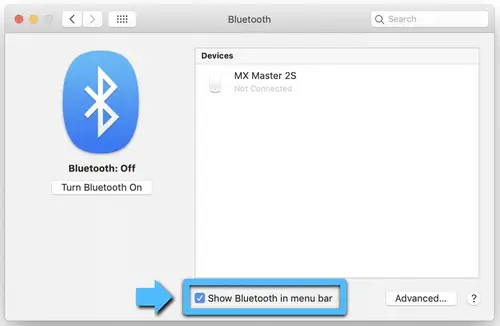
2. Mantenga pulsada la tecla Mayúsculas y Opción y, a continuación, haga clic en el icono Bluetooth de la barra de menús del Mac.
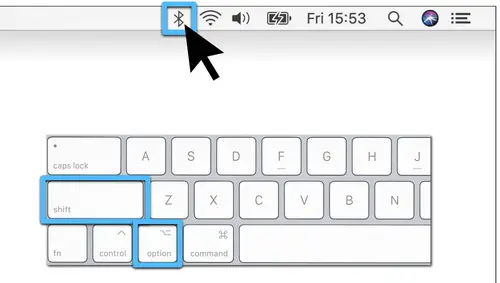
3. Aparecerá el menú Bluetooth, y verá elementos adicionales ocultos en el menú desplegable. Seleccione Depurar y luego Eliminar todos los dispositivos. Esto borra la tabla de dispositivos Bluetooth y entonces tendrás que reiniciar el sistema Bluetooth.
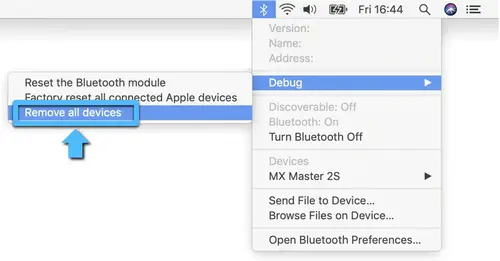
4. Mantenga pulsada la tecla Mayúsculas y Opción pulse de nuevo en el menú Bluetooth y seleccione Depurar > Reiniciar el módulo Bluetooth.
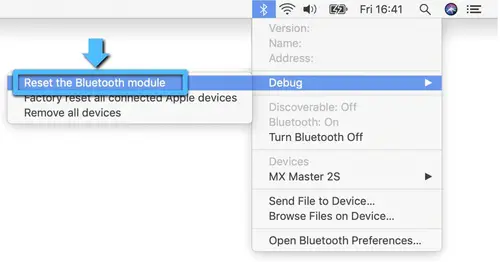
5. Ahora tendrá que reparar todos sus dispositivos Bluetooth siguiendo los procedimientos estándar de emparejamiento Bluetooth.
Para volver a emparejar el dispositivo Bluetooth de Logitech:
NOTA: Asegúrate de que todos tus dispositivos Bluetooth están encendidos y tienen suficiente batería antes de volver a emparejarlos.
Cuando se cree el nuevo archivo de Preferencias de Bluetooth, tendrás que volver a emparejar todos tus dispositivos Bluetooth con tu Mac. He aquí cómo hacerlo:
1. Si se inicia el Asistente Bluetooth, sigue las instrucciones en pantalla y ya deberías estar listo. Si el Asistente no aparece, vaya al Paso 3.
2. Haga clic en Apple > Preferencias del sistemay seleccione el panel de Preferencias de Bluetooth.
3. Sus dispositivos Bluetooth deberían aparecer en una lista con un botón Emparejar junto a cada dispositivo no emparejado. Haga clic en Emparejar para asociar cada dispositivo Bluetooth con su Mac.
4. Compruebe si el dispositivo Bluetooth de Logitech funciona. Si no es así, vaya a los pasos siguientes.
Borre la lista de preferencias Bluetooth de su Mac
La lista de preferencias Bluetooth del Mac puede estar dañada. Esta lista de preferencias almacena todos los emparejamientos de dispositivos Bluetooth y sus estados actuales. Si la lista está dañada, tendrás que eliminar la Lista de preferencias Bluetooth del Mac y volver a emparejar el dispositivo.
NOTA: esto eliminará todos los emparejamientos de los dispositivos Bluetooth del ordenador, no sólo los de Logitech.
1. Haga clic en Apple > Preferencias del sistemay seleccione el panel de Preferencias de Bluetooth.
2. Haga clic en Desactivar Bluetooth.
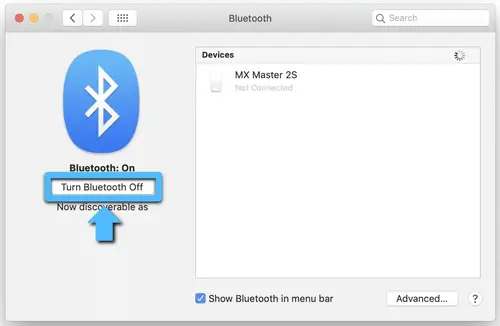
3. Abra una ventana del Finder y navegue hasta la carpeta /YourStartupDrive/Library/Preferences. Pulsa Comando-Mayúsculas-G en su teclado e introduzca /Librería/Preferencias en el recuadro.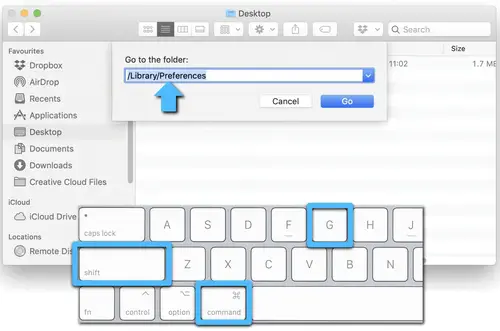
Normalmente estará en /Macintosh HD/Librería/Preferencias. Si ha cambiado el nombre de su unidad de arranque, la primera parte de la ruta anterior será la siguiente [Name]; por ejemplo, [Name]/Librería/Preferencias.
4. Con la carpeta Preferencias abierta en el Finder, busque el archivo llamado com.apple.Bluetooth.plist. Esta es su lista de preferencias Bluetooth. Este archivo podría estar dañado y causar problemas con su dispositivo Logitech Bluetooth.
5. Seleccione el com.apple.Bluetooth.plist y arrástrelo al escritorio.
NOTA: Esto creará un archivo de copia de seguridad en tu escritorio por si alguna vez quieres volver a la configuración original. En cualquier momento, puede arrastrar este archivo de nuevo a la carpeta Preferencias.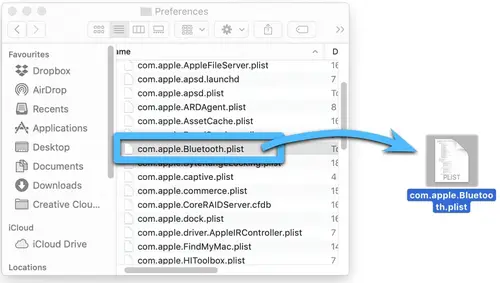
6. En la ventana del Finder abierta en la carpeta /YourStartupDrive/Library/Preferences, haga clic con el botón derecho del ratón en el icono com.apple.Bluetooth.plist y seleccione Mover a la papelera del menú emergente. 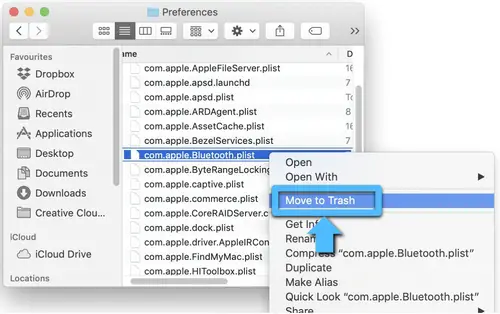
7. Si se le pide una contraseña de administrador para mover el archivo a la papelera, introduzca la contraseña y haga clic en OK.
8. Cierre todas las aplicaciones abiertas y reinicie el Mac.
9. Vuelva a emparejar el dispositivo Bluetooth de Logitech.
Solución de problemas de Bluetooth para ratones, teclados y mandos a distancia para presentaciones Bluetooth de Logitech
Bluetooth permite conectar el dispositivo de forma inalámbrica al ordenador sin necesidad de utilizar un receptor USB. Siga estos pasos para conectarse mediante Bluetooth.
Comprueba si tu ordenador es compatible con la última tecnología Bluetooth
La última generación de Bluetooth se llama Bluetooth Low Energy y no es compatible con ordenadores que tengan una versión anterior de Bluetooth (llamada Bluetooth 3.0 o Bluetooth Classic).
NOTA: Los ordenadores con Windows 7 no pueden conectarse con dispositivos que utilicen Bluetooth Low Energy.
1. Asegúrese de que su ordenador tiene un sistema operativo reciente:
– Windows 8 o posterior
– macOS 10.10 o posterior
2. Compruebe si el hardware de su ordenador es compatible con Bluetooth Low Energy. Si no lo sabe, haga clic en aquí para más información.
Ponga su dispositivo Logitech en «modo de emparejamiento».
Para que el ordenador vea el dispositivo Logitech, debe ponerlo en modo detectable o modo de emparejamiento.
La mayoría de los productos Logitech están equipados con un botón Bluetooth o una tecla Bluetooth y tienen un LED de estado Bluetooth.
– Asegúrese de que el dispositivo está encendido
– Mantén pulsado el botón Bluetooth durante tres segundos, hasta que el LED empiece a parpadear rápidamente. Esto indica que el dispositivo está listo para el emparejamiento.
Consulte la Soporte de su producto para obtener más información sobre cómo emparejar su dispositivo Logitech específico.
Complete el emparejamiento en el ordenador
Tendrás que completar el emparejamiento Bluetooth en tu ordenador, tableta o teléfono.
Ver Conecte su dispositivo Bluetooth de Logitech para obtener más información sobre cómo hacerlo en función de su sistema operativo (SO).
Siga estos pasos si experimenta desconexiones o lag con su dispositivo Bluetooth de Logitech.
Lista de comprobación para la resolución de problemas
1. Asegúrese de que Bluetooth está ENCENDIDO o activado en su ordenador.
2. Asegúrese de que su producto Logitech está EN.
3. Asegúrese de que el dispositivo Logitech y el ordenador están cerca el uno del otro.
4. Intenta alejarte de metales y otras fuentes de señal inalámbrica.
Trate de alejarse de:
– Cualquier dispositivo que pueda emitir ondas inalámbricas: Microondas, teléfono inalámbrico, vigilabebés, altavoz inalámbrico, mando de la puerta del garaje, router WiFi
– Fuentes de alimentación de ordenadores
– Señales WiFi fuertes (más información)
– Cableado metálico o de metal en la pared
5. Compruebe la batería de su producto Logitech Bluetooth. Una carga baja de la batería puede afectar negativamente a la conectividad y a la funcionalidad general.
6. Si tu dispositivo tiene baterías extraíbles, intente extraer y volver a insertar las pilas en su dispositivo.
7. Asegúrese de que su sistema operativo (SO) está actualizado.
Solución avanzada de problemas
Si el problema persiste, tendrás que seguir unos pasos específicos en función del sistema operativo de tu dispositivo:
Haga clic en el siguiente enlace para resolver problemas inalámbricos Bluetooth en:
Windows
Mac OS X
Enviar un informe a Logitech
Ayúdenos a mejorar nuestros productos enviando un informe de errores mediante nuestro software Logitech Options:
1. 1. Abra Logitech Options.
2. Haga clic en Más.
3. Seleccione el problema que ve y haga clic en Enviar informe de comentarios.
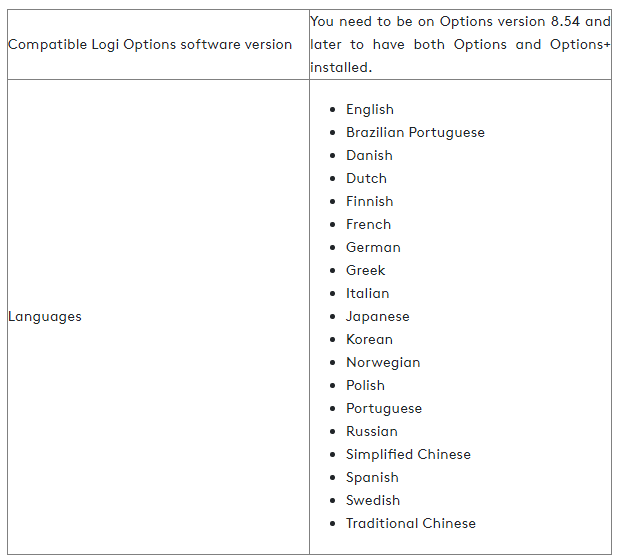
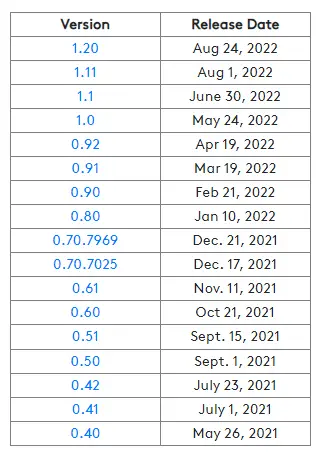
Versión 1.20
24 de agosto de 2022
Esta versión incluye compatibilidad con nuevos dispositivos y algunas correcciones.
Nuevos dispositivos
- Ergo M575, Ergo M575 for Business, Ergo K860 y Ergo K860 for Business
- Ratón inalámbrico M170, M185, M187, M235, M310, M310t, M510, M720
- Combo de teclado y ratón inalámbrico MK850
- Teclado inalámbrico K540/K545 (sólo Windows)
Novedades
- Corrección de algunos cuelgues y cuelgues
- La interfaz de usuario no se inicia tras la actualización automática de Options
===========
Versión 1.11
1 de agosto de 2022
Esta versión incluye algunas correcciones.
Correcciones
- Corrección de errores y mejoras
============
Versión 1.1
30 de junio de 2022
Esta versión incluye compatibilidad con un nuevo dispositivo, actualización del firmware y algunas correcciones.
Nuevos dispositivos
Nuevos dispositivos
Novedades
- Corrección de algunos bloqueos y cuelgues
=============
Versión 1.0
24 de mayo de 2022
¡Estamos saliendo de beta! Este es nuestro primer lanzamiento oficial y no podríamos haber llegado hasta aquí sin nuestra increíble comunidad de usuarios. Gracias a todos los que habéis participado en la beta y nos habéis ayudado a mejorar la aplicación. Acabamos de empezar y seguiremos subiendo el listón con Options+.
Seguimos trabajando para incorporar más dispositivos a Options+. Si tienes un dispositivo que aún no es compatible, lamentamos la espera. Mientras trabajamos en ello, seguiremos apoyándote con Options. Gracias por tu paciencia, pronto habrá más.
Nuevos dispositivos
- Ratón MX Master 3S
- Teclados MX Mechanical y MX Mechanical Mini
- Teclado K855
- Teclas POP y ratón POP
Novedades
Novedades
- Corregidos algunos cuelgues
=================
Versión 0.92
19 de abril de 2022
Esta versión incluye soporte para nuevos dispositivos.
Nuevos dispositivos
- Lift, Lift Left y Lift para ratones de empresa
Novedades
- Ahora la aplicación puede desplegarse en masa de forma remota, lo que facilita equipar a toda la plantilla con Options+.
Novedades
- Se ha solucionado el problema por el que los dispositivos a veces mostraban errores de descarga en la pantalla de inicio.
- Corregidos algunos cuelgues y caídas.
Mejoras
- Crea ajustes personalizados para las versiones nativas M1 Mac de Adobe Photoshop.
- La aplicación es ahora compatible con la función de Control Universal de macOS. Ten en cuenta que tu personalización no funcionará en el ordenador secundario cuando cambies a él mediante Control Universal. Más información.
- Se han realizado mejoras para solucionar los problemas por los que el dispositivo no aparecía en la aplicación.
==============
Versión 0.91
19 mar 2022
Esta versión incluye funciones para añadir y eliminar dispositivos de tu ordenador.
Nuevas funciones
- Conecta dispositivos a tu ordenador mediante un receptor USB o Bluetooth utilizando el botón Añadir dispositivo.
- Elimina un dispositivo emparejado previamente utilizando el botón Eliminar de la pantalla de inicio para los dispositivos inactivos y el botón Eliminar de la configuración del dispositivo para un dispositivo activo.
Novedades
- Se ha solucionado el problema por el que se añadía un icono invisible en la barra de menús en macOS.
- Solucionado el problema por el que los dispositivos mostraban a veces errores de descarga en la pantalla de inicio.
- Corregidos algunos cuelgues y caídas.
Mejoras
- Crea configuraciones personalizadas para las aplicaciones descargadas de la tienda de aplicaciones de Windows.
- Mejoras de seguridad.
=============
Versión 0.90
21 de febrero de 2022
Esta versión incluye varias novedades.
Nuevas funciones
- Soporte para M650 for Business
- Soporte nativo para ordenadores Mac Apple Silicon M1.
- Ahora puedes iniciar sesión en la aplicación para hacer una copia de seguridad de la configuración de tus dispositivos en la nube. Puedes configurar tus dispositivos en otro ordenador fácilmente iniciando sesión en la aplicación en ese ordenador y recuperando la configuración de la copia de seguridad.
- Cree y edite vídeos más rápidamente en Adobe Premiere Pro con sus ratones MX Master 3, MX Anywhere 3, M650, M650 for Business y M750 con ajustes predefinidos.
- Puede solicitar asistencia e informar de problemas a nuestro equipo de atención al cliente desde la configuración de la aplicación.
Novedades
Mejoras
- Se han realizado mejoras para solucionar los problemas por los que tu dispositivo no aparecía en la aplicación o aparecía como inactivo.
- Mejoras de seguridad.
==========
Versión 0.80
10 de enero de 2022
Esta versión incluye soporte para nuevos dispositivos.
Nuevos dispositivos
- Ratones M650, M650 izquierdo y M750
Novedades
- Crea vídeos más rápido en Final Cut Pro con tus ratones MX Master 3 o MX Anywhere 3 con ajustes predefinidos.
- Cambia entre dos preajustes de velocidad del puntero con sólo pulsar un botón. Mueve el puntero a tu velocidad normal con un preajuste y cambia rápidamente a un movimiento más lento con el otro para un trabajo más preciso.
¿Qué ha cambiado?
- Hemos descubierto problemas con la función que permite cambiar los nombres de los ordenadores conectados al teclado desde el menú Easy-Switch. Hemos eliminado la opción mientras identificamos una solución sólida para los problemas.
===============
Versión 0.70.7969
21 de diciembre de 2021
Novedades
- Se ha corregido el problema por el que el desplazamiento era extra rápido en macOS y en algunas aplicaciones de Windows cuando estaba activado el desplazamiento suave.
===================
17 de diciembre de 2021
Esta versión incluye compatibilidad con nuevos dispositivos.
Nuevos dispositivos
- Teclados MX Keys Mini, MX Keys Mini para Mac y MX Keys Mini para empresas
- Teclado MX Keys for Business
- Ratón MX Master 3 for Business
- Ratón MX Anywhere 3 for Business
Nuevas funciones
-
Trabaje más fácil y rápidamente en Microsoft Word y PowerPoint con sus ratones MX Master 3 o MX Anywhere 3 con ajustes predefinidos.
NOTA: Si previamente habías creado configuraciones personalizadas para Word o PowerPoint en Windows, elimínalas y vuelve a añadirlas para que las nuevas acciones funcionen. Puedes eliminar los ajustes personalizados pasando el ratón por encima de los iconos de Word o PowerPoint en la aplicación y haciendo clic en el botón Eliminar.
Novedades
- Corregidos algunos cuelgues.
- El acceso directo al escritorio de la aplicación en Windows, si se elimina, no se volverá a añadir después de una actualización.
Mejoras
- Ahora puede crear ajustes específicos de la aplicación para Adobe Photoshop 2022.
============
Versión 0.61
11 de noviembre de 2021
Esta versión incluye compatibilidad con macOS 12 y otras correcciones.
Novedades
Novedades
- Corregida la acción de captura de pantalla en Windows. Añadida una acción independiente llamada Recortar pantalla que activa la herramienta de recorte de pantalla.
- Corregido el problema de dos iconos de aplicaciones en el launchpad en macOS 12.
- Corregidos algunos cuelgues.
=============
Versión 0.60
21 de octubre de 2021
Esta versión incluye ajustes predefinidos optimizados para Microsoft Excel y varias correcciones de errores.
Nuevas funciones
-
Trabaje más fácil y rápidamente en Microsoft Excel con sus ratones MX Master 3 o MX Anywhere 3 con ajustes optimizados predefinidos.
Nota: Si previamente habías creado configuraciones personalizadas para Excel en Windows, por favor elimínalas y vuelve a añadir Excel para que las nuevas acciones funcionen. Puedes eliminar la configuración personalizada pasando el ratón por encima del icono de Excel en la aplicación y haciendo clic en el botón Eliminar.
Correcciones
Mejoras
- Mejorada la acción de captura de pantalla en Windows. Ahora puedes capturar toda la pantalla o sólo una parte.
==================
Versión 0.51
15 de septiembre de 2021
Esta versión incluye compatibilidad con idiomas adicionales y algunas funciones nuevas.
Nuevas funciones
- La aplicación está disponible en cinco idiomas más: danés, finés, griego, noruego y sueco.
- Restablece la configuración de fábrica del ratón desde el menú de configuración del dispositivo.
Lo solucionado
==============
Versión 0.50
1 de septiembre de 2021
Esta versión incluye compatibilidad con idiomas adicionales y algunas funciones nuevas.
Nuevas funciones
- La aplicación está disponible en 6 idiomas más: chino tradicional, italiano, neerlandés, portugués, portugués de Brasil y polaco.
- Mantén pulsado uno de los botones laterales y utiliza la rueda de desplazamiento para desplazarte horizontalmente con tu MX Anywhere 3 en documentos, páginas web, etc.
- Trabaje más fácil y rápido en Adobe Photoshop con sus ratones MX Master 3 o MX Anywhere 3 con ajustes optimizados predefinidos.
- Restablece la configuración de fábrica del teclado desde el menú de configuración del dispositivo.
- La aplicación puede configurarse para seguir el tema de color del sistema entre temas claros y oscuros desde los ajustes de la aplicación.
Novedades
- Corregidos algunos cuelgues.
- Se ha corregido un problema por el que el teclado no se intercambiaba con el ratón al pasar de un ordenador a otro.
- Se solucionó el problema por el que no se podía cambiar entre varias aplicaciones con los botones en Windows.
- Corregidos algunos problemas de traducción.
==================
Versión 0.42
23 de julio de 2021
Novedades
Esta versión incluye compatibilidad con nuevos dispositivos y varias correcciones de errores.
Nuevos dispositivos
- Teclados K380 y K380 para Mac
- Ratones M275, M280, M320, M330, B330 y M331
Novedades
- Asigna atajos de teclado a tu rueda MX Master 3.
- Asigna y realiza acciones de clic avanzadas, incluido el doble clic con los botones del ratón en Mac.
Novedades
- Corregidos algunos cuelgues.
- Se ha corregido un problema por el que el teclado no se intercambiaba con el ratón al pasar de un ordenador a otro.
- Se solucionó el problema por el que no se podía cambiar entre varias aplicaciones con los botones en Windows.
- Corregidos algunos problemas de traducción.
===========
Versión 0.41
1 de julio de 2021
Esta versión incluye controles de retroiluminación para MX Keys, acciones de clic avanzadas para botones en Windows y varias correcciones de errores.
Nuevas funciones
- Asigna y realiza acciones de clic avanzadas, incluido el doble clic con los botones de tu ratón en Windows.
- Asigna y activa el Centro de Acción en Windows con los botones de tu ratón.
- Activa o desactiva la retroiluminación y el modo de ahorro de batería para tus MX Keys desde el menú de configuración del dispositivo.
- Visualiza el nivel de retroiluminación mediante una superposición mientras lo ajustas.
- Conoce el estado del bloqueo de fn mediante una superposición cada vez que lo actives con el atajo Fn+Esc.
Lo que está arreglado
- Corregidos algunos cuelgues.
- Se ha corregido un problema que impedía a algunos usuarios instalar la aplicación en Windows.
- Se han realizado mejoras para solucionar los problemas por los que algunos usuarios no podían encontrar y conectar sus ordenadores a través de Flow.
- Se ha solucionado el problema por el que la aplicación a veces mostraba que Flow debía configurarse aunque ya estuviera configurado.
- Se ha corregido el problema por el que las instrucciones de configuración de Flow a veces no se mostraban correctamente.
- Corregidos algunos problemas de interfaz y traducción.
- Mejorada la sensibilidad de las acciones de subir y bajar volumen cuando se asignan a gestos personalizados.
- Reducido el tamaño del icono de la aplicación en macOS.
==================
Versión 0.40
26 de mayo de 2021
Esta es la primera versión beta pública del software. Incluye compatibilidad con las principales funciones de los dispositivos MX Master 3, MX Anywhere 3 y MX Keys.
Nuevos dispositivos
- MX Master 3 y MX Master 3 para Mac
- MX Anywhere 3 y MX Anywhere 3 para Mac
- MX Keys y MX Keys para Mac
Nuevas funciones
- Consulta el estado de la batería y la conectividad. Recibe una notificación cuando la batería se esté agotando.
- Personaliza los botones o teclas para realizar las acciones que desees. Incluso puedes personalizarlos por aplicación.
- Trabaja más fácil y rápido con los ajustes predefinidos del ratón optimizados para tus aplicaciones favoritas: Google Chrome, Microsoft Edge, Safari, Zoom y Microsoft Teams.
- Personaliza la experiencia de apuntado y desplazamiento de tu ratón.
- Asigna gestos del ratón a cualquier botón del menú Botones, mantén pulsado el botón y mueve el ratón hacia arriba, abajo, izquierda o derecha para realizar diferentes acciones que te ayudarán a navegar por tus ventanas, controlar canciones y mucho más.
- Utiliza y controla varios ordenadores a la vez con Flow. Cambia a otro ordenador con sólo mover el cursor al borde de la pantalla. Transfiere sin esfuerzo texto, imágenes y archivos entre ordenadores: sólo tienes que copiar en uno y pegar en el otro.
- Visualiza los ordenadores a los que está conectado tu teclado.
- Recibe una notificación cuando actives el bloqueo de mayúsculas, el bloqueo de desplazamiento y el bloqueo numérico (sólo en Windows) en tu teclado.
- Utiliza la aplicación con temas claros u oscuros.
- Comparte tus opiniones con el botón de comentarios.
==============
Options+ tendrá muchas de las mismas funciones que Options, pero con una interfaz actualizada diseñada para ofrecer una experiencia más fácil y mejor para todos. Con el tiempo, Options+ también obtendrá nuevas funciones que antes no eran posibles en Options.
El «+» es para mejorar el diseño y la experiencia de usuario, con más funciones disponibles con el tiempo. La aplicación es gratuita.
Una vez que Options+ se publique oficialmente, sustituirá a Options para el productos actualmente compatibles en Options. Con el tiempo, iremos incorporando estos productos a Options+, así como otros productos futuros en nuestra hoja de ruta. Esto nos permite ofrecer la mejor experiencia para sus productos.
Puede encontrar una lista aquí de dispositivos compatibles. Tenemos previsto incorporar más dispositivos a Options+, así que no deje de visitarnos para conocer las novedades.
Estamos trabajando para incorporar más productos de Options a Options+. Si tienes un dispositivo que aún no es compatible, lamentamos sinceramente la espera. Seguiremos añadiendo más productos durante los próximos meses. También seguiremos añadiendo funciones este año y en el futuro para ofrecer la mejor experiencia posible a nuestra comunidad Logitech.
Alentamos y agradecemos las aportaciones de la comunidad para ayudarnos a crear la mejor experiencia para todos. Por favor, notifique cualquier problema utilizando el soporte y solicitar nuevas funciones mediante el botón comentarios en la página de configuración de la aplicación.
Si tienes algún problema con la instalación o la apertura de la aplicación, ponte en contacto con nuestro servicio de atención al cliente. equipo de atención al cliente aquí.
INTRODUCCIÓN
Esta función de Logi Options+ le permite hacer una copia de seguridad automática en la nube de la personalización de su dispositivo compatible con Options+ después de crear una cuenta. Si tiene previsto utilizar su dispositivo en un ordenador nuevo o desea volver a la configuración anterior en el mismo ordenador, inicie sesión en su cuenta de Options+ en ese ordenador y recupere la configuración que desee de una copia de seguridad para configurar su dispositivo y ponerse en marcha.
CÓMO FUNCIONA
Cuando inicia sesión en Logi Options+ con una cuenta verificada, la configuración de su dispositivo se copia automáticamente en la nube de forma predeterminada. Puede gestionar los ajustes y las copias de seguridad desde la pestaña Copias de seguridad en Más ajustes de su dispositivo (como se muestra):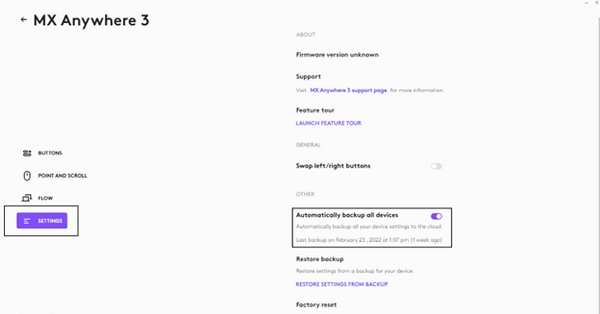
Gestiona los ajustes y las copias de seguridad haciendo clic en Más > Copias de seguridad:
– COPIA DE SEGURIDAD AUTOMÁTICA DE LA CONFIGURACIÓN – si el Crear automáticamente copias de seguridad de la configuración de todos los dispositivos está activada, cualquier configuración que tengas o modifiques para todos tus dispositivos en ese ordenador se copiará automáticamente en la nube. La casilla está activada por defecto. Puedes desactivarla si no quieres que se realice una copia de seguridad automática de la configuración de tus dispositivos.
– CREAR UNA COPIA DE SEGURIDAD AHORA – este botón te permite hacer una copia de seguridad de la configuración actual de tu dispositivo ahora, por si necesitas recuperarla más tarde.
– RESTAURAR LA CONFIGURACIÓN DESDE UNA COPIA DE SEGURIDAD – este botón te permite ver y restaurar todas las copias de seguridad disponibles que tengas para ese dispositivo y que sean compatibles con ese ordenador, como se muestra arriba.
Se realiza una copia de seguridad de la configuración de un dispositivo en todos los ordenadores a los que esté conectado el dispositivo y en los que haya iniciado sesión en Logi Options+. Cada vez que realice alguna modificación en la configuración de su dispositivo, se realizará una copia de seguridad con el nombre de ese ordenador. Las copias de seguridad pueden diferenciarse en función de lo siguiente:
– Nombre del ordenador. (Ej. Portátil de trabajo de Juan)
– Marca y/o modelo del ordenador. (Ej. Dell Inc., Macbook Pro (13 pulgadas), etc.)
– La hora a la que se hizo la copia de seguridad
A continuación, se pueden seleccionar y restaurar los ajustes deseados.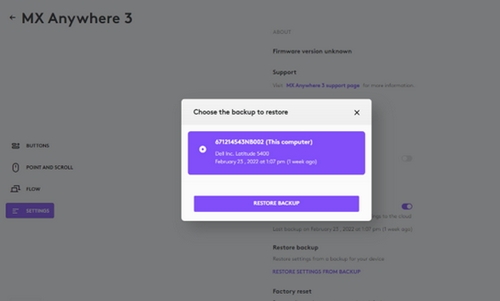
QUÉ AJUSTES SE COPIAN
– Configuración de todos los botones de tu ratón
– Configuración de todas las teclas del teclado
– Configuración de Point & Scroll de tu ratón
– Cualquier configuración específica de la aplicación de su dispositivo
DE QUÉ AJUSTES NO SE HACE COPIA DE SEGURIDAD
– Ajustes de flujo
– Opciones+ configuración de la aplicación
Consulte aquí para ver si tu dispositivo es compatible con Opciones+. Si es compatible y sigue sin aparecer, puedes informar del problema mediante el botón de asistencia de los ajustes de la aplicación.
Puedes conectar tu dispositivo mediante Bluetooth o nuestro receptor USB.
Preparar el dispositivo para el emparejamiento
La mayoría de los productos Logitech están equipados con un botón Connect. Normalmente, la secuencia de emparejamiento se inicia manteniendo pulsado el botón Conectar hasta que el indicador LED empiece a parpadear rápidamente. Esto indica que el dispositivo está listo para el emparejamiento.
NOTA: Si tienes problemas para iniciar el proceso de emparejamiento, consulta la documentación del usuario que acompaña al dispositivo o visita la página de asistencia de tu producto en support.logitech.com.
Emparejamiento mediante Bluetooth
Windows
1. Seleccione el icono de Windows y, a continuación Configuración.
2. Seleccione Dispositivosentonces Bluetooth en el panel izquierdo.
3. En la lista de dispositivos Bluetooth, seleccione el dispositivo Logitech al que desea conectarse y seleccione Emparejar.
4. Siga las instrucciones en pantalla para finalizar el emparejamiento.
NOTA: Windows puede tardar hasta cinco minutos en descargar y habilitar todos los controladores, dependiendo de las especificaciones de tu ordenador y de tu velocidad de Internet. Si no has podido conectar tu dispositivo, repite los pasos de emparejamiento y espera un poco antes de probar la conexión.
macOS
1. Abra Preferencias del Sistema y haga clic en Bluetooth.
2. Seleccione el dispositivo Logitech al que desea conectarse en el menú Dispositivos y haga clic en Par.
3. Siga las instrucciones en pantalla para finalizar el emparejamiento.
Emparejamiento mediante el receptor USB
1. Conecta el receptor USB a un puerto USB de tu ordenador.
2, Abra el software Logi Options, haga clic en Añadir dispositivoy siga las instrucciones para conectar el dispositivo. Si no dispone del software Logi Options, puede descargarlo aquí.
Tras el emparejamiento, la luz LED del dispositivo deja de parpadear y se ilumina de forma fija durante cinco segundos. A continuación, la luz se apaga para ahorrar energía.
Estos pasos de solución de problemas van de fáciles a más avanzados.
Por favor, siga los pasos en orden y compruebe si el dispositivo funciona después de cada paso.
Asegúrate de que tienes la última versión de Windows
Microsoft mejora regularmente la forma en que Windows gestiona los dispositivos Bluetooth. Comprueba que tienes instaladas las últimas actualizaciones.
– Haga clic en Iniciey, a continuación, vaya a Ajustes > Windows Updatey seleccione Buscar actualizaciones. Véase Microsoft para más detalles sobre cómo actualizar Windows. Si se le solicita, también debe incluir las actualizaciones opcionales relacionadas con Bluetooth, WiFi o radio.
Asegúrate de que tienes los controladores Bluetooth más recientes
Los fabricantes de ordenadores mejoran periódicamente la gestión de los dispositivos Bluetooth. Asegúrate de instalar los controladores Bluetooth más recientes del fabricante de tu ordenador:
Ordenadores Lenovo
1. Haga clic en Iniciey, a continuación, vaya a Lenovo Vantage (anteriormente Lenovo Companion) y seleccione Actualización del sistema. A continuación, seleccione Buscar actualizaciones.
2. Si hay una actualización disponible, haga clic en Instalar seleccionada. Las actualizaciones opcionales no son obligatorias pero se recomiendan. Haga clic en aquí para más detalles sobre cómo actualizar su ordenador Lenovo.
Ordenadores HP
1. Haga clic en Inicie > Todas las aplicaciones y luego vaya a HP Support Assistant o busque support assistant. Si no está instalado, puede instalarlo desde el sitio de HP aquí.
2. En el Dispositivos seleccione su ordenador HP y haga clic en Actualizaciones. Las actualizaciones opcionales no son obligatorias pero sí recomendables. Haga clic en aquí para más detalles sobre cómo actualizar su ordenador HP.
Ordenadores Dell
1. Haga clic en Inicie, y luego vaya a Comando Dell | Actualizar y seleccione Compruebe. También puede ir a la página de soporte de Dell aquí y escanee su sistema en busca de nuevas actualizaciones.
2. Si hay una actualización disponible, seleccione Instalar. Las actualizaciones opcionales no son obligatorias pero se recomiendan.
Otros ordenadores
Consulta la página de soporte del producto del sitio web del fabricante de tu ordenador para ver cómo actualizar tu sistema.
Asegúrate de que Bluetooth está activado en tu ordenador
Haga clic en Iniciey seleccione Ajustes > Bluetooth & dispositivos. Asegúrese de que Bluetooth está activado ON. Si utilizas un portátil con interruptor Bluetooth, asegúrate de que el interruptor está encendido.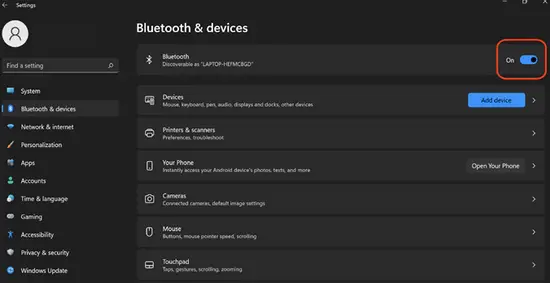
Reinicia Bluetooth en tu ordenador
1. Navegue hasta el panel de configuración de Bluetooth:
Haga clic en Inicie > Ajustes > Bluetooth & dispositivos.
2. Haga clic en el interruptor Bluetooth para activar Bluetooth Apagado.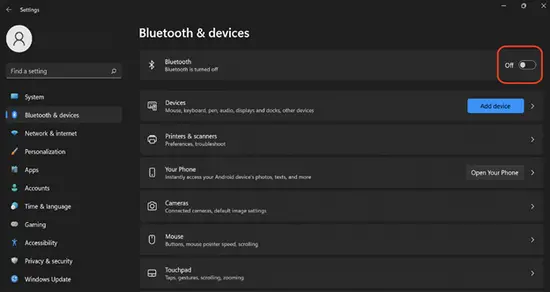
3. Espere unos segundos y haga clic en el interruptor Bluetooth para activar Bluetooth Encendido.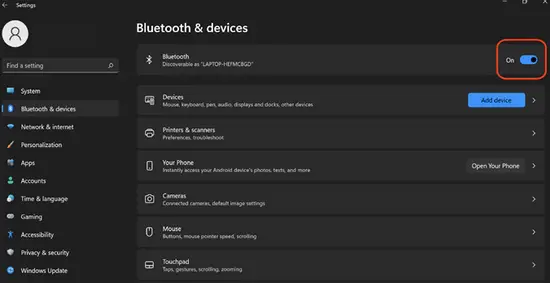
4. Compruebe si el dispositivo Logitech Bluetooth funciona. Si no es así, vaya a los pasos siguientes.
Elimine el dispositivo Logitech de la lista de dispositivos e intente emparejarlo de nuevo
1. Navegue hasta el panel Configuración de Bluetooth:
Haga clic en Inicie > Ajustes > Bluetooth & dispositivos.
2. Localice su dispositivo, haga clic en el icono de menú en la esquina derecha, 
y, a continuación, seleccione Eliminar dispositivo.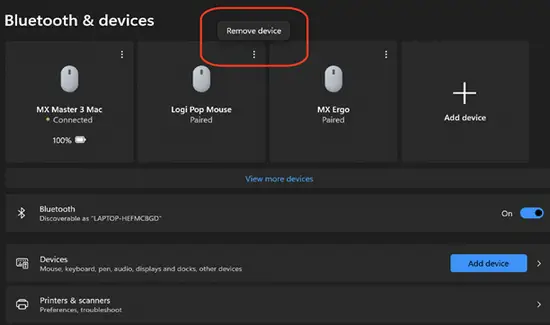
3. En la siguiente pantalla, haga clic en Sí.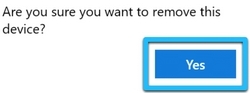
4. Vuelva a emparejar su dispositivo siguiendo el procedimiento descrito aquí.
Ejecute el solucionador de problemas de Bluetooth de Windows
Haga clic en Iniciey seleccione Ajustes > Solución de problemas > Otros solucionadores de problemas. En Otros, encontrar Bluetoothhaga clic en Ejecute y siga las instrucciones en pantalla.
Avanzado: Intenta cambiar los parámetros Bluetooth
1. En el Administrador de dispositivos, cambie la configuración de alimentación del adaptador inalámbrico Bluetooth:En el cuadro de búsqueda de la barra de tareas, escriba Administrador de dispositivos y, a continuación, seleccione en el menú.
2. En el Administrador de dispositivos, expanda Bluetoothhaga clic con el botón derecho en el adaptador inalámbrico Bluetooth (por ejemplo, «Adaptador inalámbrico Dell XYZ» o «Bluetooth inalámbrico Intel(R)») y, a continuación, haga clic en Propiedades.
3. En la ventana Propiedades, haga clic en el botón Administración de energía y desmarque Permitir que el ordenador apague este dispositivo para ahorrar energía.
4. Haga clic en OK.
5. Reinicie el ordenador para aplicar el cambio.
El software Logi Options+ requiere los siguientes permisos de usuario en macOS 10.15 y versiones posteriores debido a algunas políticas de Apple para habilitar las funciones del dispositivo.
ACCESIBILIDAD
El permiso de accesibilidad es necesario para la mayoría de las funciones básicas como el desplazamiento, las acciones de retroceder y avanzar, los gestos, el control de volumen, el zoom, etc.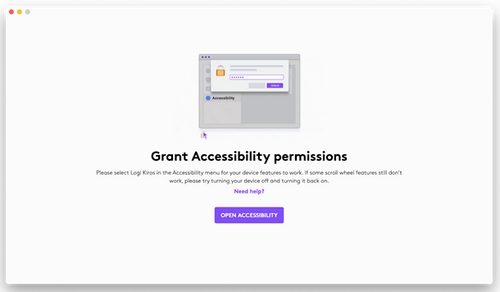
Para proporcionar acceso,
1. Haga clic en Abrir accesibilidad.
2. Haga clic en el icono del candado en la esquina inferior izquierda e introduzca su contraseña para desbloquear.
3. En el panel derecho, marca la casilla de Opciones Logi+ para conceder el permiso.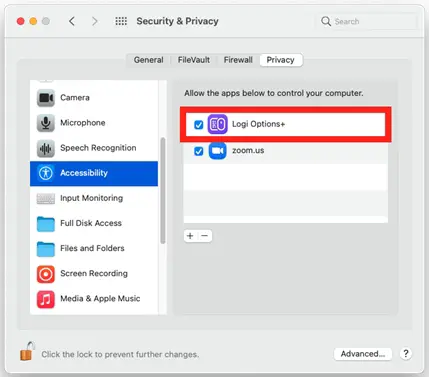
CONTROL DE ENTRADA
El permiso de monitorización de entrada es necesario para todas las funciones habilitadas por el software, como desplazamiento, retroceso y avance, gestos, etc.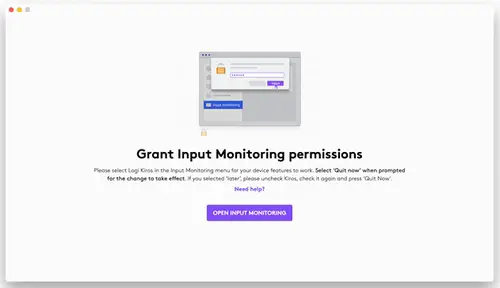
Para proporcionar acceso,
1. Haga clic en Abrir monitorización de entrada.
2. Haga clic en el icono del candado en la esquina inferior izquierda e introduzca su contraseña para desbloquear.
3. En el panel derecho, marca la casilla de Opciones Logi+ y seleccione Salir & Volver a abrir cuando se le pida que conceda el permiso.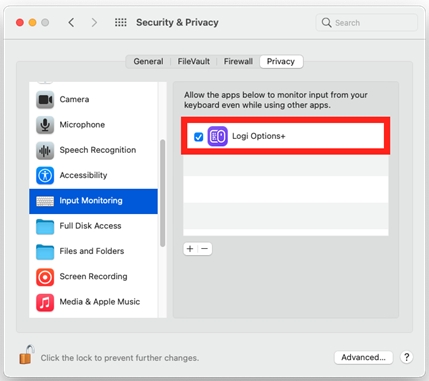
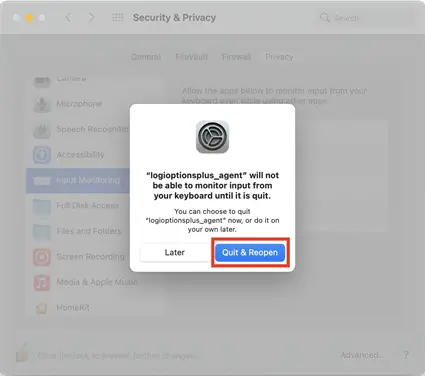
NOTA: Si ha pulsado Más tardedesmarque la casilla Opciones Logi+vuelva a comprobarlo y pulse Salir ahora cuando se le solicite.
Idealmente, la Entrada Segura sólo debería estar activada mientras el cursor está activo en un campo de información sensible, como cuando se introduce una contraseña, y debería desactivarse justo después de salir del campo de contraseña. Sin embargo, algunas aplicaciones pueden dejar activado el estado de Entrada segura.
En ese caso, es posible que experimente los siguientes problemas con los dispositivos compatibles con Logi Options+:
– Cuando el dispositivo se empareja mediante Bluetooth, Options+ no lo detecta o no funciona ninguna de las funciones habilitadas por software (no obstante, las funciones básicas del dispositivo seguirán funcionando).
– Cuando el dispositivo está emparejado a través de un receptor Unifying, los atajos de teclado asignados a sus botones o teclas no funcionarán.
Si te encuentras con estos problemas, comprueba qué aplicación tiene activada la Entrada segura en tu sistema siguiendo estos pasos:
1. Inicia Terminal desde la carpeta /Aplicaciones/Utilidades.
2. Escriba el siguiente comando en Terminal y pulse Introduzca:
ioreg -l -d 1 -w 0 | grep SecureInput
1. Si el comando no devuelve ninguna información, entonces Secure Input es no habilitado en el sistema.
2. Si el comando devuelve alguna información, busque «kCGSSessionSecureInputPID»=xxxx. El número xxxx indica el ID del proceso (PID) de la aplicación/proceso que tiene activada la Entrada segura:
3. Inicie el Monitor de actividad desde la carpeta /Aplicaciones/Utilidades.
4. 4. Busque PID (del paso 2) que tiene habilitada la entrada segura para averiguar qué aplicación/proceso tiene habilitada la entrada segura
Una vez que sepa qué aplicación tiene activada la entrada segura, cierre esa aplicación para resolver los problemas con Logitech Options+.
A veces, algunas aplicaciones como Webroot Secure Anywhere y LastPass pueden dejar siempre activada la entrada segura. En ese caso, conecta tu dispositivo mediante un receptor USB o pon en pausa la aplicación que está causando el problema para que tus dispositivos funcionen. Tenga en cuenta que al pausar la aplicación podría perder cualquier protección de seguridad y privacidad que la aplicación estuviera proporcionando.
Introducción al flujo
Logitech Flow permite utilizar y controlar varios ordenadores sin problemas.
Puede cambiar de ordenador con sólo mover el cursor al borde de la pantalla. También puede transferir sin esfuerzo texto, imágenes o archivos entre ordenadores: basta con copiar en uno y pegar en el otro.
Incluso puedes utilizar Flow entre Windows y macOS.
Configuración de Flow
Configurar Logitech Flow es rápido y sencillo. Para configurar Flow:
– Descargar e instalar Logi Options – Descargue e instale Logi Options+ en sus ordenadores.
– Empareja tu ratón con los ordenadores – Logitech Flow utiliza la tecnología Logitech Easy-Switch para cambiar de un ordenador a otro. Tienes que emparejar el ratón mediante el receptor USB o Bluetooth en diferentes canales (1, 2 y 3) con los ordenadores. Puedes encontrar instrucciones para emparejar tu ratón a un ordenador aquí. Puede utilizar dos o tres ordenadores diferentes en la configuración de Logitech Flow.
– Conectar ordenadores a la misma red – Asegúrate de que todos los ordenadores están conectados a la misma red inalámbrica o por cable. En entornos de oficina, donde los puertos de red pueden estar bloqueados, es posible que tengas que hablar con el administrador de red en caso de que Logitech Flow no pueda establecer una conexión.
– Configurar Logitech Flow – Al configurar Logitech Flow, el ordenador buscará otros ordenadores de la red que estén emparejados con el mismo ratón. Espere a que se realice el proceso de conexión para poder empezar a utilizar Logitech Flow. Si no se encuentran otros ordenadores en la red, es posible que tenga que activar Logitech Flow en los demás ordenadores; asegúrese de que dispone de una conexión a Internet activa para que se establezca la conexión inicial.
Si tiene problemas durante el proceso de configuración, consulte la sección de solución de problemas que aparece a continuación.
Uso de Flow
Después de configurar Logitech Flow, puedes cambiar automáticamente de un ordenador a otro con sólo mover el cursor del ratón al borde de la pantalla. Para cambiar el comportamiento de Flow según tus necesidades específicas, puedes personalizarlo desde la pestaña Flow de la aplicación.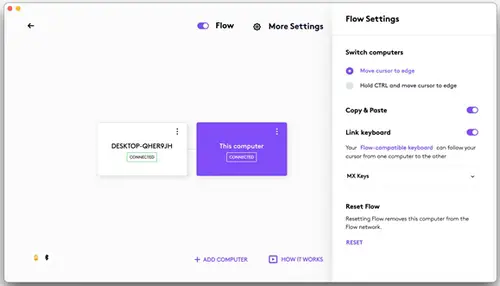
Activar/desactivar Flow
Puedes activar o desactivar Flow cuando quieras. La disposición y las preferencias de tu ordenador no se perderán. Es ideal si quieres desactivar temporalmente Logitech Flow.
Gestiona tus ordenadores
Puedes reorganizar la configuración de tus ordenadores para adaptarlos a la distribución de tu escritorio arrastrándolos y soltándolos en la posición deseada.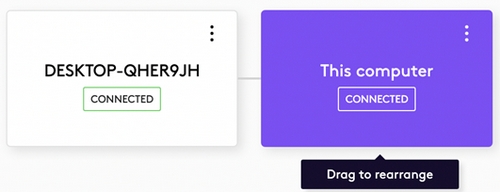
Logitech Flow admite dos o tres ordenadores, dependiendo del número de dispositivos Easy-Switch que admita el ratón. Puede añadir un ordenador adicional haciendo clic en el botón Añadir ordenador. Asegúrese de seguir el proceso de configuración de cada ordenador antes de hacer clic en el botón Añadir ordenadores.
Haz clic en el botón más opciones de cada ordenador para desactivarlo o eliminarlo.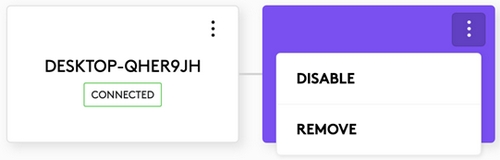
Desactivar – Desactiva temporalmente un ordenador hasta que lo vuelvas a activar. Esto es ideal si no quieres cambiar temporalmente de forma automática a este ordenador.
Quitar – elimina permanentemente un ordenador de Logitech Flow. No podrá cambiar automáticamente a él. El ratón seguirá emparejado con el ordenador, por lo que podrás seguir usando el botón Easy-Switch del ratón para cambiar a él.
Cambiar de ordenador
Desplazarse al borde – Pasa de un ordenador a otro con sólo llegar al borde de la pantalla.
Mantén pulsada la tecla Ctrl y muévete hasta el borde – cambia de ordenador manteniendo pulsada la tecla Ctrl del teclado y desplazándote al borde de la pantalla con el cursor del ratón.
Copiar y pegar
Con la función de copiar y pegar activada, puedes copiar texto, imágenes y archivos de un ordenador y pegarlos en otro. Sólo tienes que copiar el contenido que desees en un ordenador, cambiar a otro mediante Logitech Flow y pegar el contenido. La transferencia de contenidos y archivos depende de la velocidad de la red. Las imágenes o archivos de gran tamaño pueden tardar minutos en transferirse.
Nota: Ciertos tipos de archivos, que pueden abrirse en un sistema, podrían no ser compatibles en otro si la aplicación que los soporta no está instalada.
Nota: Logitech Flow no permite arrastrar archivos de un ordenador a otro.
Enlace de teclado
Con un teclado Logitech compatible, podrá disfrutar de la mejor experiencia Logitech Flow. Si tiene un teclado compatible con Logitech Flow, podrá vincularlo a su ratón para que lo siga cuando cambie a otro ordenador. Su teclado estará disponible en la lista desplegable si está vinculado a sus ordenadores con Logitech Flow.
Nota: asegúrate de que el teclado está emparejado y aparece en la lista de dispositivos. Si no aparece en la lista, prueba a cambiar de ordenador y vuelve a iniciar la aplicación.
Teclados Logitech Flow compatibles: Puede encontrar una lista de los teclados compatibles con Logitech Flow
Recibo un mensaje que dice que Logitech Flow no ha podido encontrar o establecer una conexión con otros ordenadores, ¿qué puedo hacer?
Logitech Flow depende de tu red para su configuración inicial y su uso habitual. Sigue los pasos que se indican a continuación para empezar a usar Logitech Flow:
1. Asegúrese de que el ratón aparece en Opciones+ en todos los ordenadores.
2. Asegúrate de que tus ordenadores están conectados a la misma red.
3. Asegúrese de que el canal de comunicación de Options+ no está bloqueado por ningún cortafuegos o aplicación antivirus.
4. Asegúrese de que dispone de una conexión a Internet operativa.
5. Asegúrate de que has activado Flow en todos los ordenadores.
Noe: Logitech Flow utiliza la red para conectar varios ordenadores (hasta tres) y permitirles compartir un ratón y un teclado. Para ello, Flow utiliza un puerto UDP fijo (59870) para escuchar y descubrir otros ordenadores que estén en la misma subred y puedan hacer ping entre sí mediante difusiones UDP.
¿Cómo emparejo mi ratón con otro ordenador?
Para saber cómo emparejar el ratón a distintos ordenadores, visite Página de asistencia de Logitech para encontrar información de conexión específica para su dispositivo.
Sigo cambiando al otro ordenador por error cuando llego al borde
Activa el Mantenga pulsada la tecla Ctrl y desplácese hasta el borde en Opciones+. Esto te permitirá tener más control y cambiar sólo cuando la tecla Ctrl de tu teclado esté pulsada y llegues al borde designado.
Cuando mi ordenador entra en suspensión o está en la pantalla de inicio de sesión, Logitech Flow no funciona. ¿Por qué ocurre esto?
Logitech Flow depende de la conexión de red para encontrar automáticamente otros ordenadores durante la configuración, cambiar entre ordenadores y transferir contenido entre ellos. Dependiendo de la configuración del ordenador, la conexión de red se desactiva mientras el ordenador está en reposo y es posible que Flow no se ejecute. Para utilizar Flow, asegúrate de que el ordenador está encendido, de que has iniciado sesión y de que la conexión de red está establecida.
Transfiero algunos archivos pero no puedo abrirlos en el otro ordenador.
Logitech Flow puede transferir texto, imágenes y archivos entre ordenadores mediante el portapapeles. Esto significa que puedes copiar contenido de una máquina, cambiar a otro ordenador y pegar el archivo. Si no tienes una aplicación que pueda abrir ese archivo, es posible que tu sistema operativo no lo reconozca.
Tengo un teclado emparejado a ambos ordenadores pero no veo mi teclado como opción en la lista desplegable, ¿qué debo hacer?
Si sigues teniendo problemas, prueba a reiniciar ambos ordenadores y a activar el enlace Teclado en Opciones+.
1. Asegúrate de que tienes un teclado Logitech Flow compatible.
2. Asegúrate de que el teclado aparece en Opciones+ en todos tus ordenadores. Intenta cambiar entre los ordenadores utilizando la tecla Easy-Switch y reiniciando Opciones+ para asegurarte de que está conectado. Si sigues teniendo problemas, prueba a reiniciar ambos ordenadores.
Si conectas el ratón en un canal diferente o con un tipo de conexión diferente al ordenador que estaba previamente configurado en una red Flow, no podrás conectarte a ese ordenador. Para resolver este problema, prueba los siguientes pasos en ese ordenador:
1. Abre la aplicación Options+ y haz clic en el ratón habilitado para flow. 2. Visita la pestaña Flujo, pulsa en más ajustes y Restablecer flujo.
2. Cierra la aplicación
3. Elimina la carpeta flow
En Mac
Abra el Finder y, en los elementos de la barra de menús, haga clic en Ir a -> Ir a la carpeta, introduzca ~/Library/Application Support/LogiOptionsPlus y elimine la carpeta flow
En Windows
Abrir Explorador de archivos y vaya a C:UsuariosnombredeusuarioAppDataLocalLogiOptionsPlus y elimine la carpeta flow
4. Reinicie el ordenador
5. 5. Abre la aplicación Opciones+ y vuelve a configurar Flow
Si la pantalla Flow no se carga y se queda atascada con el spinner de carga, por favor apaga tu ratón y enciéndelo de nuevo para resolverlo.
Estamos trabajando en este problema y lo solucionaremos en una de nuestras próximas actualizaciones.
A partir de macOS 12.4, Options+ necesita permiso Bluetooth para detectar un dispositivo Bluetooth si no está conectado activamente a ese ordenador. Si la aplicación no tiene el permiso Bluetooth, no podrás Fluir en ese ordenador ya que no puede detectar el dispositivo. Para resolver este problema, concede el permiso Bluetooth siguiendo las siguientes instrucciones:
1. Abra Preferencias del Sistema > Seguridad y privacidad > Privacidad.
2. Seleccione Bluetooth en el menú de la izquierda.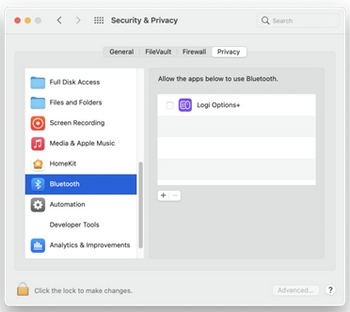
3. Pulsa el icono del candado en la esquina inferior izquierda e introduce tu contraseña para desbloquear.
4. En el panel derecho, marque la casilla de Logi Options+ y seleccione Salir y volver a abrir cuando se le pida que conceda el permiso.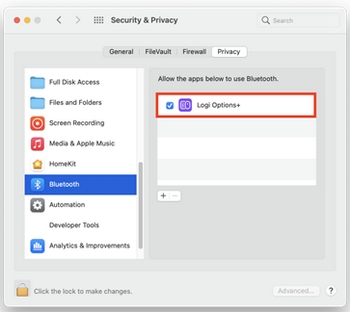
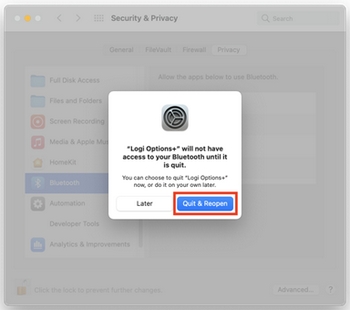
NOTA: Si ha pulsado Más tardedesmarque la casilla de Logi Options+, vuelva a marcarla y pulse Salir ahora cuando se le solicite.
El software Logi Options+ requiere los siguientes permisos de usuario en macOS 10.15 y versiones posteriores debido a algunas políticas de Apple para habilitar las funciones del dispositivo.
ACCESIBILIDAD
El permiso de accesibilidad es necesario para la mayoría de las funciones básicas como el desplazamiento, las acciones de retroceder y avanzar, los gestos, el control de volumen, el zoom, etc.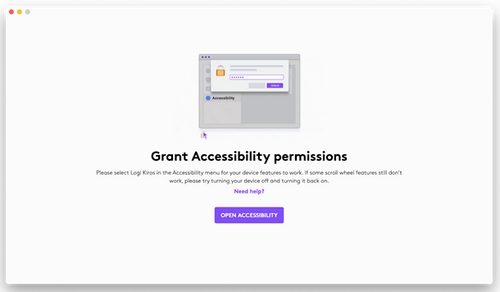
Para proporcionar acceso:
1. Haga clic en Abrir accesibilidad.
2. Haga clic en el icono del candado en la esquina inferior izquierda e introduzca su contraseña para desbloquear.
3. En el panel derecho, marca la casilla de Opciones Logi+ para conceder el permiso.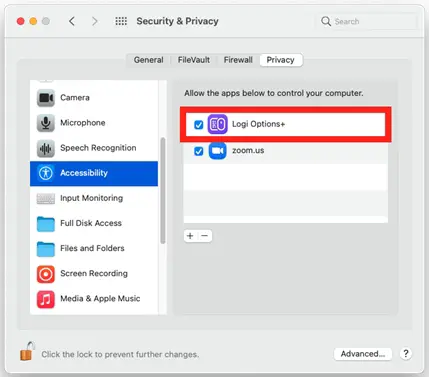
CONTROL DE ENTRADA
El permiso de monitorización de entrada es necesario para todas las funciones habilitadas por el software, como desplazamiento, retroceso y avance, gestos, etc.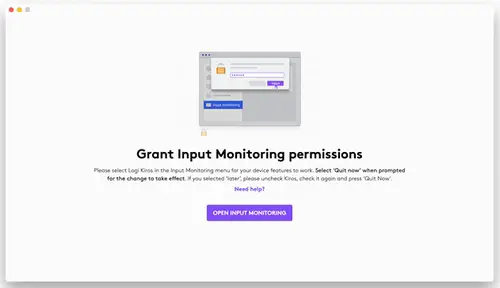
Para proporcionar acceso:
1. Haga clic en Abrir monitorización de entrada.
2. Haga clic en el icono del candado en la esquina inferior izquierda e introduzca su contraseña para desbloquear.
3. En el panel derecho, marca la casilla de Opciones Logi+ y seleccione Salir & Volver a abrir cuando se le pida que conceda el permiso.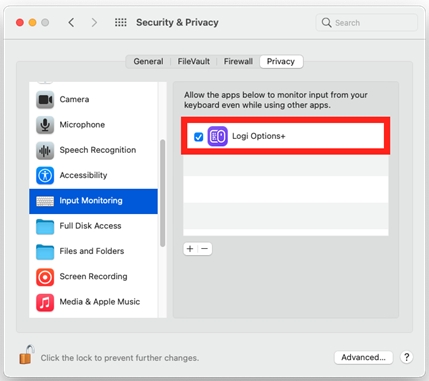
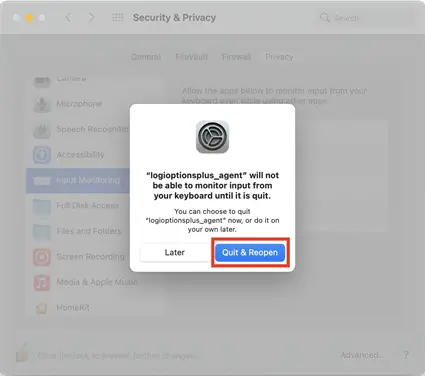
NOTA: Si ha pulsado Más tardedesmarque la casilla de Opciones Logi+vuelva a comprobarlo y pulse Salir ahora cuando se le solicite.
Idealmente, la Entrada Segura sólo debería estar activada mientras el cursor está activo en un campo de información sensible, como cuando se introduce una contraseña, y debería desactivarse justo después de salir del campo de contraseña. Sin embargo, algunas aplicaciones pueden dejar activado el estado de Entrada Segura. En ese caso, es posible que experimente los siguientes problemas con los dispositivos compatibles con Logi Options+:
1. Cuando el dispositivo se empareja mediante Bluetooth, Options+ no lo detecta o no funciona ninguna de las funciones habilitadas por software (no obstante, las funciones básicas del dispositivo seguirán funcionando).
2. Cuando el dispositivo está emparejado a través de un receptor Unifying, los atajos de teclado asignados a sus botones o teclas no funcionarán.
1. Si te encuentras con estos problemas, comprueba qué aplicación tiene activada la Entrada segura en tu sistema siguiendo estos pasos:
2. Inicia Terminal desde la carpeta /Aplicaciones/Utilidades.
Escriba el siguiente comando en Terminal y pulse Introduzca:
ioreg -l -d 1 -w 0 | grep SecureInput
1. Si el comando no devuelve ninguna información, entonces Secure Input es no habilitado en el sistema.
2. Si el comando devuelve alguna información, busque «kCGSSessionSecureInputPID»=xxxx. El número xxxx indica el ID del proceso (PID) de la aplicación/proceso que tiene activada la Entrada segura:
3. Inicie el Monitor de actividad desde la carpeta /Aplicaciones/Utilidades.
4. 4. Busque PID (del paso 2) que tiene habilitada la entrada segura para averiguar qué aplicación/proceso tiene habilitada la entrada segura
Una vez que sepa qué aplicación tiene activada la entrada segura, cierre esa aplicación para resolver los problemas con Logitech Options+.
A veces, algunas aplicaciones como Webroot Secure Anywhere y LastPass pueden dejar siempre activada la entrada segura. En ese caso, conecta tu dispositivo mediante un receptor USB o pon en pausa la aplicación que está causando el problema para que tus dispositivos funcionen. Tenga en cuenta que al pausar la aplicación podría perder cualquier protección de seguridad y privacidad que la aplicación estuviera proporcionando.
Sí, Options+ tiene soporte nativo para ordenadores Apple de silicio a partir de la versión 0.90.
Ten en cuenta que la aplicación Logi Bolt para emparejar tu dispositivo con tu ordenador no tiene soporte nativo para Apple silicon. Aún así, puedes instalarla y utilizarla a través del emulador Rosetta que macOS te pide que instales cuando inicias el instalador de Logi Bolt.
Las funciones de la aplicación Logi Bolt se añadirán a Options+ en marzo de 2022, tras lo cual ya no necesitará la aplicación Logi Bolt.
Tenemos un problema por el que el botón Buscar actualizaciones de firmware en la configuración del dispositivo no abre la herramienta de actualización de firmware en los ordenadores M1 Mac si Rosetta no está instalado. La herramienta de actualización del firmware requiere Rosetta para ejecutarse en ordenadores M1 Mac. Mientras solucionamos este problema, puede abrir la herramienta de actualización del firmware desde /Library/ApplicationSupport/Logitech.localized/LogiOptionsPlus para buscar e instalar actualizaciones de firmware. Cuando abra la herramienta, se le pedirá que instale Rosetta. Haz clic en instalar para abrir la herramienta.
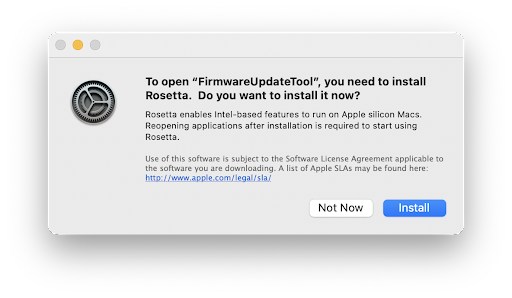
En el futuro integraremos la herramienta de actualización de firmware en Options+, momento en el que Rosetta no será necesaria para instalar actualizaciones de firmware.
Options+ no necesita ni utiliza tu ubicación. Se añade a tus servicios de localización en macOS debido a un problema con un framework que utilizamos en la aplicación. La entrada de Opciones+ no está marcada por defecto y puedes dejarla desmarcada para no compartir tu ubicación. Mientras tanto, estamos trabajando para solucionar el problema.
Sí, Options+ es compatible con el Control Universal de macOS. Pero hay algunas limitaciones que se describen a continuación:
1. Cuando se utiliza Universal Control para cambiar de Ordenador A a Ordenador B, los dispositivos Logitech no están conectados físicamente a Ordenador B. Por lo tanto, cualquier configuración que tenga para su dispositivo a través de Options+ no funcionará en Ordenador B. Su dispositivo funcionará como lo haría si Options+ no estuviera instalado. Para que la configuración de su dispositivo en el ordenador B funcione, deberá conectarse al ordenador B directamente o mediante nuestra función Flow.
2. Si la función Flow está configurada entre los dos ordenadores y el Control Universal está activado, el Control Universal tiene prioridad y Flow no funciona. Para utilizar Flow, desactiva Control Universal.
En algunos ordenadores macOS 12, los dispositivos inactivos conectados mediante Bluetooth permanecen en la interfaz de usuario de la aplicación incluso después de eliminarlos del menú Bluetooth. Si experimentas este problema, reinicia el ordenador para eliminar el dispositivo de la interfaz de usuario de la aplicación.
A partir de macOS 12.4, Options+ necesita permiso Bluetooth para detectar un dispositivo Bluetooth si no está conectado activamente a ese ordenador. Si la aplicación no tiene el permiso Bluetooth, no podrás Fluir en ese ordenador ya que no puede detectar el dispositivo. Para resolver este problema, concede el permiso Bluetooth siguiendo las siguientes instrucciones:
1. Abra Preferencias del Sistema > Seguridad y privacidad > Privacidad.
2. Seleccione Bluetooth en el menú de la izquierda.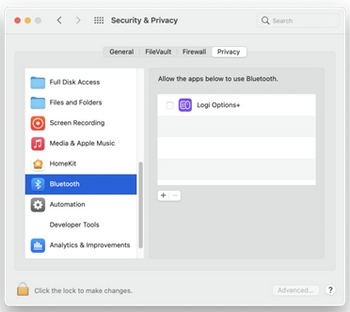
3. Pulsa el icono del candado en la esquina inferior izquierda e introduce tu contraseña para desbloquear.
4. En el panel derecho, marque la casilla de Logi Options+ y seleccione Salir y volver a abrir cuando se le pida que conceda el permiso.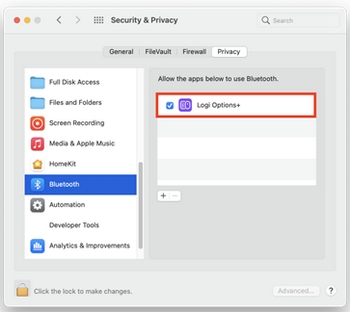
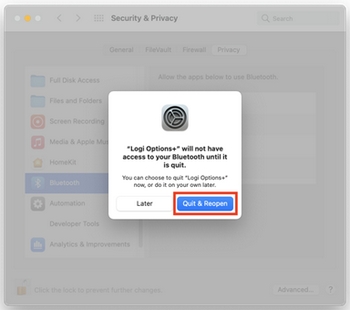
NOTA: Si ha hecho clic en Más tardedesmarque la casilla de Logi Options+, vuelva a marcarla y pulse Salir ahora cuando se le solicite.
Estos pasos de solución de problemas van de fáciles a más avanzados.
Por favor, siga los pasos en orden y compruebe si el dispositivo funciona después de cada paso.
Asegúrate de que tienes la última versión de Windows
Microsoft mejora regularmente la forma en que Windows gestiona los dispositivos Bluetooth. Comprueba que tienes instaladas las últimas actualizaciones.
– Haga clic en Iniciey, a continuación, vaya a Ajustes > Windows Updatey seleccione Buscar actualizaciones. Véase Microsoft para más detalles sobre cómo actualizar Windows. Si se le solicita, también debe incluir las actualizaciones opcionales relacionadas con Bluetooth, WiFi o radio.
Asegúrate de que tienes los controladores Bluetooth más recientes
Los fabricantes de ordenadores mejoran periódicamente la gestión de los dispositivos Bluetooth. Asegúrate de instalar los controladores Bluetooth más recientes del fabricante de tu ordenador:
Ordenadores Lenovo
1. Haga clic en Iniciey, a continuación, vaya a Lenovo Vantage (anteriormente Lenovo Companion) y seleccione Actualización del sistema. A continuación, seleccione Buscar actualizaciones.
2. Si hay una actualización disponible, haga clic en Instalar seleccionada. Las actualizaciones opcionales no son obligatorias pero se recomiendan. Haga clic en aquí para más detalles sobre cómo actualizar su ordenador Lenovo.
Ordenadores HP
1. Haga clic en Inicie > Todas las aplicaciones y luego vaya a HP Support Assistant o busque support assistant. Si no está instalado, puede instalarlo desde el sitio de HP aquí.
2. En el Dispositivos seleccione su ordenador HP y haga clic en Actualizaciones. Las actualizaciones opcionales no son obligatorias pero sí recomendables. Haga clic en aquí para más detalles sobre cómo actualizar su ordenador HP.
Ordenadores Dell
1. Haga clic en Inicie, y luego vaya a Comando Dell | Actualizar y seleccione Compruebe. También puede ir a la página de soporte de Dell aquí y escanee su sistema en busca de nuevas actualizaciones.
2. Si hay una actualización disponible, seleccione Instalar. Las actualizaciones opcionales no son obligatorias pero se recomiendan.
Otros ordenadores
Consulta la página de soporte del producto del sitio web del fabricante de tu ordenador para ver cómo actualizar tu sistema.
Asegúrate de que Bluetooth está activado en tu ordenador
Haga clic en Iniciey seleccione Ajustes > Bluetooth & dispositivos. Asegúrese de que Bluetooth está activado ON. Si utilizas un portátil con interruptor Bluetooth, asegúrate de que el interruptor está encendido.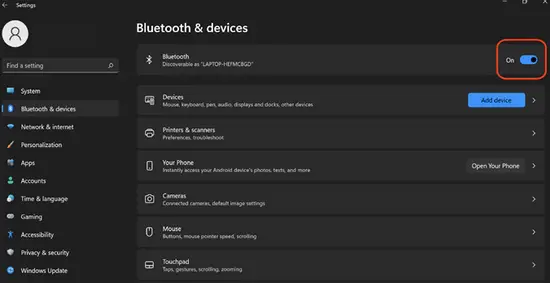
Reinicia Bluetooth en tu ordenador
1. Navegue hasta el panel de configuración de Bluetooth:
Haga clic en Inicie > Ajustes > Bluetooth & dispositivos.
2. Haga clic en el interruptor Bluetooth para activar Bluetooth Apagado.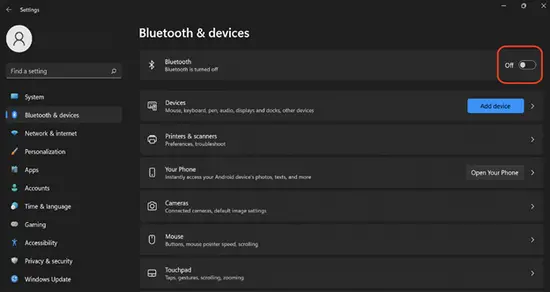
3. Espere unos segundos y haga clic en el interruptor Bluetooth para activar Bluetooth Encendido.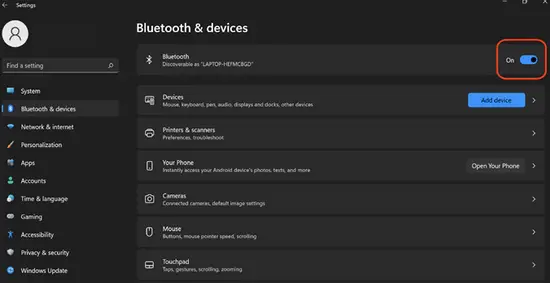
4. Compruebe si el dispositivo Logitech Bluetooth funciona. Si no es así, vaya a los pasos siguientes.
Elimine el dispositivo Logitech de la lista de dispositivos e intente emparejarlo de nuevo
1. Navegue hasta el panel Configuración de Bluetooth:
Haga clic en Inicie > Ajustes > Bluetooth & dispositivos.
2. Localice su dispositivo, haga clic en el icono de menú en la esquina derecha, 
y luego seleccione Eliminar dispositivo.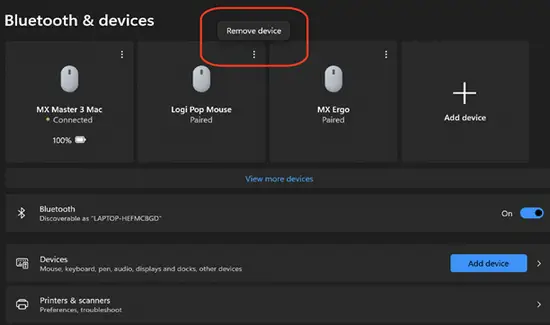
3. En la siguiente pantalla, haga clic en Sí.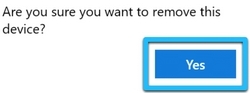
4. Vuelva a emparejar su dispositivo siguiendo el procedimiento descrito aquí.
Ejecute el solucionador de problemas de Bluetooth de Windows
Haga clic en Iniciey seleccione Ajustes > Solución de problemas > Otros solucionadores de problemas. En Otros, encontrar Bluetoothhaga clic en Ejecute y siga las instrucciones en pantalla.
Avanzado: Intenta cambiar los parámetros Bluetooth
1. En el Administrador de dispositivos, cambie la configuración de alimentación del adaptador inalámbrico Bluetooth:En el cuadro de búsqueda de la barra de tareas, escriba Administrador de dispositivos y, a continuación, seleccione en el menú.
2. En el Administrador de dispositivos, expanda Bluetoothhaga clic con el botón derecho en el adaptador inalámbrico Bluetooth (por ejemplo, «Adaptador inalámbrico Dell XYZ» o «Bluetooth inalámbrico Intel(R)») y, a continuación, haga clic en Propiedades.
3. En la ventana Propiedades, haga clic en el botón Administración de energía y desmarque Permitir que el ordenador apague este dispositivo para ahorrar energía.
4. Haga clic en OK.
5. Reinicie el ordenador para aplicar el cambio.
El dictado en Microsoft Windows y Apple macOS solo está disponible en algunos países e idiomas.
A continuación puedes leer más sobre el dictado y obtener listas actualizadas de idiomas compatibles:
– Windows
– Mac
Si experimentas algún problema con el dictado en Windows en un idioma no compatible, por ejemplo, si escribes de forma confusa o incorrecta, reinicia el ordenador para resolver el problema. Alternativamente, si tu teclado Logitech tiene una tecla emoji, prueba a pulsarla, ya que esto también podría resolver el problema. Si no es así, reinicia el ordenador.
También puedes detener la «Aplicación Microsoft Text Input» en el Administrador de actividades de Microsoft.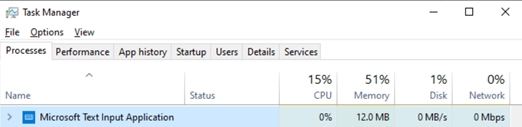
Si tiene alguna actualización pendiente del sistema operativo Windows en su ordenador, es posible que experimente fallos al crear configuraciones personalizadas para el ratón en aplicaciones que requieren la instalación de plugins. Entre ellas se incluyen Microsoft Excel, Word, PowerPoint, Adobe Photoshop y Adobe Premiere Pro. Para resolver este problema, instale la actualización pendiente de Windows y vuelva a intentarlo.
Para eliminar el plugin LogiOptionsPlusAdobe de Adobe Creative Cloud después de desinstalar Options+, haga clic en el icono ‘…‘ más opciones y, a continuación, seleccione desinstalar.
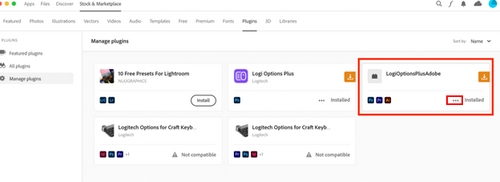
El plugin Logi Options Plus Adobe solo se conecta a las aplicaciones Adobe Photoshop y Adobe Premiere Pro si ha añadido ajustes personalizados para estas aplicaciones en el ratón. El complemento muestra las demás aplicaciones de Adobe que tiene instaladas en el ordenador, como Illustrator o Indesign en la aplicación Creative Cloud, pero no se conecta a ellas.
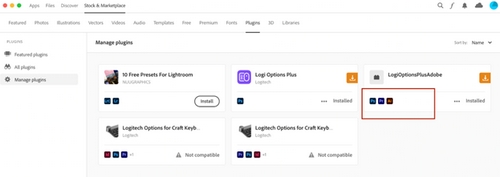
Si ha creado ajustes personalizados del ratón para Adobe Photoshop, ha utilizado dos versiones de Photoshop, ha abierto ambas versiones y ha cerrado una de ellas, es posible que los ajustes personalizados del ratón no funcionen en la otra versión abierta. Para resolver este problema, reinicie la versión abierta de Photoshop.
En los ordenadores Mac M1, puede crear y utilizar ajustes específicos de Photoshop para el ratón en la misma cuenta de administrador en la que se instaló la aplicación Adobe Creative Cloud. Si cambia a una cuenta de administrador diferente, tendrá que volver a instalar la aplicación Creative Cloud en esa cuenta para crear y utilizar ajustes específicos de Photoshop.
En ordenadores Mac M1, si ha añadido ajustes personalizados para su ratón para Adobe Photoshop y Adobe Premiere Pro, y está ejecutando Adobe Photoshop a través de Rosetta, es posible que las acciones de los botones se realicen dos veces. Esto ocurre porque se activan dos plugins de Options+ Photoshop y ambos realizan las acciones. Para resolver este problema, desactive uno de ellos desde Adobe Creative Cloud Marketplace. Para desactivar uno de ellos, haga lo siguiente:
1. Abra Adobe Creative Cloud.
2. Visite la página Stock & Mercado haga clic en el botón Plugins y en el menú de la izquierda, seleccione Administrar plugins.
3. Haga clic en ‘…‘ más opciones para Logi Options Plus y haga clic en Desactivar.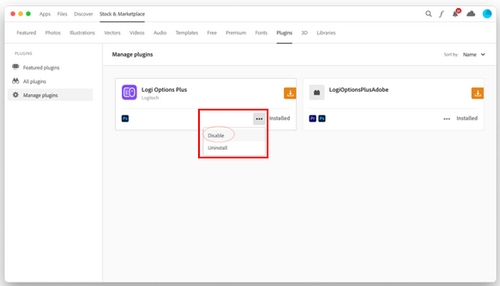
NOTA: Para ver si está ejecutando Photoshop a través de Rosetta:
1. Haga clic con el botón derecho en el icono de la aplicación en el Aplicaciones carpeta.
2. Seleccione Obtener información.
3. Compruebe si el Abrir con Rosetta está marcada.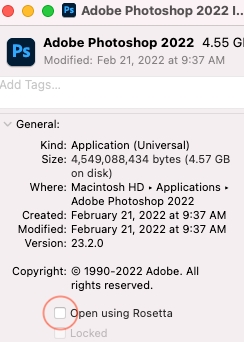
Incluso después de eliminar la configuración personalizada del ratón para Adobe Photoshop en tu ordenador M1, el plugin seguirá conectado debido a una limitación. Estamos trabajando con Adobe para solucionar este problema. Mientras tanto, la única forma de desconectarse completamente es desinstalar Options+.
Sin embargo, el Signature M650 funciona mejor en general. Puede conectarse mediante Bluetooth y su receptor USB, y parece mucho mejor construido. Aunque no tiene un modo de desplazamiento libre dedicado, puedes desbloquearlo brevemente moviendo la rueda de desplazamiento.
Vaya a Configuración y redes y seleccione Bluetooth.
Seleccione el nombre del dispositivo Logitech que desea conectar en la lista de dispositivos disponibles y haga clic en Emparejar.
Si su ratón inalámbrico Logitech es compatible con Bluetooth, puede conectarlo a través de Bluetooth en lugar de un receptor. Para hacerlo en un PC con Windows 10, ve a Configuración > Dispositivos > Añadir Bluetooth. En el ratón, pulsa el botón Conectar; el dispositivo debería aparecer como dispositivo Bluetooth disponible en tu pantalla.
Seleccione su ratón.
Seleccione el icono Sensibilidad (PPP).
Arrastra los controles deslizantes hasta el DPI que desees.
Los motivos por los que su ratón inalámbrico puede no funcionar son que tenga poca batería, que no esté conectado al puerto correcto, que los controladores USB no estén instalados correctamente o que la superficie en la que está utilizando el ratón no esté optimizada para el ratón.
Instalación de un ratón Bluetooth en Windows
Ve a «Configuración» a través del logotipo de Windows y la rueda dentada, y haz clic en «Dispositivos».
Activa Bluetooth.
Mantén pulsado el botón de sincronización situado en la parte inferior del ratón. Ahora aparecerá en la lista de dispositivos.
Elige el ratón de la lista para conectarlo al ordenador.
Junto al botón de encendido, en la parte inferior del ratón, debería haber un botón Conectar (como se ha mencionado anteriormente). Algunos ratones Logitech tienen un botón Channel, que permite decidir el canal Bluetooth que se utilizará al emparejar el dispositivo.
Cuando se pulsa el botón de disparo rápido, el circuito temporizador envía una serie de pulsos al controlador que simulan el botón pulsado. Este circuito permite hacer clic hasta 800 veces por minuto. Un circuito similar podría utilizarse incluso para mandos de videojuegos de consola.
Cómo activar/desactivar Mejorar la precisión del puntero
Pulse la combinación de teclas Windows + R.
Escribe «control» y pulsa Intro.
En la lista de elementos, abra la configuración del ratón. Ad.
Ahora, se abrirá una ventana. Navegue hasta la pestaña Opciones de puntero.
Por último, puedes activar o desactivar la opción «Mejorar la precisión del puntero».
Para emparejar el ratón al ordenador, retire la lengüeta del receptor Logi Bolt e insértelo en un puerto USB del ordenador. El indicador LED parpadeará en azul y luego se iluminará en azul fijo. A continuación, retire la lengüeta del ratón. Se encenderá automáticamente. El receptor se conectará al canal 1 y el ratón estará listo para su uso.
Su receptor Logi Bolt puede configurarse para un máximo de 4 dispositivos diferentes con 4 canales distintos (1-4). Para cambiar de canal, mantenga pulsado el botón de conexión del receptor hasta que se encienda una luz roja fija (unos 3 segundos). A continuación, pulse cualquier botón de su ratón o teclado para que esté en modo de emparejamiento (el LED parpadeará en azul). Cuando vea una luz azul fija en el receptor Logi Bolt, suelte ambos botones a la vez. Su nuevo canal ya está configurado.
Asegúrate de que has eliminado todos los demás dispositivos Bluetooth® del modo de emparejamiento antes de volver a intentarlo con este dispositivo. Asegúrate también de que estás a menos de 10 metros de tu dispositivo cuando intentes conectarte, ya que éste es el alcance óptimo para los dispositivos Bluetooth®. Si estos pasos no funcionan, prueba a reiniciar ambos dispositivos manteniendo pulsados ambos botones durante 5 segundos hasta que se apaguen y, a continuación, vuelve a encenderlos pulsando sus respectivos botones una vez más. Si esto sigue sin funcionar, prueba a reiniciar ambos dispositivos sacándolos del modo de emparejamiento y volviéndolos a emparejar a través de su proceso de configuración original de nuevo. Si todo lo demás falla, ponte en contacto con nuestro equipo de atención al cliente en http://support.logitech.com
Puede limpiar el dispositivo Logitech con un paño suave y sin pelusa. No utilice agua ni soluciones de limpieza que contengan alcohol, disolventes o productos químicos agresivos, ya que pueden dañar el dispositivo.
Para ver si hay una actualización del firmware del ratón, vaya a Logi Options+, seleccione el ratón y, a continuación, haga clic en Configuración en la parte izquierda de la ventana. En la sección ACERCA DE, verá la versión del firmware de su dispositivo. Haga clic en CHECK FOR UPDATE (COMPROBAR ACTUALIZACIÓN): aparecerá una herramienta de actualización del firmware en la pantalla para notificarle si hay una actualización disponible. Siga las instrucciones que se muestran en la herramienta de actualización del firmware y podrá seguir utilizando el ratón.
Puedes asignar cualquiera de los botones laterales del ratón para que sea el botón de gestos. Esto transformará tu botón de avance o retroceso en un potente botón multifunción que te permitirá utilizar gestos para la navegación por el escritorio, la gestión de aplicaciones, el desplazamiento, el zoom y mucho más. En la pestaña Ratón, selecciona cualquier botón lateral (adelante o atrás) y haz clic en Botón gestual.
Descargue y ejecute Logitech Options+. Haga clic aquí para descargar el software. Una vez instalado Logitech Options+, se abrirá una ventana en la que podrá ver una imagen de su ratón. Haga clic en ella. Se iniciará un rápido proceso que le mostrará cómo personalizar el ratón. Cuando hayas terminado, en la parte izquierda de la ventana, haz clic en Botones. Haz clic en cualquiera de los botones que desees personalizar. Seleccione la función que desea establecer en ese botón de las opciones que aparecen en la parte derecha de la pantalla, ¡y ya está!
Si prefieres cambiar la función de clic principal al botón derecho, puedes utilizar el software de Logitech.
Sí, hay una versión para zurdos del Logitech Signature M650 Wireless Mouse (M650L Left). Tiene la misma definición de funciones que la versión para diestros, con la única diferencia de que los botones laterales están en el lado derecho del ratón para una mejor accesibilidad con el pulgar izquierdo.
Desliza la tapa del compartimento de la pila hacia abajo y luego levántala. Inserte la pila, asegurándose de que esté orientada en la dirección correcta y, a continuación, vuelva a colocar la tapa del compartimento de la pila.
El indicador LED de la parte superior del ratón indica el estado de las pilas. También puede instalar el software de Logitech para recibir notificaciones sobre el estado de las pilas, incluidos avisos de carga baja.
Puede desplazarse horizontalmente con el ratón manteniendo pulsado uno de los botones laterales y desplazándose con la rueda simultáneamente. El desplazamiento horizontal está activado por defecto, pero puede personalizar esta función en la ficha Point & Scroll del software de Logitech.
Puede descargar software de Logitech para personalizar el ratón y beneficiarse de accesos directos avanzados. Haga clic aquí para descargarlo y obtener más información sobre todas sus funciones.
Puede emparejar el ratón con el dispositivo mediante la conexión Bluetooth® Low Energy o el receptor Logi Bolt. Para emparejar mediante Bluetooth®, retire la lengüeta del ratón y éste se encenderá automáticamente. El canal 1 estará listo para emparejarse. Para emparejar a través del receptor Logi Bolt, extraiga el receptor del compartimento situado en el interior de la tapa del compartimento de las pilas, pero no retire todavía la lengüeta. Inserta el receptor en cualquier puerto USB disponible de tu ordenador de sobremesa o portátil. Ahora puede retirar la lengüeta del ratón y éste se encenderá automáticamente. El receptor se conectará al canal 1 y el ratón estará listo para usarse.