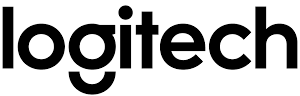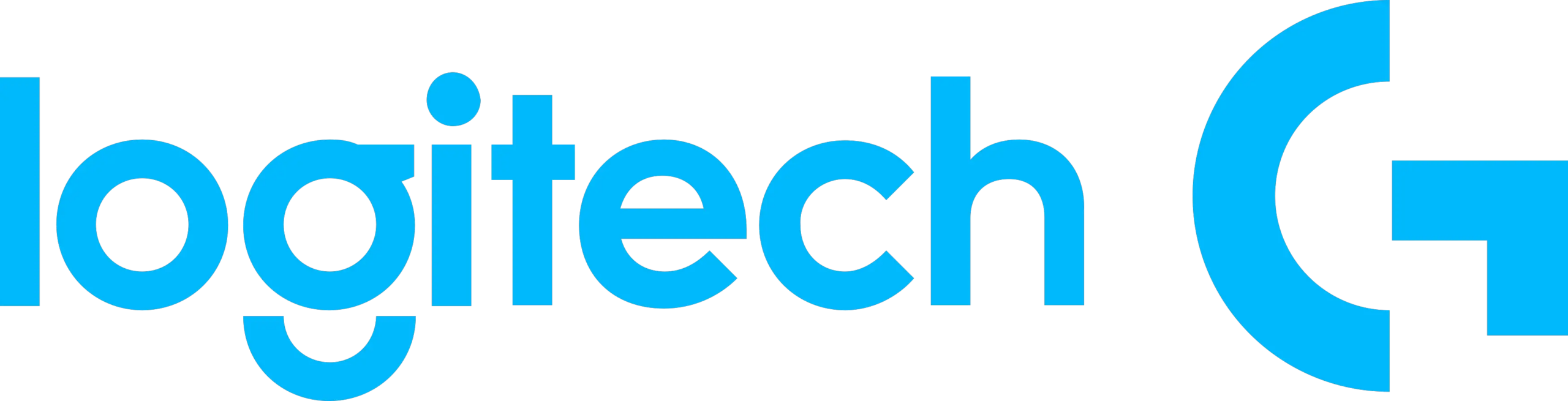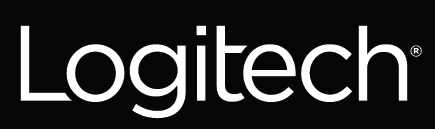logitech K480 Teclado Bluetooth Multidispositivo

logitech K480 Teclado Bluetooth Multi-Dispositivo
K480 es un teclado multidispositivo cómodo y compacto que mejora la escritura en el portátil, la tableta o el teléfono. Con una durabilidad impresionante y una batería de larga duración, este diseño ajustado es lo que todo el mundo necesita para realizar múltiples tareas y hacer más cosas (desde cualquier lugar).
ACERCA DEL TECLADO

Usted no está limitado a un solo dispositivo, ¿por qué debería estarlo su teclado?
Logitech Bluetooth® Multi-Device Keyboard K480, un nuevo estándar de comodidad y versatilidad inalámbricas, se conecta con hasta tres ordenadores o dispositivos móviles con tecnología inalámbrica Bluetooth y permite cambiar de uno a otro sin esfuerzo.
Windows®, Android, Chrome, Mac OS® X e iOS: Logitech Keyboard K480 funciona con todo tipo de dispositivos compatibles con un teclado externo.
KEYBOARD K480 TOP

- Selector Gírelo para elegir un canal o dispositivo inalámbrico Bluetooth
- Cuna Sujeta el teléfono o la tableta en un ángulo cómodo
- Teclas de acceso directo Teclas de función
- Botones de conexión Pulse para emparejar con dispositivos inalámbricos Bluetooth
- Luces de estado Indican el estado de la conexión inalámbrica Bluetooth
- Teclas de división El efecto cambia en función del dispositivo conectado
TECLADO K480 BASE
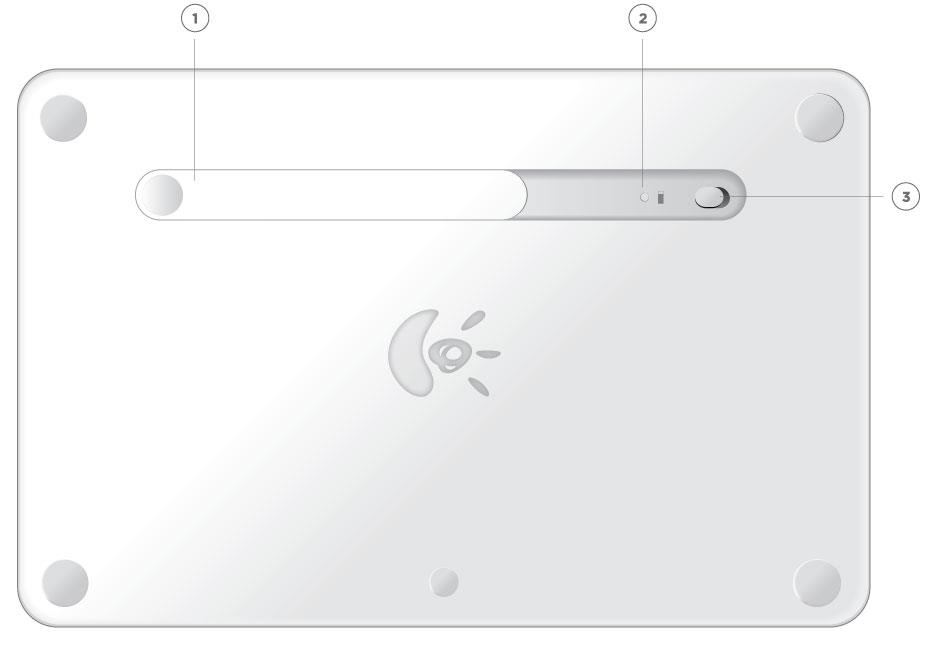
- Compartimento de la pila
- Luz de estado de la batería
- Interruptor de encendido/apagado
PRIMERA CONFIGURACIÓN
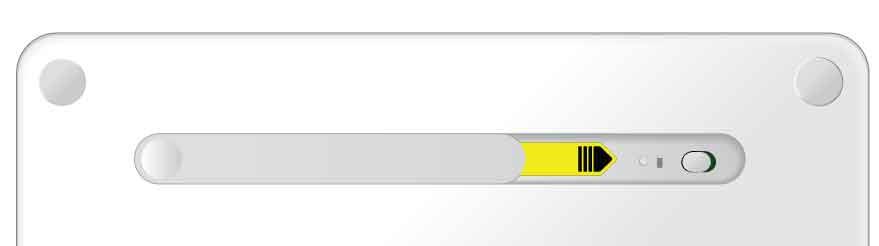
ENCENDIDO
Tire de la lengüeta del compartimento de las pilas para encender el teclado.
(Al sacarlo de la caja, el interruptor de encendido/apagado del teclado está en la posición de encendido). 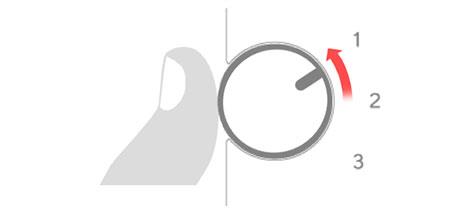
EMPAREJAR EL TECLADO CON UN DISPOSITIVO En el teclado
Selecciona un canal inalámbrico Bluetooth.
Gire el dial de selección a 1 (el ajuste de fábrica).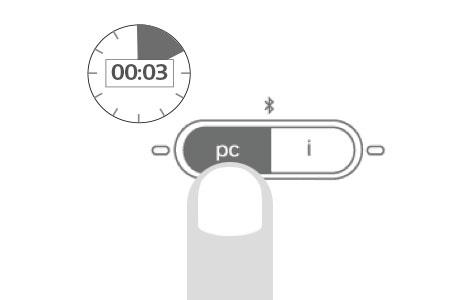 SO Windows, SO Android, SO Chrome
SO Windows, SO Android, SO Chrome
Para conectarse a un ordenador o dispositivo móvil con Windows, Android o Chrome: Mantén pulsado el botón de conexión «pc» durante 3 segundos. 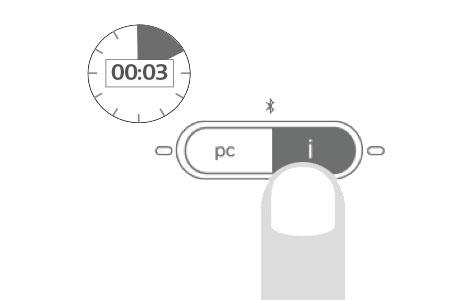 Mac OS X, iOS
Mac OS X, iOS
Para conectarse a un Macintosh, iPhone® o iPad® de Apple: Mantén pulsado el botón de conexión «i» durante 3 segundos. 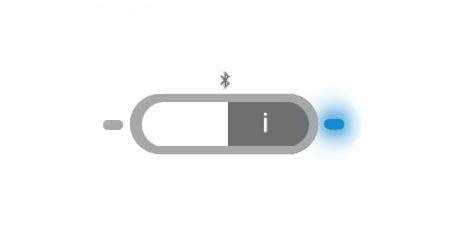 La luz situada junto al botón de conexión empieza a parpadear para indicarle que el teclado está listo para emparejarse con otro dispositivo.
La luz situada junto al botón de conexión empieza a parpadear para indicarle que el teclado está listo para emparejarse con otro dispositivo.
El teclado permanece en modo «descubrimiento» durante unos 3 minutos.
Windows 7 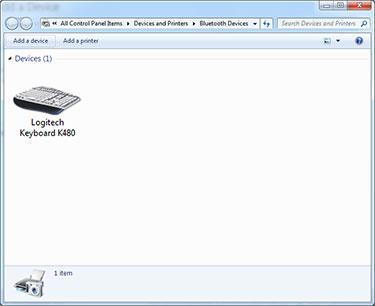 En el dispositivo
En el dispositivo
En un ordenador con Windows 7:
En el menú Inicio, haga clic en Dispositivos e impresoras.
Haga clic en Añadir un dispositivo para mostrar los iconos de los dispositivos inalámbricos Bluetooth disponibles.
Seleccione Logitech Keyboard K480 y haga clic en Siguiente. Siga las instrucciones en pantalla para completar el emparejamiento.
Windows 8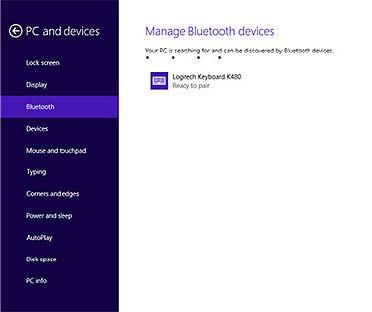 En un ordenador con Windows 8:
En un ordenador con Windows 8:
Haz clic en Configuración en la esquina superior derecha de la pantalla.
Haz clic en Cambiar configuración del PC.
Haz clic en PC y dispositivos y selecciona Bluetooth.
Seleccione Logitech Keyboard K480 y siga las instrucciones en pantalla para completar el emparejamiento.
Nota: Al establecer una nueva conexión inalámbrica Bluetooth, es posible que Windows tenga que actualizar algunos archivos de recursos. Es posible que estas actualizaciones sigan en curso incluso después de que el ordenador le indique que se ha conectado al teclado. Espere a que la luz de estado situada junto al botón de conexión se encienda de forma fija durante 5 segundos antes de intentar utilizar el teclado con el ordenador. (Windows puede tardar hasta 20 minutos en completar las actualizaciones).
Mac OS X 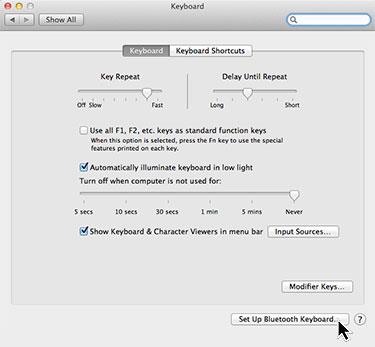 En un ordenador con Mac OS X (10.9 o posterior):
En un ordenador con Mac OS X (10.9 o posterior):
Abra Preferencias del Sistema y haga clic en Teclado.
Haz clic en Configurar teclado Bluetooth para iniciar la búsqueda de teclados cercanos.
Cuando aparezca el mensaje «Teclado Logitech K480 encontrado», haga clic en Continuar.
Siga las instrucciones en pantalla para completar el emparejamiento.
Chrome OS 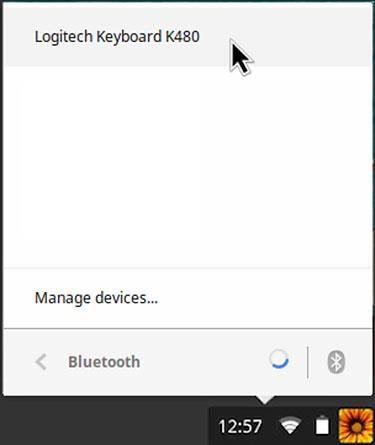 En un ordenador con Chrome OS:
En un ordenador con Chrome OS:
Haga clic en el área de estado en la esquina inferior derecha de la pantalla (donde se muestra el avatar de su cuenta).
En el menú desplegable, selecciona Estado de Bluetooth.
Seleccione Logitech Keyboard K480 en la lista de dispositivos inalámbricos Bluetooth disponibles y haga clic en Conectar.
Siga las instrucciones en pantalla para completar el emparejamiento.
Android 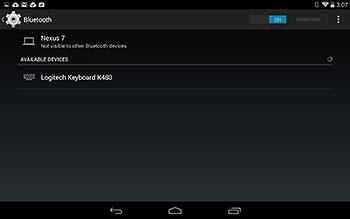
En un dispositivo Android:
En Ajustes > Redes inalámbricas y redes, toca Bluetooth y confirma que está activo.
Cuando aparezca una lista de dispositivos inalámbricos Bluetooth, seleccione Logitech Keyboard K480 y haga clic en Siguiente.
Siga las instrucciones en pantalla para completar el emparejamiento.
iOS
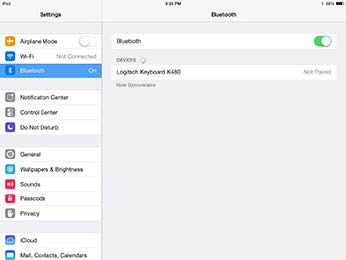
En un iPhone o iPad (iOS):
Vaya a Configuración > Bluetooth. (Active Bluetooth si aún no está activo.) Cuando aparezca una lista de dispositivos inalámbricos Bluetooth, toque Logitech Keyboard K480.
Nota: Si el dispositivo solicita un PIN, introduzca el código en Logitech Keyboard K480, no en el teclado virtual del dispositivo.
En el teclado
Cuando el teclado se empareja correctamente con un dispositivo, la luz situada junto al botón de conexión se ilumina de forma fija durante 5 segundos.
AÑADIR MÁS DISPOSITIVOS
Puede conectar Logitech Keyboard K480 a un máximo de tres dispositivos inalámbricos Bluetooth a la vez.
Nota: Antes de intentar conectarse a otro dispositivo, asegúrese de que puede escribir en el dispositivo que ha conectado al teclado en el canal 1. Después de confirmar que hay una conexión activa entre el dispositivo y el teclado, proceda con las instrucciones siguientes.
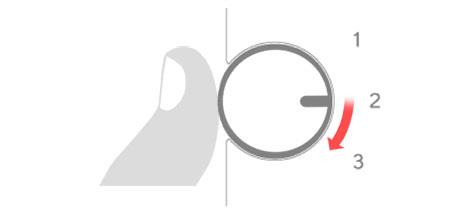 En el teclado
En el teclado
Selecciona un canal inalámbrico Bluetooth no utilizado.
Si ya ha emparejado el teclado con un dispositivo en el canal 1, gire el dial de selección al canal 2 o 3.
Para completar el emparejamiento del teclado con otro ordenador, tableta o smartphone, repita las instrucciones de CONFIGURACIÓN POR PRIMERA VEZ, «Emparejar el teclado con un dispositivo.»
SELECCIONAR UN DISPOSITIVO
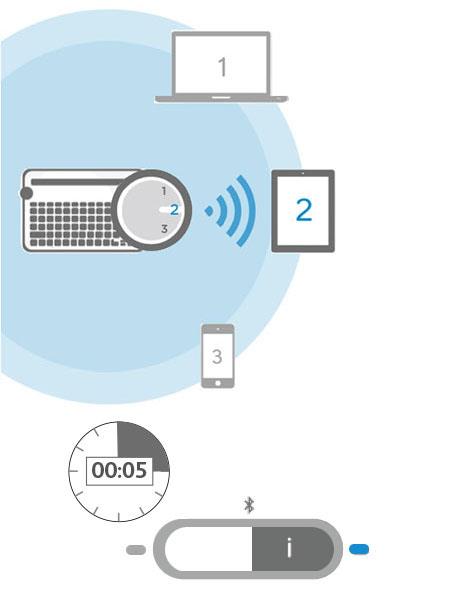
Después de emparejar el teclado con sus dispositivos, puede seleccionar un dispositivo para utilizarlo con el teclado
Para seleccionar un dispositivo
Gire el dial de selección hasta el canal que utilizó para conectar el ordenador, la tableta o el smartphone al teclado.
La luz situada junto al botón de conexión asociado parpadea lentamente antes de volverse azul fijo durante 5 segundos, confirmando la selección.
Ahora utilice el teclado para escribir en el ordenador o dispositivo móvil seleccionado.
HAZ MÁS: ¡OBTÉN EL SOFTWARE!
Consiga el software de Logitech para llevar su experiencia con el teclado al siguiente nivel. Visite
a support.logitech.com/product/multi-device-keyboard-k480 y siga las instrucciones para descargar software de teclado Logitech gratuito diseñado para funcionar con su ordenador o dispositivo móvil. Opciones de Logitech (para PC)
Logitech Options ofrece más control sobre el teclado, lo que aumenta la productividad y el disfrute del teclado.
Use Logitech Options para:
- Configurar las teclas de método abreviado para ejecutar comandos comunes o métodos abreviados de teclado personalizados.
- Desactiva (y activa) las teclas Bloq Mayús, Insertar e Inicio de Windows.
- Mostrar la notificación de Bloq Mayús en la pantalla de tu PC.
- Mostrar un aviso de batería baja en la pantalla de tu PC.
Logitech Preference Manager (para Mac OS X)
Logitech Preference Manager permite aprovechar al máximo las teclas de acceso directo y las teclas de función.
Logitech Preference Manager le permite:
- Utilizar la fila superior de teclas de acceso directo como teclas de función estándar. (Puede seguir realizando accesos directos pulsando la tecla fn en combinación con una de las teclas de la fila superior).
- Mostrar la notificación o el estado de Bloq Mayús en la pantalla del Mac.
- Muestra un aviso de batería baja en la pantalla de tu Mac.
Aplicación Logitech Keyboard Plus (para Android)
Si usa Logitech Keyboard K480 con una tableta o un smartphone Android, apreciará cómo Logitech Keyboard Plus mejora su experiencia de escritura.
Utilice Logitech Keyboard Plus para:
- Seleccione entre 13 distribuciones de teclado internacionales (no se incluye la distribución estadounidense). Aplica la distribución correcta al teclado para disfrutar de compatibilidad total con todas las teclas y funciones.
- Ejecute un asistente que le guiará a través de la configuración y el emparejamiento inalámbrico Bluetooth.
- Cambia sin esfuerzo entre el teclado K480 y el teclado en pantalla de Android al encender o apagar el dispositivo.
INTERCAMBIAR DISPOSITIVOS
El teclado puede conectarse a tres dispositivos a la vez, pero no hay límite en el número de ordenadores, tabletas o smartphones que puedes utilizar con él. Es fácil reasignar cualquiera de los tres canales a otros dispositivos. (Puedes volver a conectarte fácilmente con un dispositivo en cualquier momento).
Para intercambiar dispositivos
Abra la configuración inalámbrica Bluetooth en un ordenador o dispositivo móvil conectado en ese momento e indíquele que «olvide» el teclado.
Nota: Los pasos para olvidar un dispositivo inalámbrico Bluetooth difieren según el tipo de dispositivo y el sistema operativo. Consulte el manual del usuario que acompaña al ordenador o dispositivo móvil para obtener más información sobre cómo olvidar un dispositivo inalámbrico Bluetooth.
Siga ahora las instrucciones de CONFIGURACIÓN POR PRIMERA VEZ, «Emparejar el teclado con un dispositivo», para conectar otro ordenador o dispositivo móvil en el nuevo canal disponible.
VARIAS DISTRIBUCIONES DE TECLAS EN UNA
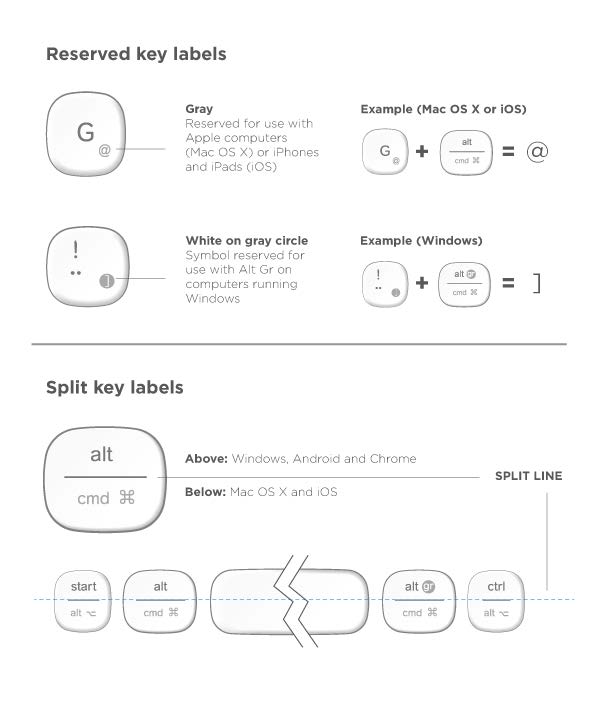 La exclusiva disposición multifunción hace que Logitech Keyboard K480 sea compatible con el ordenador o dispositivo móvil que esté utilizando en ese momento. Los colores de las etiquetas de las teclas y las líneas divididas identifican funciones o símbolos reservados para distintos dispositivos y sistemas operativos.
La exclusiva disposición multifunción hace que Logitech Keyboard K480 sea compatible con el ordenador o dispositivo móvil que esté utilizando en ese momento. Los colores de las etiquetas de las teclas y las líneas divididas identifican funciones o símbolos reservados para distintos dispositivos y sistemas operativos.
Color de la etiqueta de las teclas
Las etiquetas grises indican las funciones disponibles en dispositivos Apple® con Mac OS X o iOS.
Las etiquetas blancas sobre círculos grises identifican símbolos reservados para su uso con ALT GR en ordenadores Windows.
Teclas de división
Las teclas modificadoras situadas a ambos lados de la barra espaciadora muestran dos conjuntos de etiquetas separadas por líneas de división.
La etiqueta sobre la línea dividida identifica el modificador enviado a un dispositivo Windows, Android o Chrome.
La etiqueta debajo de la línea de división identifica el modificador enviado a un Apple Macintosh, iPhone o iPad. El teclado utiliza automáticamente los modificadores asociados al dispositivo seleccionado en ese momento.
Teclas universales
Todas las demás teclas realizan la misma acción en todos los dispositivos y sistemas operativos.
TECLAS DE ATAJO & TECLAS DE FUNCIÓN
Teclas de acceso directo
La siguiente tabla muestra las asignaciones de acceso directo para Windows, Mac OS X, Android e iOS.
Nota: Un asterisco (*) identifica las acciones que requieren la instalación de software de Logitech. 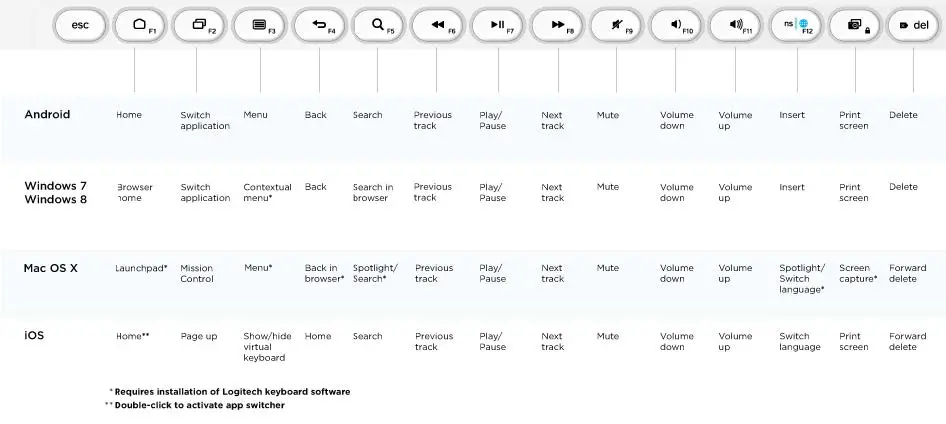 Teclas de función
Teclas de función
Utilice las teclas de función manteniendo pulsada la tecla fn y pulsando la tecla de acceso directo asociada al número de función y la acción. En la tabla siguiente se describen combinaciones de teclas especiales para distintos sistemas operativos.
Si suele utilizar las teclas de función con más frecuencia que las teclas de método abreviado, puede instalar software de Logitech y utilizarlo para configurar las teclas de método abreviado como teclas de función que puede pulsar directamente (sin tener que mantener pulsada la tecla fn).
Nota: Un asterisco (*) identifica las acciones que requieren la instalación de software de Logitech.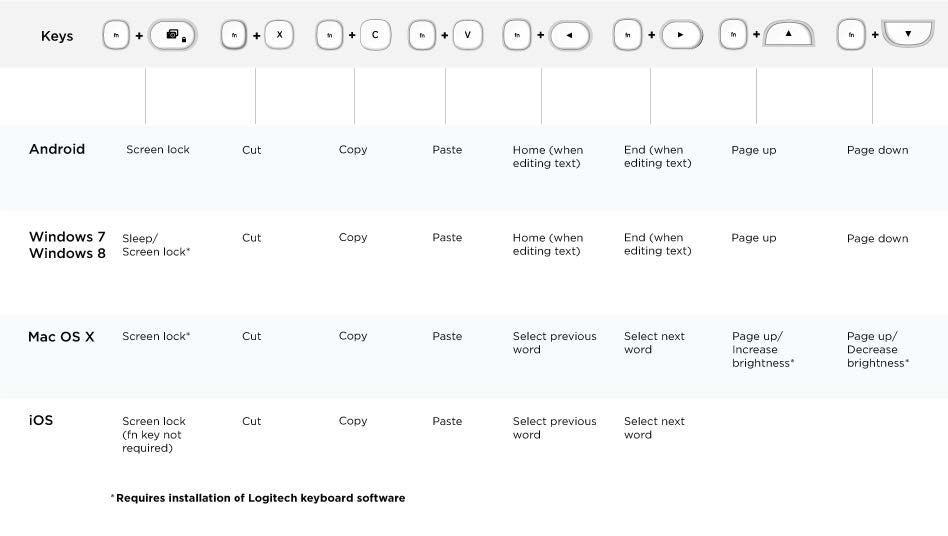
CAMBIAR LAS PILAS
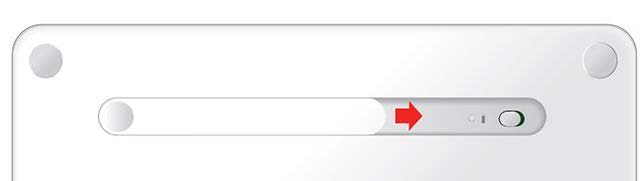
Deslice la tapa del compartimento de las pilas hacia el interruptor de encendido/apagado y levántela.
Sustituya las pilas usadas por dos pilas AAA nuevas y vuelva a colocar la tapa del compartimento.
DISPOSITIVOS COMPATIBLES
Logitech Keyboard K480 funciona con ordenadores, tabletas y smartphones con tecnología inalámbrica Bluetooth compatibles con teclados externos.
El teclado es compatible con los principales sistemas operativos:
- Sistema operativo Windows® versión 7 y posteriores
- Mac OS® X 10.9 o posterior – Chrome OS.
- Apple® iPhone y iPad, iOS® 5 o posterior.
- Tableta o smartphone Android OS, Android 3.2 o posterior.
Si no está seguro de qué sistema operativo se está ejecutando en un dispositivo que desea utilizar con el teclado, consulte la guía del usuario del dispositivo para obtener más información.
Nota: se requiere una conexión a Internet para descargar el software de Logitech.
SOLUCIÓN DE PROBLEMAS
No puedo emparejar el teclado con mi dispositivo.
El teclado sólo se conecta a dispositivos con Bluetooth inalámbrico. Confirme que el dispositivo con el que intenta emparejarlo es compatible con Bluetooth inalámbrico. Nota: Logitech Keyboard K480 no es compatible con un receptor Logitech Unifying basado en una tecnología inalámbrica diferente.
Reinicie el dispositivo e intente emparejarlo de nuevo con el teclado en el canal original o en otro canal.
Nota: En un ordenador con Windows, una nueva conexión inalámbrica Bluetooth a veces requerirá actualizaciones de software adicionales, un proceso que puede estar todavía en curso después de que aparezca un mensaje indicando que se ha completado con éxito. Espere al menos 20 minutos después del emparejamiento para asegurarse de que todas las actualizaciones se han completado antes de reiniciar el ordenador.
Confirme que el dispositivo está configurado para aceptar conexiones inalámbricas Bluetooth. (Windows)
Vaya a Dispositivos Bluetooth > Abra Configuración y seleccione las siguientes casillas de verificación:
- Permitir que los dispositivos Bluetooth encuentren este ordenador
- Permitir que los dispositivos Bluetooth se conecten a este ordenador
- Avisarme cuando un dispositivo Bluetooth quiera conectarse
Confirme que el ordenador, la tableta o el smartphone son compatibles con Logitech Keyboard K480. (Consulte DISPOSITIVOS COMPATIBLES).
Asegúrese de que el ordenador, la tableta o el smartphone admiten un teclado externo (perfil HID). Consulta el manual de usuario que acompaña al dispositivo o ponte en contacto con el fabricante.
Mi teclado no funciona.
- Confirme que está seleccionado el canal correcto.
- Pulse cualquier tecla para despertar el teclado del modo de suspensión.
- Apaga y vuelve a encender el teclado.
- Desactive la conexión inalámbrica Bluetooth y reinicie el ordenador. (Windows)
En el dispositivo:
Ve a la configuración de Bluetooth inalámbrico y desactiva Bluetooth inalámbrico.
Reinicie el dispositivo y active Bluetooth inalámbrico. Vuelva a conectar el teclado.
- Sustituya las pilas del teclado.
- Confirme que el teclado está emparejado con el dispositivo.
- Vuelva a emparejar el teclado con el ordenador, la tableta o el smartphone.
En el dispositivo
Vaya a la configuración de Bluetooth Wireless y «olvide» el Logitech Keyboard K480. Desactive Bluetooth inalámbrico. Reinicie el dispositivo y active Bluetooth inalámbrico. Vuelva a emparejar el dispositivo y el teclado, siguiendo los pasos indicados en CONFIGURACIÓN POR PRIMERA VEZ, «Emparejar el teclado con un dispositivo». Mi teclado ha dejado de funcionar o sólo funciona de forma intermitente. Si el dispositivo es compatible con la tecnología inalámbrica Bluetooth, es probable que este problema se deba a la pérdida de la conexión inalámbrica Bluetooth. Varios factores ambientales pueden hacer que falle la conexión entre Logitech Keyboard K480 y un ordenador o dispositivo móvil.
- Compruebe las pilas del teclado.
- Asegúrate de que el teclado no está apoyado sobre una superficie metálica que pueda interferir con la señal inalámbrica Bluetooth.
- Compruebe que ninguna otra fuente inalámbrica interfiere con la señal inalámbrica Bluetooth.
- Entre las posibles fuentes de interferencia se incluyen los altavoces inalámbricos, la fuente de alimentación de un ordenador, un monitor, teléfonos móviles y mandos de apertura de puertas de garaje.
- Asegúrate de que otros dispositivos eléctricos estén al menos a 20 cm (8 pulgadas) del teclado y del ordenador o dispositivo móvil.
- Intenta acercar el teclado al ordenador o dispositivo móvil.
- Mi teclado no funciona después de que el PC conectado se despierta del modo de suspensión.
- En el PC, cambia la configuración de energía del adaptador inalámbrico Bluetooth:
Vaya a Panel de control > Sistema y seguridad > Sistema > Administrador de dispositivos. En Radios Bluetooth, haga clic con el botón derecho en el adaptador inalámbrico Bluetooth (por ejemplo, adaptador inalámbrico Dell 370) y haga clic en Propiedades. En la ventana Propiedades, haga clic en la ficha Administración de energía y desmarque Permitir que el ordenador apague este dispositivo para ahorrar energía. Haga clic en Aceptar para guardar la configuración y reinicie el PC. Los caracteres que escribo no coinciden con las etiquetas de las teclas.
- Asegúrate de haber utilizado el botón de conexión inalámbrica Bluetooth correcto para emparejar el teclado con el dispositivo.
Revise las instrucciones en PRIMERA INSTALACIÓN«Emparejar el teclado con un dispositivo».
Cuando seleccione un dispositivo emparejado con el selector, la luz de estado situada junto al botón de conexión que utilizó para el emparejamiento empezará a parpadear. Si ha utilizado el botón de conexión incorrecto, vuelva a emparejar el dispositivo manteniendo pulsado el otro botón de conexión hasta que su luz de estado empiece a parpadear.
Apple ha anunciado una próxima actualización macOS 11 (Big Sur) prevista para otoño de 2020.
|
Opciones de Logitech Totalmente compatible
|
Logitech Control Center (LCC) Compatibilidad total limitada Logitech Control Center será totalmente compatible con macOS 11 (Big Sur), pero solo durante un periodo de compatibilidad limitado.
La compatibilidad de macOS 11 (Big Sur) con Logitech Control Center finalizará a principios de 2021. |
|
Software de presentación de Logitech Totalmente compatible |
Herramienta de actualización del firmware Totalmente compatible Firmware Update Tool ha sido probado y es totalmente compatible con macOS 11 (Big Sur). |
|
Unificar Totalmente compatible El software Unifying ha sido probado y es totalmente compatible con macOS 11 (Big Sur). |
Aplicación solar Totalmente compatible La aplicación Solar ha sido probada y es totalmente compatible con macOS 11 (Big Sur). |
Puedes ver los atajos de teclado disponibles para tu teclado externo. Mantén pulsada la tecla Comando de tu teclado para mostrar los atajos.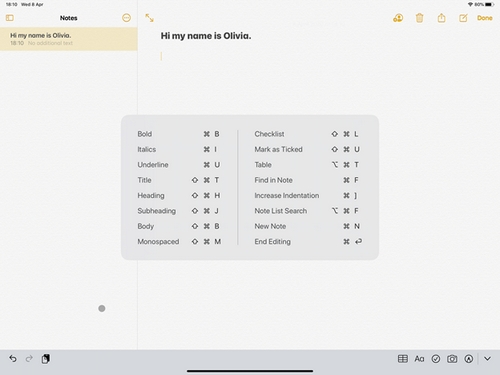
Puedes cambiar la posición de las teclas modificadoras en cualquier momento. He aquí cómo:
– Ve a Ajustes > General > Teclado > Teclado de hardware > Teclas modificadoras.
Si tienes más de un idioma de teclado en tu iPad, puedes pasar de uno a otro usando tu teclado externo. He aquí cómo:
1. Pulsa Mayúsculas + Control + Barra espaciadora.
2. Repita la combinación para pasar de un idioma a otro.
Al conectar el dispositivo Logitech, es posible que aparezca un mensaje de advertencia.
Si esto ocurre, asegúrese de conectar sólo los dispositivos que vaya a utilizar. Cuantos más dispositivos estén conectados, más interferencias puede haber entre ellos.
Si tienes problemas de conectividad, desconecta los accesorios Bluetooth que no estés utilizando. Para desconectar un dispositivo:
– En Ajustes > Bluetoothpulse el botón de información situado junto al nombre del dispositivo y, a continuación, pulse Desconectar.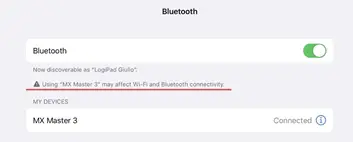
Puedes utilizar el selector situado en el lado izquierdo del teclado K480 para emparejarlo con hasta tres de estos dispositivos a la vez: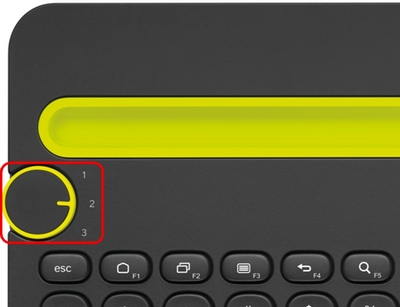
– Ordenadores con Windows 7 y Windows 8 (véase 51749 para obtener ayuda)
– Dispositivos iOS con iOS 4.0 y versiones posteriores (consulte 51750 para obtener ayuda)
– Dispositivos Android con Android OS 3.0 y posterior (ver 51751 para obtener ayuda)
NOTA: aunque puede emparejar tres dispositivos, el teclado sólo puede conectarse y funcionar con uno de ellos a la vez. Para obtener ayuda sobre cómo cambiar entre los dispositivos que ya ha emparejado, consulte el artículo 51752.
En el momento de su lanzamiento, este producto es compatible con:
– Windows 7
– Windows 8
– Mac OS X y posteriores
– Android 3.2 y posterior
– iOS 5 y posteriores
– Chrome OS
Existe software de personalización para este producto. Ver artículo 360023422533 para más información.
Puedes utilizar tu teclado K480 para escribir y enviar textos tanto en dispositivos Android como iOS. Dependiendo del sistema que utilices, al pulsar Introducir dentro de una conversación de texto tendrá resultados diferentes:
– iOS – Pulsar Introduzca moverá el cursor a la siguiente línea del texto. Puede enviar el texto pulsando el botón Enviar en la pantalla del teléfono.
– Android – Pulsar Introduzca enviará el texto.
Si tiene varios dispositivos (por ejemplo, un smartphone, una tableta o un ordenador) emparejados con el teclado K480, puede cambiar de uno a otro mediante el selector situado en la parte superior izquierda del teclado.
1. Antes de cambiar, asegúrese de que Bluetooth está activo en el dispositivo al que desea cambiar.
2. Gire el dial del teclado hasta el ajuste correspondiente al dispositivo (1, 2 o 3).
El teclado debería estar ahora conectado al dispositivo Bluetooth seleccionado.
NOTA: es posible que algunos dispositivos Bluetooth no admitan varias conexiones Bluetooth. Si el teclado no se conecta, asegúrate de que no tienes ningún dispositivo de este tipo conectado al mismo tiempo.
Si utiliza una versión de la pila Bluetooth que no sea de Microsoft, es posible que el software Logitech Options no vea el teclado Bluetooth K480. Se trata de un problema de compatibilidad conocido. Lamentablemente, no existe ninguna solución.
Puede conectar el teclado a un iPad o iPhone con iOS 5.0 o posterior. Te explicamos cómo:
1. Con tu iPad o iPhone encendido, pulsa el botón Ajustes icono.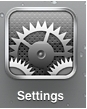
2. En Ajustespulse General y luego Bluetooth.
3. Si el interruptor en pantalla junto a Bluetooth no se muestra actualmente como ENCENDIDOtóquelo una vez para activarlo.![]()
4. Encienda el teclado deslizando hacia la derecha el interruptor de encendido situado en la parte inferior del teclado.
5. Con la rueda de memoria de dispositivos situada en la parte superior izquierda del teclado, seleccione 1, 2 o 3. 6. Puede guardar hasta tres dispositivos en la memoria del teclado.
7. En la parte superior derecha del teclado, mantenga pulsada la tecla «i» hasta que la luz situada a la derecha del botón parpadee rápidamente en azul.
8. En su iPad o iPhone, en la lista Dispositivos, pulse Teclado Logitech K480 para emparejarlo.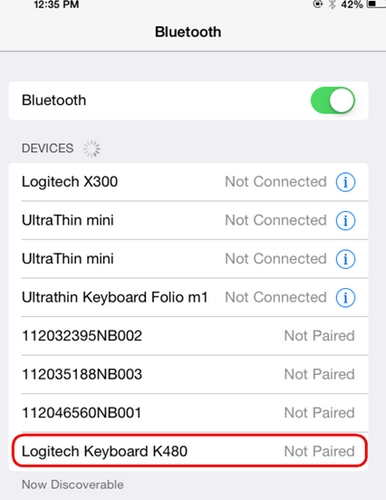
9. Es posible que el teclado se empareje automáticamente o que solicite un código PIN para completar la conexión. En el teclado, escriba el código que aparece en pantalla y, a continuación, pulse la tecla Volver o Introduzca llave.
NOTA: Cada código de conexión se genera aleatoriamente. Asegúrate de introducir el que aparece en la pantalla de tu iPad o iPhone.
Una vez que pulse Introduzca (si es necesario), la ventana emergente desaparecerá y aparecerá la palabra Conectado se mostrará junto a su teclado en el Dispositivos lista.
Tu teclado debería estar ahora conectado a tu iPad o iPhone.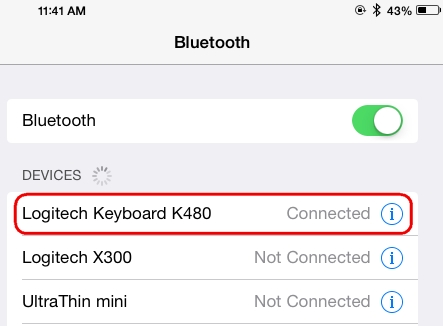
NOTA: Si el K480 ya está emparejado pero tiene problemas para conectarse, puede eliminarlo de la lista Dispositivos y seguir las instrucciones anteriores para conectarlo.
El software Logitech Options está disponible para Windows 7 y Windows 8. Puede descargar el software desde la página de soporte principal de este teclado.
– El teclado no funciona
– El teclado deja de funcionar con frecuencia
– Antes de volver a conectar el teclado
– Volver a conectar el teclado
————————-
El teclado no funciona
Para que el teclado K480 funcione con el ordenador, éste debe tener capacidad Bluetooth integrada o utilizar un receptor o dongle Bluetooth de otro fabricante. El teclado K480 no es compatible con un receptor Logitech Unifying, que utiliza la tecnología inalámbrica Logitech Unifying.
Si tu sistema es compatible con Bluetooth y el teclado no funciona, es probable que el problema sea una pérdida de conexión. La conexión entre el teclado K480 y el ordenador o la tableta puede perderse por varias razones, como:
– Batería baja
– Uso del teclado inalámbrico en superficies metálicas
– Interferencias de radiofrecuencia (RF) de otros dispositivos inalámbricos, como:
– Altavoces inalámbricos
– Fuentes de alimentación para ordenadores
– Monitores
– Teléfonos móviles
– Mandos de garaje
Intenta descartar éstas y otras posibles fuentes de problemas que puedan estar afectando a tu teclado.
El teclado pierde la conexión con frecuencia
Si tu teclado deja de funcionar con frecuencia y tienes que volver a conectarlo una y otra vez, prueba estas sugerencias:
– Mantén otros dispositivos eléctricos a una distancia mínima de 20 cm del receptor Unifying.
– Acerque el teclado al ordenador o tableta.
Antes de volver a conectar el teclado
Antes de intentar conectar de nuevo el teclado:
1. Compruebe la carga de las pilas apagando el teclado y volviéndolo a encender con la tecla ON/OFF situado en la parte inferior del teclado. Observe el color del indicador LED a la izquierda del ON/OFF interruptor. Si el indicador LED está rojo, es necesario cambiar las pilas.
2. Intente utilizar la tecla Windows o escriba algo para verificar que funciona.
3. Si sigue sin funcionar, sigue el siguiente enlace para volver a conectar el teclado.
Reconectar el teclado
Para volver a conectar el teclado, haz clic en el enlace correspondiente a tu dispositivo:
– 360023422173 – Conecte el teclado K480 a un ordenador con Windows
– 360023422173 – Conectar el teclado K480 a un iPad o iPhone
– 360023422173 – Conectar el teclado K480 a una tableta o smartphone Android
Si desea desinstalar Logitech Options para poder reinstalar el software y empezar con la nueva configuración personalizada, deberá eliminar la carpeta LogiOptions después de desinstalar. La carpeta se encuentra en la siguiente ubicación
– C:UsersnameAppDataRoamingLogishrd
NOTA: Esto se aplica a la configuración estándar de la cuenta. Si ha iniciado sesión como administrador, puede omitir este paso.
NOTA: Para activar los subtítulos y ver la traducción automática, consulte Ayuda de YouTube.
Puedes conectar el teclado K480 a un dispositivo Android que ejecute Android 3.2 y versiones posteriores. A continuación te explicamos cómo:
1. En su dispositivo Android, vaya a Ajustes > Bluetooth para activar Bluetooth.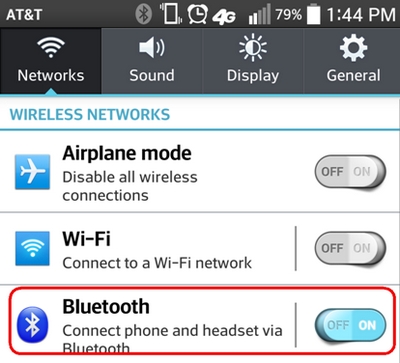
2. Encienda el teclado deslizando hacia la derecha el interruptor de encendido situado en la parte inferior del teclado.
3. Con la rueda de memoria de dispositivos situada en la parte superior izquierda del teclado, seleccione 1, 2 ó 3. Puede guardar hasta tres dispositivos en la memoria del teclado.
4. En la parte superior derecha del teclado, mantenga pulsada la tecla PC hasta que la luz situada a la izquierda del botón parpadee rápidamente en azul.
5. En su dispositivo Android, en la pantalla de Configuración de Bluetooth, pulse una vez sobre Teclado Logitech K480 para seleccionarlo.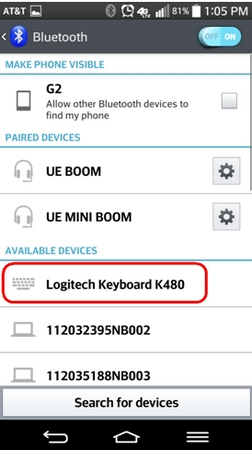
6. En el teclado, escriba el código PIN que aparece en la pantalla del dispositivo y, a continuación, pulse Introduzca.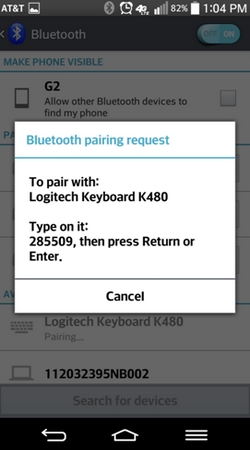
NOTA: Cada código de conexión se genera aleatoriamente. Asegúrate de introducir el que aparece en la pantalla de tu dispositivo.
7. Una vez que pulse Introduzcala ventana emergente desaparecerá y aparecerá la palabra Conectado se mostrará junto a su teclado en el Dispositivos lista.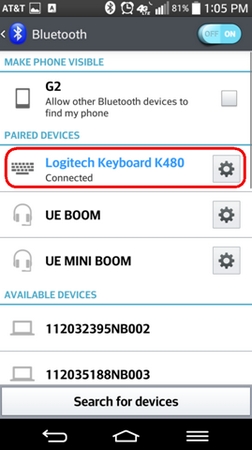
8. Su teclado K480 ya está conectado.
NOTAS: La configuración puede variar entre dispositivos Android 3.0+ y 4.0+. Consulta la guía del usuario de tu dispositivo si no puedes emparejar el teclado K480.
9. Si el K480 ya está emparejado pero tiene problemas para conectarse, puede eliminarlo de la lista de dispositivos y seguir las instrucciones anteriores para conectarlo.
Con el software Logitech Options, puede personalizar algunas de las teclas de función del teclado cuando esté conectado a un ordenador con Windows 7 o Windows 8.
Por ejemplo, puede cambiar lo que hacen las teclas de función F1-F5 y los botones de cámara/captura de pantalla cuando se pulsan con el botón fn tecla . Cada botón o tecla tiene una lista de funciones especiales que puedes asignarle.
Puedes obtener Logitech Options en la página principal de soporte de tu dispositivo.
INTRODUCCIÓN
Esta función de Logi Options+ le permite realizar una copia de seguridad automática en la nube de la personalización de su dispositivo compatible con Options+ tras crear una cuenta. Si tiene previsto utilizar su dispositivo en un ordenador nuevo o desea volver a la configuración anterior en el mismo ordenador, inicie sesión en su cuenta de Options+ en ese ordenador y recupere la configuración que desee de una copia de seguridad para configurar su dispositivo y ponerse en marcha.
CÓMO FUNCIONA
Cuando inicia sesión en Logi Options+ con una cuenta verificada, la configuración de su dispositivo se copia automáticamente en la nube de forma predeterminada. Puede gestionar los ajustes y las copias de seguridad desde la pestaña Copias de seguridad en Más ajustes de su dispositivo (como se muestra):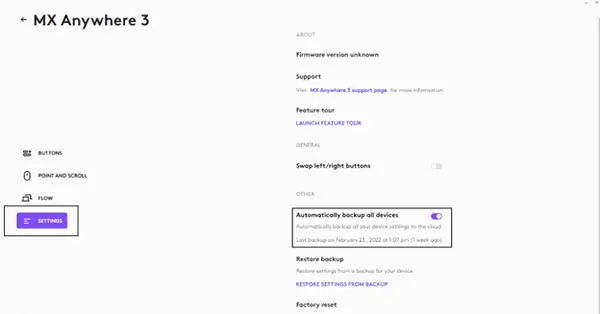
Gestiona los ajustes y las copias de seguridad haciendo clic en Más > Copias de seguridad:
COPIA DE SEGURIDAD AUTOMÁTICA DE LA CONFIGURACIÓN – si el Crear automáticamente copias de seguridad de la configuración de todos los dispositivos está activada, cualquier configuración que tengas o modifiques para todos tus dispositivos en ese ordenador se copiará automáticamente en la nube. La casilla está activada por defecto. Puedes desactivarla si no quieres que se realice una copia de seguridad automática de la configuración de tus dispositivos.
CREAR UNA COPIA DE SEGURIDAD AHORA – este botón te permite hacer una copia de seguridad de la configuración actual de tu dispositivo ahora, por si necesitas recuperarla más tarde.
RESTAURAR AJUSTES DESDE COPIA DE SEGURIDAD – este botón te permite ver y restaurar todas las copias de seguridad disponibles que tengas para ese dispositivo y que sean compatibles con ese ordenador, como se muestra arriba.
Se realiza una copia de seguridad de la configuración de un dispositivo en todos los ordenadores a los que esté conectado el dispositivo y en los que haya iniciado sesión en Logi Options+. Cada vez que realice alguna modificación en la configuración de su dispositivo, se realizará una copia de seguridad con el nombre de ese ordenador. Las copias de seguridad pueden diferenciarse en función de lo siguiente:
1. Nombre del ordenador. (Ej. Portátil de trabajo de Juan)
2. Marca y/o modelo del ordenador. (Por ejemplo, Dell Inc., Macbook Pro (13 pulgadas), etc.)
3. La hora a la que se hizo la copia de seguridad
A continuación, se pueden seleccionar y restaurar los ajustes deseados.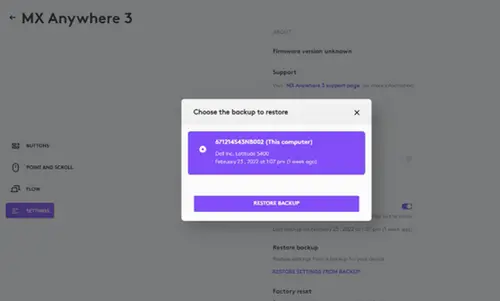
QUÉ AJUSTES SE COPIAN
– Configuración de todos los botones del ratón
– Configuración de todas las teclas del teclado
– Configuración de Point & Scroll de tu ratón
– Cualquier configuración específica de la aplicación de su dispositivo
DE QUÉ AJUSTES NO SE HACE COPIA DE SEGURIDAD
– Ajustes de flujo
– Opciones+ configuración de la aplicación
– Peticiones de permiso de Logitech Options en macOS Monterey y macOS Big Sur
– Peticiones de permiso de Logitech Options en macOS Catalina
– Peticiones de permiso de Logitech Options en macOS Mojave
– Descargar la última versión del software Logitech Options.
Para obtener compatibilidad oficial con macOS Monterey y macOS Big Sur, actualice a la última versión de Logitech Options (9.40 o posterior).
A partir de macOS Catalina (10.15), Apple tiene una nueva política que requiere permiso del usuario para nuestro software Options para las siguientes funciones:
– Aviso de privacidad Bluetooth debe aceptarse para conectar dispositivos Bluetooth a través de Opciones.
– Accesibilidad para el desplazamiento, el botón gestual, atrás/adelante, el zoom y otras funciones.
– Control de las entradas es necesario para todas las funciones habilitadas por el software, como desplazamiento, botón gestual y atrás/adelante, entre otras, para dispositivos conectados mediante Bluetooth.
– Grabación de pantalla se necesita acceso para capturar pantallas utilizando un teclado o un ratón.
– Eventos del sistema para la función de Notificaciones y la asignación de pulsaciones de teclas en diferentes aplicaciones.
– Buscador para la función de búsqueda.
– Preferencias del sistema acceder si es necesario para iniciar Logitech Control Center (LCC) desde Opciones.
Aviso de privacidad Bluetooth
Cuando un dispositivo compatible con Options se conecta con Bluetooth/Bluetooth Low Energy, al iniciar el software por primera vez aparecerá la siguiente ventana emergente para Logi Options y Logi Options Daemon: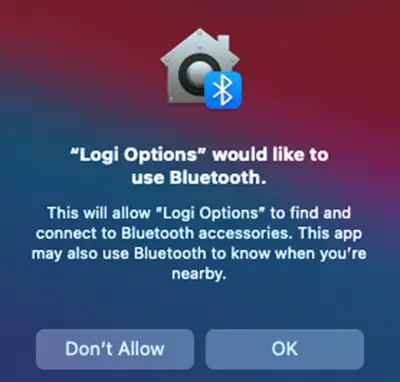
Una vez que haga clic en OKse le pedirá que active la casilla de opciones de Logi en Seguridad y privacidad > Bluetooth.
Cuando active la casilla de verificación, verá un mensaje para Salir & Volver a abrir. Haga clic en Salir & Reabrir para que los cambios surtan efecto.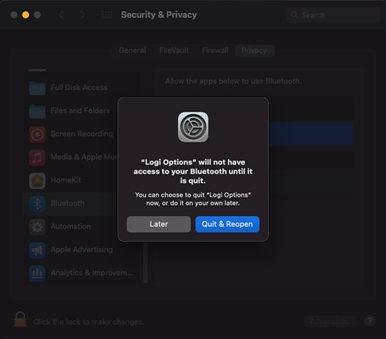
Una vez activada la configuración de privacidad de Bluetooth tanto para Logi Options como para Logi Options Daemon, la opción Seguridad y privacidad aparecerá como se muestra: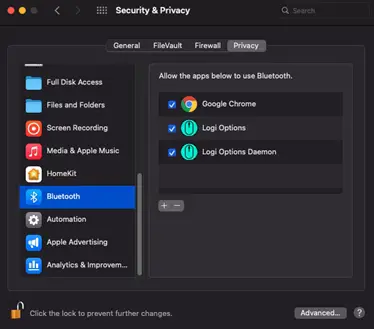
Accesibilidad Acceso
El acceso a la accesibilidad es necesario para la mayoría de nuestras funciones básicas, como el desplazamiento, la funcionalidad de los botones gestuales, el volumen, el zoom, etc. La primera vez que utilices cualquier función que requiera permiso de accesibilidad, aparecerá el siguiente mensaje: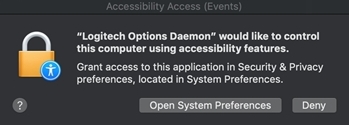
Para proporcionar acceso:
1. Haga clic en Abrir Preferencias del Sistema.
2. En Preferencias del Sistema, haga clic en el candado de la esquina inferior izquierda para desbloquear.
3. En el panel derecho, marque las casillas de Opciones de Logitech y Demonio de opciones de Logitech.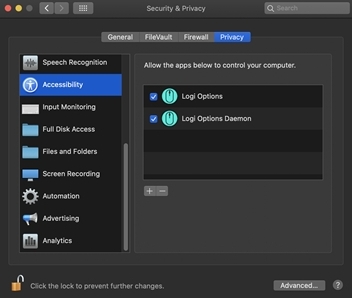
Si ya ha pulsado Denegarsiga estos pasos para permitir el acceso manualmente:
1. Inicie Preferencias del Sistema.
2. Haga clic en Seguridad y privacidady, a continuación, haga clic en el botón Privacidad tab.
3. En el panel izquierdo, haga clic en Accesibilidad y, a continuación, siga los pasos 2-3 anteriores.
Acceso a la monitorización de entradas
El acceso a la monitorización de entradas es necesario cuando los dispositivos están conectados mediante Bluetooth para que funcionen todas las funciones habilitadas por el software, como el desplazamiento, el botón gestual y las funciones de atrás/adelante. Se mostrarán las siguientes indicaciones cuando se necesite acceso: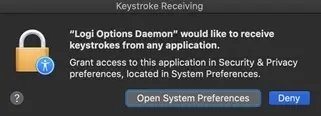
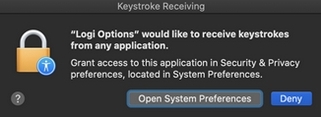
1. Haga clic en Abrir Preferencias del Sistema.
2. En Preferencias del Sistema, haga clic en el candado de la esquina inferior izquierda para desbloquear.
3. En el panel derecho, marque las casillas de Opciones de Logitech y Demonio de opciones de Logitech.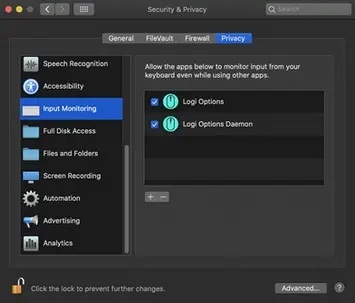
4. Después de marcar las casillas, seleccione Salir ahora para reiniciar la aplicación y permitir que los cambios surtan efecto.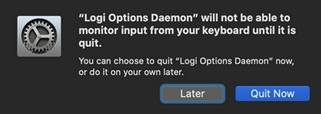
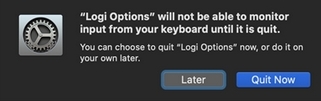
Si ya ha pulsado DenegarPor favor, haga lo siguiente para permitir el acceso manualmente:
1. Inicie Preferencias del Sistema.
2. Haz clic en Seguridad y Privacidad y, a continuación, en la pestaña Privacidad.
3. 3. En el panel izquierdo, haga clic en Supervisión de entradas y siga los pasos 2 a 4 anteriores.
Acceso a la grabación de pantalla
El acceso a la grabación de pantalla es necesario para capturar pantallas utilizando cualquier dispositivo compatible. Cuando utilices la función de captura de pantalla por primera vez, aparecerá el siguiente mensaje: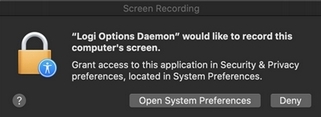
1. Haga clic en Abrir Preferencias del Sistema.
2. En Preferencias del Sistema, haga clic en el candado de la esquina inferior izquierda para desbloquear.
3. En el panel derecho, marque la casilla de Logitech Options Daemon.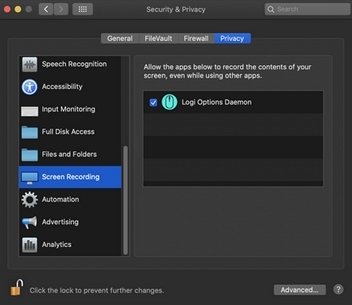
4. Una vez marcada la casilla, seleccione Salir ahora para reiniciar la aplicación y permitir que los cambios surtan efecto.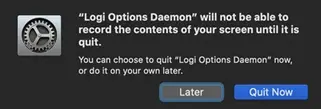
Si ya ha pulsado Denegarutilice los siguientes pasos para permitir el acceso manualmente:
1.Iniciar Preferencias del Sistema.
2. Haga clic en Seguridad y privacidady, a continuación, haga clic en el botón Privacidad tab.
3. En el panel izquierdo, haga clic en Grabación de pantalla y siga los pasos 2-4 de arriba.
Avisos de eventos del sistema
Si una función requiere acceso a un elemento específico como Eventos del Sistema o Finder, verás un aviso la primera vez que utilices esta función. Ten en cuenta que este mensaje sólo aparece una vez para solicitar acceso a un elemento específico. Si deniegas el acceso, todas las demás funciones que necesiten acceder al mismo elemento no funcionarán y no se mostrará otro aviso.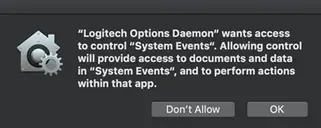
Haga clic en OK para permitir el acceso de Logitech Options Daemon y poder seguir utilizando estas funciones.
Si ya ha hecho clic en No permitirutilice los siguientes pasos para permitir el acceso manualmente:
1. Inicie Preferencias del Sistema.
2. Haga clic en Seguridad y privacidad.
3. Haga clic en el botón Privacidad tab.
4. En el panel izquierdo, haga clic en Automatización y luego marque las casillas en Logitech Options Daemon para proporcionar acceso. Si no puede interactuar con las casillas de verificación, haga clic en el icono de candado de la esquina inferior izquierda y, a continuación, marque las casillas.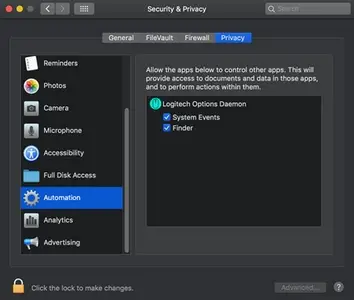
NOTA: Si una función sigue sin funcionar después de conceder el acceso, reinicie el sistema.
Para obtener compatibilidad oficial con macOS Catalina, actualice a la última versión de Logitech Options (8.02 o posterior).
A partir de macOS Catalina (10.15), Apple tiene una nueva política que requiere permiso del usuario para nuestro software Options para las siguientes funciones:
– Accesibilidad se necesita acceso para el desplazamiento, el botón gestual, atrás/adelante, el zoom y varias otras funciones
– Control de las entradas (nuevo) el acceso es necesario para todas las funciones habilitadas por el software como desplazamiento, botón gestual y atrás/adelante entre otras para dispositivos conectados vía Bluetooth
– Grabación de pantalla (nuevo) se necesita acceso para capturar pantallas utilizando un teclado o un ratón
– Eventos del sistema el acceso es necesario para la función de notificaciones y la asignación de pulsaciones de teclas en diferentes aplicaciones
– Buscador El acceso es necesario para la función de búsqueda
– Preferencias del sistema acceder si es necesario para lanzar Logitech Control Center (LCC) desde Opciones
Accesibilidad Acceso
El acceso a la accesibilidad es necesario para la mayoría de nuestras funciones básicas, como el desplazamiento, la funcionalidad de los botones gestuales, el volumen, el zoom, etc. La primera vez que utilices cualquier función que requiera permiso de accesibilidad, aparecerá el siguiente mensaje: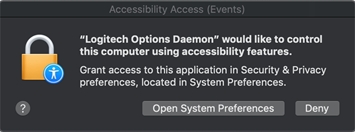
Para proporcionar acceso:
1. Haga clic en Abrir Preferencias del Sistema.
2. En Preferencias del Sistemahaz clic en el candado de la esquina inferior izquierda para desbloquearlo.
3. En el panel derecho, marque las casillas de Opciones de Logitech y Demonio de opciones de Logitech.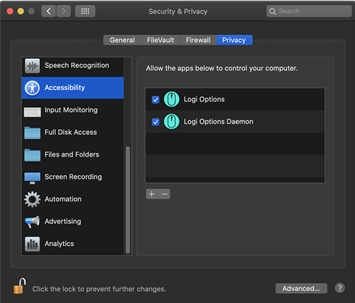
Si ya ha hecho clic en «Denegar», haga lo siguiente para permitir el acceso manualmente:
1. Abre Preferencias del Sistema.
2. Haga clic en Seguridad y privacidady, a continuación, haga clic en el botón Privacidad tab.
3. En el panel izquierdo, haga clic en Accesibilidad y, a continuación, siga los pasos 2-3 anteriores.
Acceso a la monitorización de entradas
El acceso a la monitorización de entradas es necesario cuando los dispositivos están conectados mediante Bluetooth para que funcionen todas las funciones habilitadas por el software, como el desplazamiento, el botón gestual y el retroceso/avance. Se mostrarán las siguientes indicaciones cuando se necesite acceso: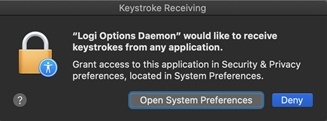
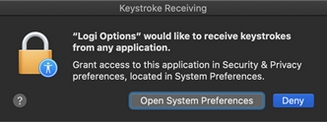
1. Haga clic en Abrir Preferencias del Sistema.
2. En Preferencias del Sistemahaz clic en el candado de la esquina inferior izquierda para desbloquearlo.
3. En el panel derecho, marque las casillas de Opciones de Logitech y Demonio de opciones de Logitech.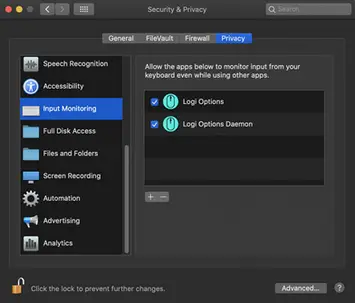
4. Después de marcar las casillas, seleccione Salir ahora para reiniciar la aplicación y permitir que los cambios surtan efecto.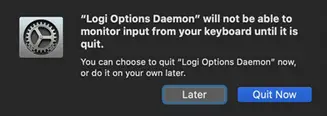
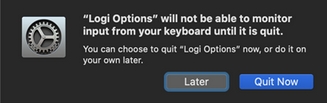
Si ya ha hecho clic en «Denegar», haga lo siguiente para permitir el acceso manualmente:
1. Abre Preferencias del Sistema.
2. Haga clic en Seguridad y privacidady, a continuación, haga clic en el botón Privacidad tab.
3. En el panel izquierdo, haga clic en Monitorización de entradas y luego siga los pasos 2-4 de arriba.
Acceso a la grabación de pantalla
El acceso a la grabación de pantalla es necesario para capturar pantallas utilizando cualquier dispositivo compatible. Cuando utilices la función de captura de pantalla por primera vez, aparecerá el siguiente mensaje.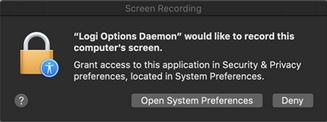
1. Haga clic en Abrir Preferencias del Sistema.
2. En Preferencias del Sistemahaz clic en el candado de la esquina inferior izquierda para desbloquearlo.
3. En el panel derecho, marque la casilla de Logitech Options Daemon.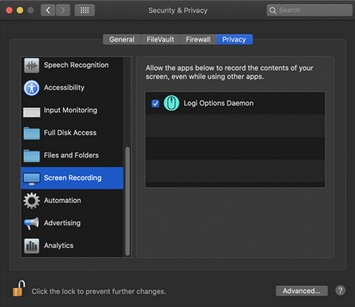
4. Una vez marcada la casilla, seleccione Salir ahora para reiniciar la aplicación y permitir que los cambios surtan efecto.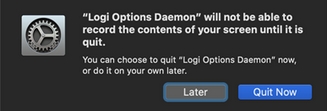
Si ya has hecho clic en «Denegar», sigue estos pasos para permitir el acceso manualmente:
1. Abre Preferencias del Sistema.
2. Haga clic en Seguridad y privacidady, a continuación, haga clic en el botón Privacidad tab.
3. En el panel izquierdo, haga clic en Grabación de pantalla y siga los pasos 2-4 de arriba.
Avisos de Eventos del Sistema
Si una función requiere acceso a un elemento específico como Eventos del Sistema o Finder, verás un aviso la primera vez que utilices esta función. Ten en cuenta que este mensaje sólo aparece una vez para solicitar acceso a un elemento específico. Si deniegas el acceso, todas las demás funciones que necesiten acceder al mismo elemento no funcionarán y no se mostrará otro aviso.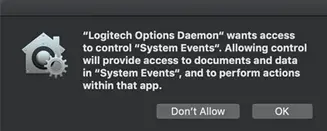
Haga clic en OK para permitir el acceso de Logitech Options Daemon y poder seguir utilizando estas funciones.
Si ya ha hecho clic en No permitir, siga estos pasos para permitir el acceso manualmente:
1. 1. Inicie Preferencias del Sistema.
2. Haga clic en Seguridad y privacidad.
3. Haga clic en el botón Privacidad tab.
4. En el panel izquierdo, haga clic en Automatización y luego marque las casillas en Logitech Options Daemon para proporcionar acceso. Si no puede interactuar con las casillas de verificación, haga clic en el icono de candado de la esquina inferior izquierda y, a continuación, marque las casillas.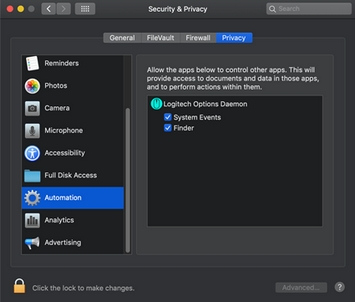
NOTA: Si una función sigue sin funcionar después de conceder el acceso, reinicie el sistema.
– Haga clic en aquí para obtener información sobre los permisos de macOS Catalina y macOS Mojave en Logitech Control Center.
– Haga clic en aquí para obtener información sobre los permisos de macOS Catalina y macOS Mojave en el software Logitech Presentation.
Para obtener compatibilidad oficial con macOS Mojave, actualiza a la última versión de Logitech Options (6.94 o posterior).
A partir de macOS Mojave (10.14), Apple tiene una nueva política que requiere permiso del usuario para nuestro software Options para las siguientes funciones:
– El acceso de accesibilidad es necesario para el desplazamiento, el botón gestual, atrás/adelante, zoom y varias otras características
– La función de notificaciones y las asignaciones de pulsaciones de teclas en diferentes aplicaciones necesitan acceso a los Eventos del sistema.
– La función de búsqueda necesita acceso al Finder
– Para iniciar Logitech Control Center (LCC) desde Opciones es necesario acceder a Preferencias del Sistema.
A continuación se indican los permisos de usuario que el software necesita para que usted obtenga una funcionalidad completa para su ratón y/o teclado compatible con Opciones.
Accesibilidad Acceso
El acceso a la accesibilidad es necesario para la mayoría de nuestras funciones básicas, como el desplazamiento, la funcionalidad de los botones gestuales, el volumen, el zoom, etc. La primera vez que utilices cualquier función que requiera permiso de accesibilidad, verás un mensaje como el que se muestra a continuación.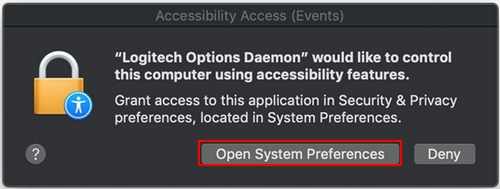
Haz clic en Abrir Preferencias del Sistema y active la casilla de Logitech Options Daemon.
En caso de que haya pulsado Denegarutilice los siguientes pasos para permitir el acceso manualmente:
1. Inicie Preferencias del Sistema.
2. 2. Haga clic en Seguridad y privacidad.
3. Haga clic en el botón Privacidad tab.
4. En el panel izquierdo, haga clic en Accesibilidad y marque las casillas en Logitech Options Daemon para facilitar el acceso (como se muestra a continuación). Si no puede interactuar con las casillas de verificación, haga clic en el icono de candado de la esquina inferior izquierda y, a continuación, marque las casillas.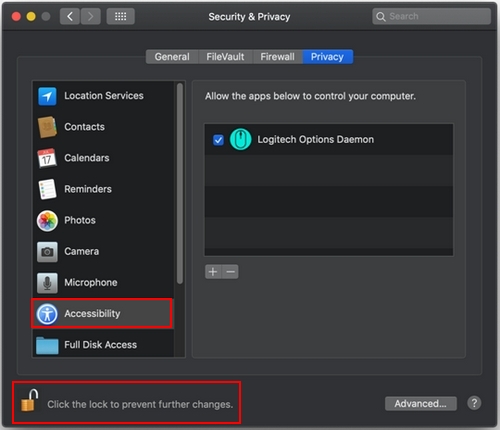
Avisos de eventos del sistema
Si una función requiere acceso a algún elemento específico, como Eventos del sistema o Finder, verás un aviso (similar a la captura de pantalla siguiente) la primera vez que utilices esta función. Tenga en cuenta que este mensaje sólo aparece una vez, solicitando acceso a un elemento específico. Si deniega el acceso, todas las demás funciones que necesiten acceder al mismo elemento no funcionarán y no se mostrará otro aviso.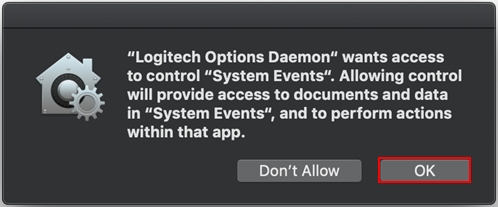
Haga clic en OK para permitir el acceso de Logitech Options Daemon y poder seguir utilizando estas funciones.
En caso de que haya pulsado No permitirutilice los siguientes pasos para permitir el acceso manualmente:
1. Inicie Preferencias del Sistema.
2. Haga clic en Seguridad y privacidad.
3. Haga clic en el botón Privacidad tab.
4. En el panel izquierdo, haga clic en Automatización y, a continuación, marque las casillas en Logitech Options Daemon para proporcionar acceso (como se muestra a continuación). Si no puede interactuar con las casillas de verificación, haga clic en el icono de candado de la esquina inferior izquierda y, a continuación, marque las casillas.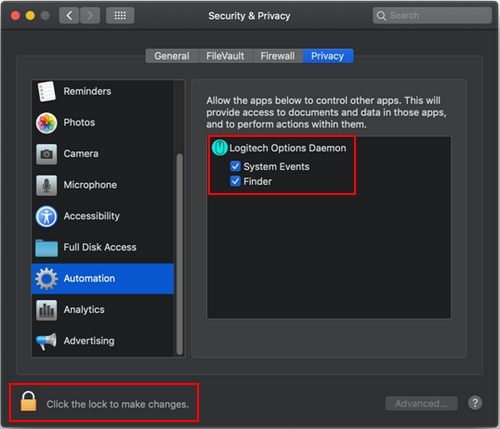
NOTA: Si una función sigue sin funcionar después de conceder acceso, reinicie el sistema.
Algunos usuarios han informado de que su teclado Logitech no se empareja con su dispositivo Android 7.x después de haber introducido el código de emparejamiento.
– Los usuarios obtienen un error de «tiempo de conexión agotado» o ningún mensaje de error.
– Borrar la caché Bluetooth, apagar y encender el dispositivo, intentar emparejarlo de nuevo o emparejarlo con otro dispositivo Android 7.x no funciona.
Si tiene este problema, intente lo siguiente:
1. Arranca tu dispositivo Andriod 7.x en Modo Seguro. Esto normalmente implica mantener pulsado el botón de encendido y la tecla de volumen al mismo tiempo, pero debes confirmar los pasos exactos en el sitio web del fabricante de tu dispositivo.
NOTA: Verás una notificación en pantalla cuando el dispositivo esté en Modo Seguro.
2. 2. En Modo a prueba de fallos, empareje el teclado con el dispositivo.
3. 3. Una vez que el teclado se haya emparejado correctamente, reinicie el dispositivo normalmente. El teclado debería seguir emparejado con su dispositivo.
A partir de macOS High Sierra (10.13), Apple tiene una nueva política que requiere la aprobación del usuario para todas las cargas de KEXT (controladores). Es posible que aparezca el mensaje «Extensión del sistema bloqueada» (mostrado a continuación) durante la instalación de Logitech Options o Logitech Control Center (LCC). 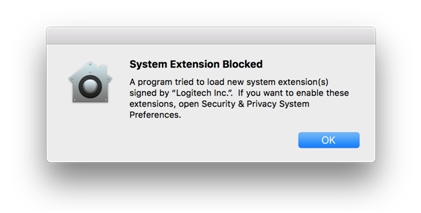
Si ve este mensaje, deberá aprobar la carga de KEXT manualmente para que se puedan cargar los controladores de su dispositivo y pueda seguir utilizando su funcionalidad con nuestro software. Para permitir la carga de KEXT, abra Preferencias del Sistema y vaya a la sección Seguridad y privacidad sección. En la sección General debería ver un mensaje y un Permitir como se muestra a continuación. Para cargar los controladores, haga clic en Permitir. Es posible que tenga que reiniciar el sistema para que los controladores se carguen correctamente y se restablezca la funcionalidad del ratón.
NOTA: Según lo establecido por el sistema, el Permitir sólo está disponible durante 30 minutos. Si ha transcurrido más tiempo desde que instaló LCC o Logitech Options, reinicie el sistema para ver el mensaje Permitir en la sección Seguridad y Privacidad de Preferencias del Sistema.
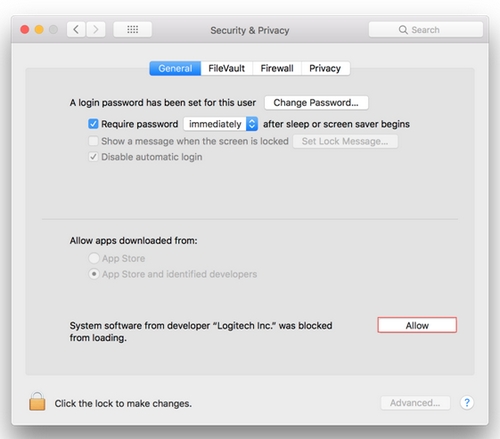
NOTA: Si no permite la carga KEXT, el software no detectará todos los dispositivos compatibles con LCC. Para Logitech Options, debe realizar esta operación si utiliza los siguientes dispositivos:
– Trackpad recargable T651
– Teclado solar K760
– Teclado Bluetooth K811
– Ratón táctil T630/T631
– Ratón Bluetooth M557/M558
Idealmente, la Entrada segura sólo debería estar activada mientras el cursor está activo en un campo de información sensible, como cuando se introduce una contraseña, y debería desactivarse justo después de salir del campo de contraseña. Sin embargo, algunas aplicaciones pueden dejar activado el estado de Entrada Segura. En ese caso, es posible que experimente los siguientes problemas con dispositivos compatibles con Logitech Options:
– Cuando el dispositivo se empareja en modo Bluetooth, Logitech Options no lo detecta o no funciona ninguna de las funciones asignadas por software (no obstante, las funciones básicas del dispositivo seguirán funcionando).
– Cuando el dispositivo está emparejado en modo Unifying, no es posible realizar asignaciones de teclas.
Si te encuentras con estos problemas, comprueba si la Entrada segura está activada en tu sistema. Haz lo siguiente:
1. Inicie Terminal desde la carpeta /Aplicaciones/Utilidades.
2. Escriba el siguiente comando en Terminal y pulse Introduzca:ioreg -l -d 1 -w 0 | grep SecureInput
– Si el comando no devuelve ninguna información, significa que Secure Input no está activado en el sistema.
– Si el comando devuelve alguna información, busque «kCGSSessionSecureInputPID»=xxxx. El número xxxx indica el ID de proceso (PID) de la aplicación que tiene activada la Entrada segura:Inicie el Monitor de actividad desde la carpeta /Aplicaciones/Utilidades.
Busque el PID que tiene activada la entrada segura.
Una vez que sepa qué aplicación tiene activada la Entrada segura, cierre esa aplicación para resolver los problemas con Logitech Options.
Para empezar a solucionar problemas, selecciona tu sistema operativo:
– Windows
– Mac
Windows
1. En la ventana Administrador de dispositivoscambia la configuración de energía del adaptador inalámbrico Bluetooth:
– Vaya a Panel de control > Sistema y seguridad > Sistema > Administrador de dispositivos
2. En el Administrador de dispositivos, expanda Radios Bluetoothhaga clic con el botón derecho en el adaptador inalámbrico Bluetooth (por ejemplo, el adaptador inalámbrico Dell 370) y, a continuación, haga clic en Propiedades.
3. En el Propiedades haga clic en el botón Gestión de energía y desmarque Permitir que el ordenador apague este dispositivo para ahorrar energía.
4. Haga clic en OK.
5. Reinicie el ordenador para aplicar el cambio.
Macintosh
1. Navegue hasta el panel de preferencias Bluetooth en Preferencias del Sistema:
– Ir a Menú Apple > Preferencias del sistema > Bluetooth
2. En la esquina inferior derecha de la ventana de preferencias de Bluetooth, haga clic en Avanzado.
3. Asegúrese de que las tres opciones están marcadas: Abrir el Asistente de configuración Bluetooth al inicio si no se detecta ningún teclado.
4. Abrir el Asistente de configuración Bluetooth al inicio si no se detecta ningún ratón o trackpad.
Permitir que los dispositivos Bluetooth despierten este ordenador 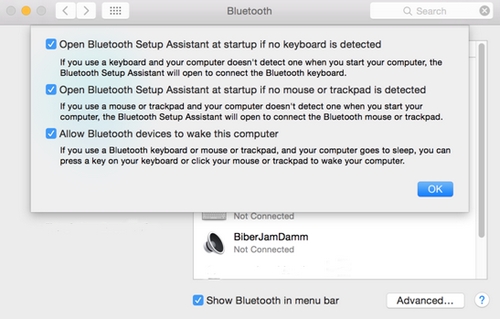
NOTA: Estas opciones garantizan que los dispositivos habilitados para Bluetooth puedan activar el Mac y que el Asistente de configuración Bluetooth de OS X se inicie si no se detecta que un teclado, ratón o trackpad Bluetooth está conectado al Mac.
5. Haga clic en OK.
Por defecto, el Bloq Num del teclado se desactiva cada vez que Windows 10 se inicia después de un apagado o reinicio.
Para configurar tu sistema operativo de modo que Bloq Num permanezca activado durante el arranque, ponte en contacto con el soporte profesional de tu sistema operativo. Esto requiere cambios avanzados que deben realizarse bajo la supervisión de un técnico profesional.
Los pasos siguientes muestran cómo preparar el dispositivo Logitech para el emparejamiento Bluetooth y, a continuación, cómo emparejarlo con ordenadores o dispositivos en ejecución:
- Windows
- macOS
- Chrome OS
- Android
- iOS
Prepare su dispositivo Logitech para el emparejamiento Bluetooth
La mayoría de los productos Logitech están equipados con un Conectar y tendrá un LED de estado Bluetooth. Normalmente la secuencia de emparejamiento se inicia manteniendo pulsado el botón Conectar hasta que el LED empiece a parpadear rápidamente. Esto indica que el dispositivo está listo para el emparejamiento.
NOTA: Si tiene problemas para iniciar el proceso de emparejamiento, consulte la documentación del usuario que acompaña a su dispositivo o visite la página de asistencia de su producto en support.logitech.com.
Windows
Selecciona la versión de Windows que utilizas y sigue los pasos para emparejar tu dispositivo.
- Windows 7
- Windows 8
- Windows 10
Windows 7
- Abra el Panel de control.
- Seleccione Hardware y sonido.
- Seleccione Dispositivos e impresoras.
- Seleccione Dispositivos Bluetooth.
- Seleccione Añadir un dispositivo.
- En la lista de dispositivos Bluetooth, seleccione el dispositivo Logitech al que desea conectarse y haga clic en Siguiente.
- Siga las instrucciones en pantalla para finalizar el emparejamiento.
Windows 8
- Ir a Aplicacionesy, a continuación, busque y seleccione Panel de control.
- Seleccione Dispositivos e impresoras.
- Seleccione Añadir un dispositivo.
- En la lista de dispositivos Bluetooth, seleccione el dispositivo Logitech al que desea conectarse y seleccione Siguiente.
- Siga las instrucciones en pantalla para finalizar el emparejamiento.
Windows 10
- Seleccione el icono de Windows y, a continuación Configuración.
- Seleccione Dispositivosentonces Bluetooth en el panel izquierdo.
- En la lista de dispositivos Bluetooth, seleccione el dispositivo Logitech al que desea conectarse y seleccione Emparejar.
- Siga las instrucciones en pantalla para finalizar el emparejamiento.
NOTA: Windows puede tardar hasta cinco minutos en descargar y habilitar todos los controladores, dependiendo de las especificaciones de tu ordenador y de tu velocidad de Internet. Si no has podido conectar tu dispositivo, repite los pasos de emparejamiento y espera un poco antes de probar la conexión.
macOS
- Abrir Preferencias del sistema y haga clic en Bluetooth.
- Seleccione el dispositivo Logitech al que desea conectarse en la lista Dispositivos y haga clic en Emparejar.
- Siga las instrucciones en pantalla para finalizar el emparejamiento.
Tras el emparejamiento, la luz LED del dispositivo Logitech deja de parpadear y se queda fija durante 5 segundos. A continuación, la luz se apaga para ahorrar energía.
Chrome OS
- Haz clic en el área de estado en la esquina inferior derecha de tu escritorio.
- Haga clic en Bluetooth activado o Bluetooth desactivado en el menú emergente.
NOTA: Si tuviera que hacer clic en Bluetooth desactivado, eso significa que primero hay que activar la conexión Bluetooth en tu dispositivo Chrome. - Seleccione Gestionar dispositivos… y haga clic en Añadir dispositivo Bluetooth.
- Seleccione el nombre del dispositivo Logitech al que desea conectarse en la lista de dispositivos disponibles y haga clic en Conectar.
- Siga las instrucciones en pantalla para finalizar el emparejamiento.
Tras el emparejamiento, la luz LED del dispositivo Logitech deja de parpadear y se queda fija durante 5 segundos. A continuación, la luz se apaga para ahorrar energía.
Android
- Ir a Ajustes y redes y seleccione Bluetooth.
- Seleccione el nombre del dispositivo Logitech que desea conectar de la lista de dispositivos disponibles y haga clic en Emparejar.
- Siga las instrucciones en pantalla para finalizar el emparejamiento.
Tras el emparejamiento, la luz LED del dispositivo Logitech deja de parpadear y se queda fija durante 5 segundos. A continuación, la luz se apaga para ahorrar energía.
iOS
- Abrir Ajustes y haga clic en Bluetooth.
- Pulse sobre el dispositivo Logitech al que desea conectarse desde la pantalla Otros dispositivos lista.
- El dispositivo Logitech aparecerá en Mis dispositivos cuando se haya emparejado correctamente.
Tras el emparejamiento, la luz LED del dispositivo Logitech deja de parpadear y se queda fija durante 5 segundos. A continuación, la luz se apaga para ahorrar energía.
Somos conscientes de que, tras actualizar de macOS 10.12 Sierra a macOS Sierra 10.12.1, el software Logitech Options no detecta los dispositivos Unifying compatibles en algunos sistemas. Para solucionar este problema, desconecte el receptor Unifying y vuelva a conectarlo al puerto USB. Si Logitech Options sigue sin detectar el dispositivo, es posible que también tenga que reiniciar el sistema.
DESCARGAR RECURSOS
PREGUNTAS FRECUENTES
Pulse el botón de conexión del teclado y, a continuación, pulse el botón de conexión de su dispositivo.
Pulse el botón de conexión del teclado y, a continuación, pulse el botón de conexión de su dispositivo.
Mantén pulsadas las teclas Fn + F1-F3 durante más de 3 segundos. El LED parpadeará rápidamente durante 3 veces. A continuación, suelte las teclas Fn + F1-F3 y pulse las teclas Fn + F1-F3 para cambiar de dispositivo.
Mantenga pulsadas las teclas Fn + F4 durante más de 3 segundos. El LED parpadeará rápidamente durante 3 veces. A continuación, suelte las teclas Fn + F4 y pulse las teclas Fn + F4 para apagar el teclado.
Apague el teclado y vuelva a encenderlo. Asegúrate de que las pilas del teclado no están gastadas. Pulsa el botón de conexión o reinicio del receptor USB, si dispone de él. Pulsa el botón de conexión o reinicio del teclado, si lo tiene.
Puede pulsar el botón Easy-Switch del teclado inalámbrico para acceder al modo de emparejamiento. Active Bluetooth en el dispositivo que intenta conectar al teclado Logitech. Toque la configuración Bluetooth del dispositivo y seleccione la opción «Añadir Bluetooth u otros dispositivos».
Asegúrese de apagar primero el teclado y, a continuación, pulse la tecla ESC. Mientras mantiene pulsada la tecla, encienda el teclado y, transcurridos cinco segundos, suelte la tecla ESC. El teclado debería producir algún destello que indique que el reinicio se ha realizado correctamente.
Comprueba que todos los cables están enchufados: obvio, pero inténtalo. Cambia las pilas del teclado y/o del ratón. Vuelve a conectar los dispositivos pulsando el botón de reconexión en el receptor inalámbrico y en el teclado y el ratón.
En la mayoría de los casos, el teclado sigue desconectándose debido a problemas con los componentes (cables, puertos, piezas internas del teclado, etc.). Los ajustes de alimentación mal configurados también pueden provocar problemas de alimentación que hacen que el teclado no funcione correctamente.
Recuerde que primero tiene que emparejarlos y el k480 tiene tres teclas (F1 a F3) que le permiten conectarse a tres tipos de dispositivos Bluetooth diferentes. Podría ser que tu dispositivo de conexión deseado ya no esté emparejado y entonces asegúrate de que la tecla F3 parpadeante está emparejada para tu dispositivo deseado.
Mantenga pulsada la tecla FN y, a continuación, pulse la tecla F12: Si el LED se ilumina en verde, las pilas están bien. Si el LED parpadea en rojo, el nivel de las pilas es bajo y debería plantearse cambiarlas. También puede apagar y volver a encender el teclado mediante el interruptor de encendido/apagado situado en la parte superior del teclado.
El K480 debería conectarse a tu televisor siempre que tenga capacidad de entrada Bluetooth.
VÍDEO
![]()