Guía rápida iPlugmate
Empiece a utilizar su producto iPlugmate siguiendo esta guía rápida. Para obtener una guía del usuario más detallada en varios idiomas, consulte su unidad USB iPlugmate.
Instalación de iPlugmate
Antes de utilizar la unidad USB iPlugmate en su dispositivo iOS, debe descargar la aplicación iPlugmate. Busque «iPlugmate» en la App Store de Apple.
Exploración de archivos de fotos/vídeos/música
- Una vez instalado, abre la aplicación iPlugmate. (Figura 1)
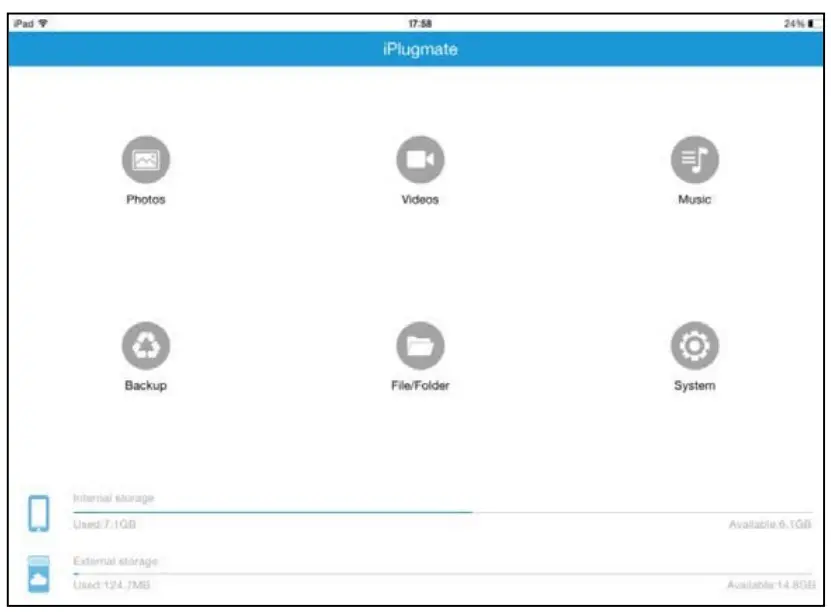
Figura 1 - Para examinar los archivos de fotos/vídeos/música almacenados en la unidad USB iPlugmate o en el dispositivo Apple conectado, pulse el icono correspondiente en la fila superior (Figura 1) y
a continuación, pulsa el icono de la unidad USB o el icono del dispositivo en la parte inferior (Figura 2).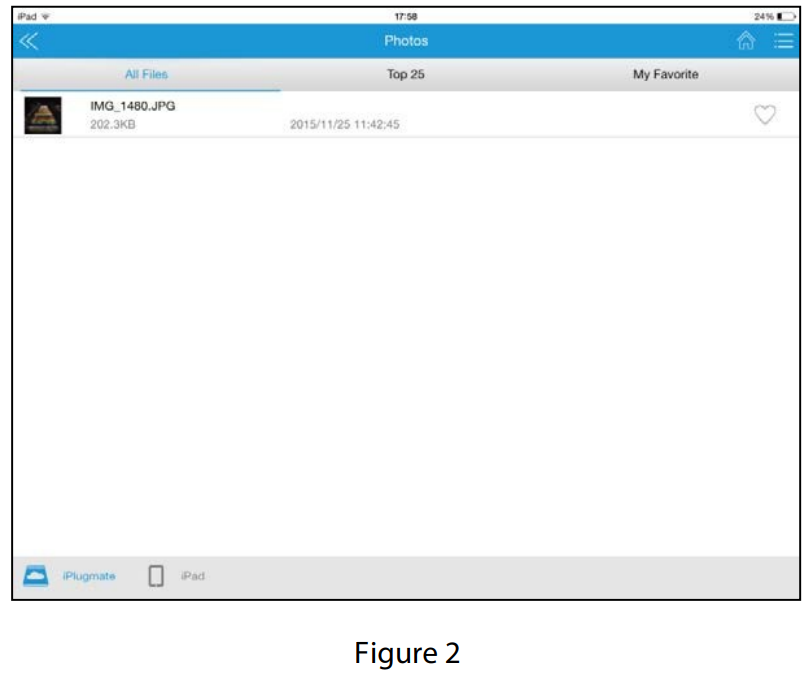
Pulse sobre el icono de opciones de archivo en la esquina superior derecha para establecer las opciones de visualización y disposición de los archivos. (Figura 3)
- «Todos los archivos» mostrará todos los archivos almacenados en la unidad USB o en el dispositivo.
- «Top 25» mostrará los 25 archivos más vistos.
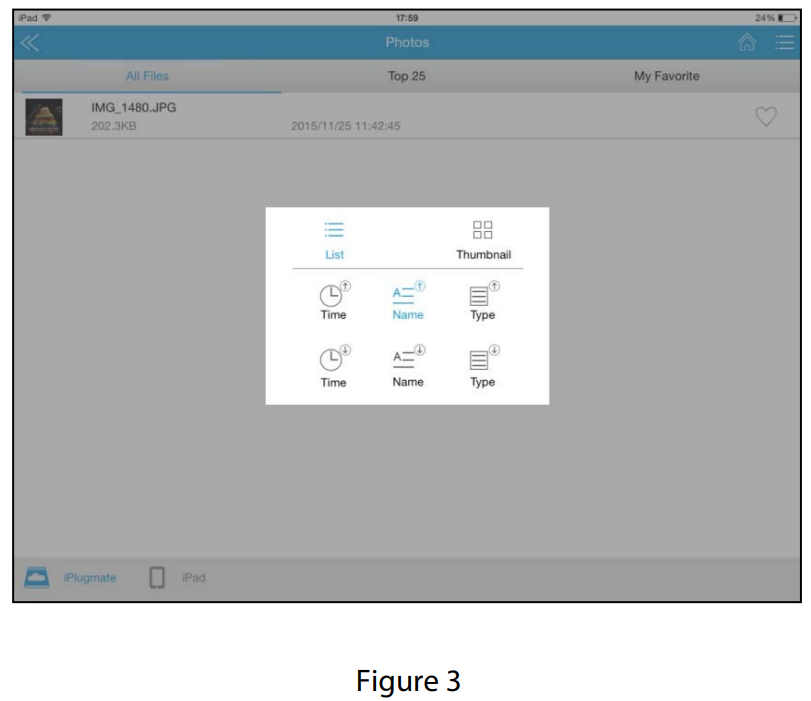
Notas:
La aplicación iPlugmate incorpora un reproductor multimedia compatible con los principales formatos de vídeoiPlugmate sólo puede acceder a los archivos de audio descargados a través de la aplicación Apple iTunes. No es compatible con archivos de música descargados de aplicaciones de terceros.
Copia de seguridad
Desde la interfaz principal de la aplicación, pulsa en el icono «Copia de seguridad» para hacer una copia de seguridad de todos los archivos (incluidos los vídeos del rollo de la cámara) desde el dispositivo iOS a la unidad USB iPlugmate. También puedes hacer una copia de seguridad de toda tu información de contacto.
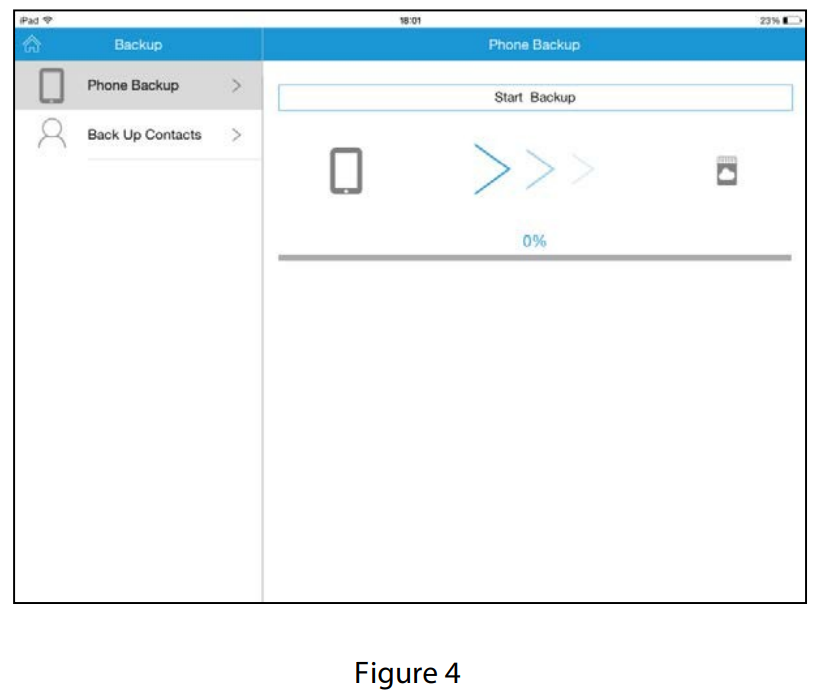
Gestión de archivos/carpetas
Después de entrar en la página de Gestión de Archivos/Carpetas, pulse el botón «Seleccionar todo» en la esquina superior izquierda para seleccionar los archivos/carpetas que desea copiar, eliminar o compartir. También puede pulsar el botón «Más» en la esquina inferior derecha para ver más opciones. Las carpetas DLNA (Fotos/Música/Vídeos en la página de inicio) también pueden gestionarse de forma similar.
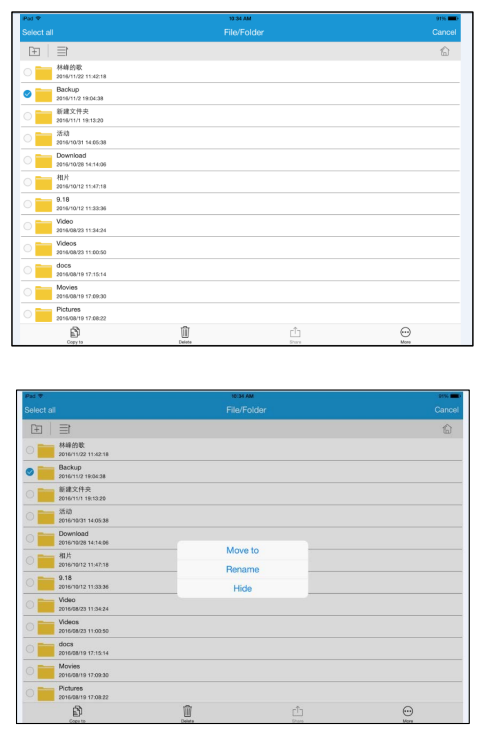
- Copiar y mover
En la página de gestión de archivos/carpetas, seleccione y haga clic en un archivo/carpeta y, a continuación, haga clic en «Copiar a». Aparecerá una lista de rutas de archivos; selecciona la carpeta de destino para guardar el archivo/carpeta seleccionado. También puede crear una nueva carpeta como destino de la transferencia y, a continuación, hacer clic en «Pegar» para finalizar el paso.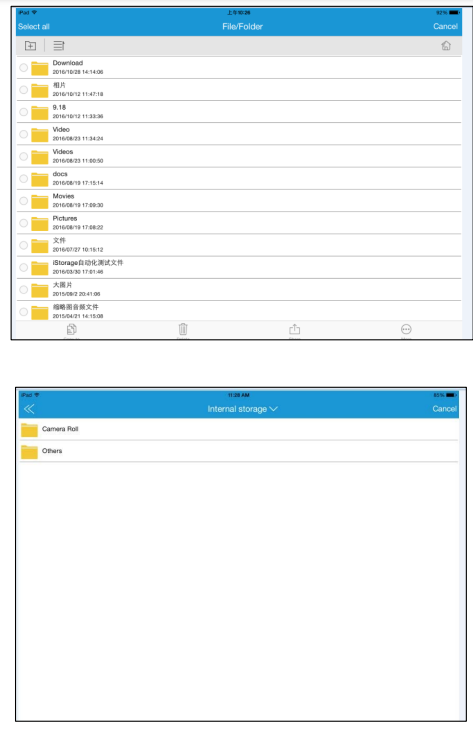
- Página de transferencia de archivos/carpetas
Cuando se están transfiriendo los archivos/carpetas, se mostrará el progreso de la transferencia.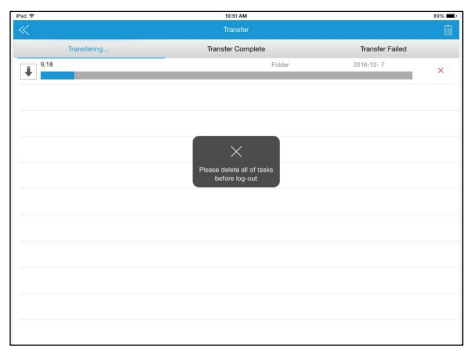
Nota: No puedes salir de la aplicación antes de que el archivo se haya transferido completamente. - Compartir archivos
En la página Archivo/Carpeta, seleccione un archivo, pulse el botón Compartir; aparecerá una página de opciones para compartir. Puedes compartir los archivos seleccionados con otras apps a través de AirDrop.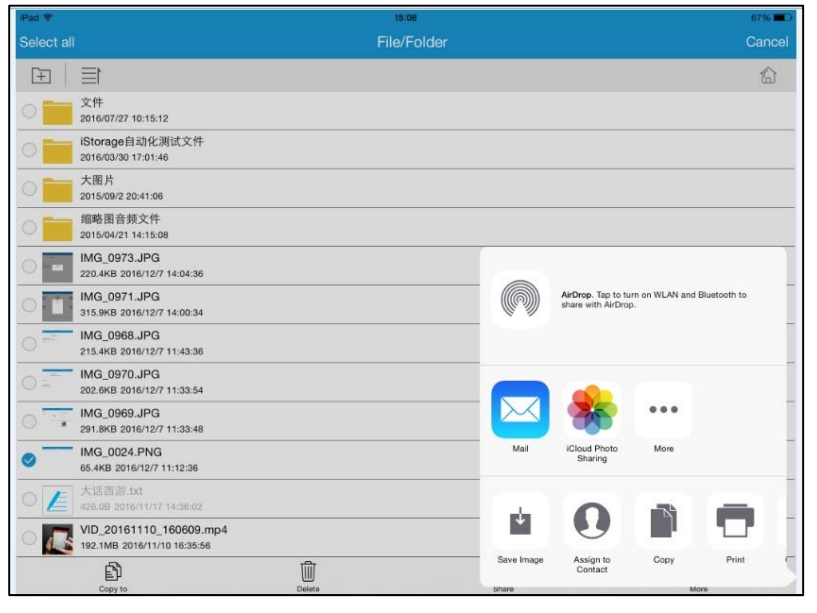
- Ocultar archivos
Seleccione un archivo, pulse el botón «Más» y, a continuación, seleccione Ocultar. Pulse el botón Más y, a continuación, Mostrar para desocultar el archivo.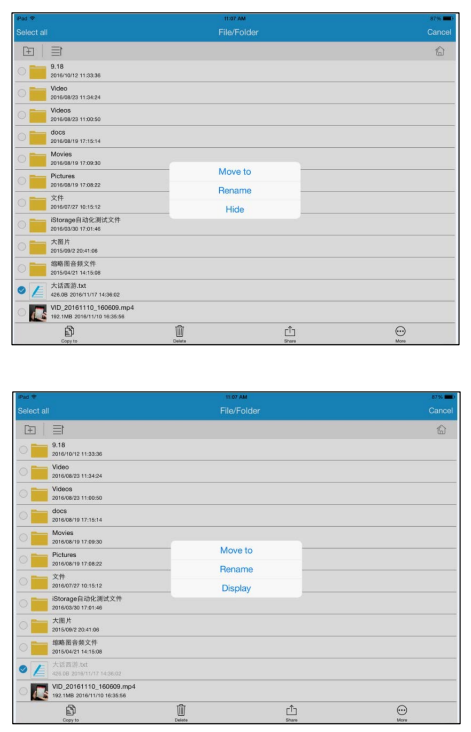
Una vez que el archivo esté oculto, vuelve a la página Configuración de la página principal. Puedes activar la función Mostrar archivo oculto en Configuración de privacidad para mostrar el archivo oculto.
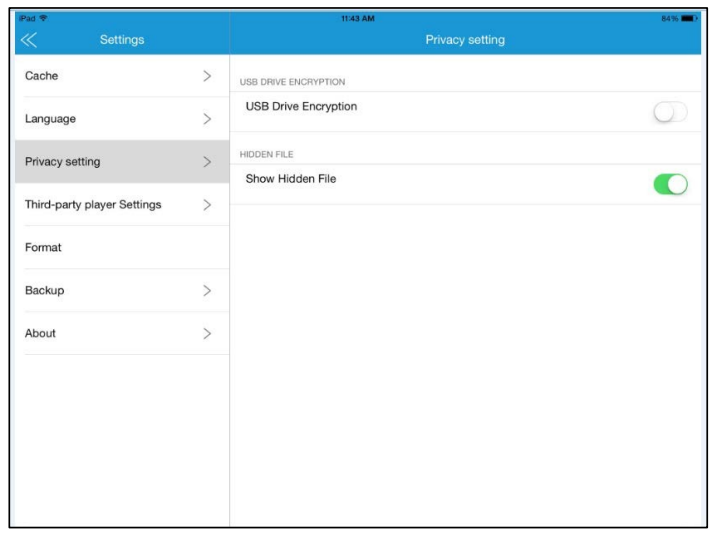
Formateo
En la Página de Configuración, pulse sobre la pestaña Formatear para formatear la unidad. Una vez finalizado, se borrarán todos los datos y la unidad pasará al sistema de archivos FAT32.
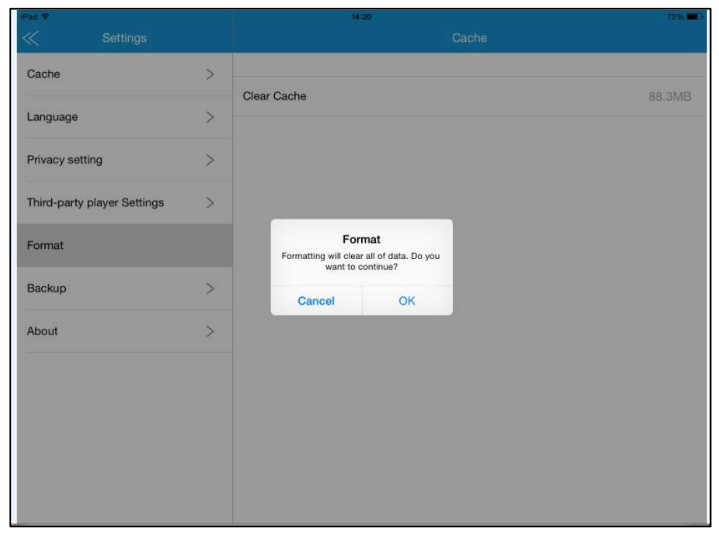
Función de copia de seguridad automática
- En la página Configuración, pulse Copia de seguridad para acceder a dos opciones: «Copia de seguridad automática» y «Borrar los datos locales después de la copia de seguridad». Actívalas y, una vez introducida la unidad flash, los datos de tu teléfono se copiarán automáticamente en la unidad.
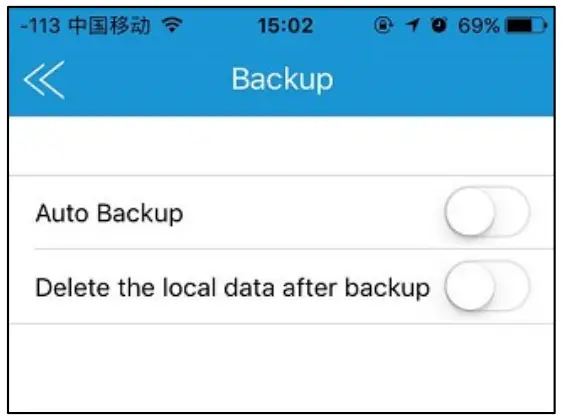
- Borrar datos locales después de la copia de seguridad
Una vez activada la función «Borrar los datos locales después de la copia de seguridad», aparecerá un recordatorio «¿Permitir que ‘iPlugmate’ borre esta foto?». Cuando se confirme, se borrarán los datos originales del teléfono.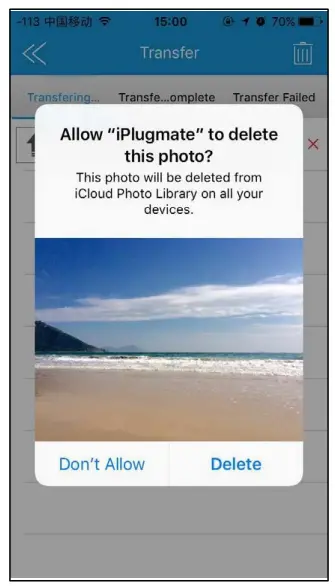
- Cifrado de unidades USB
Acceda a Configuración, toque Configuración de privacidad, active la función «Cifrado de unidad USB» e introduzca una contraseña.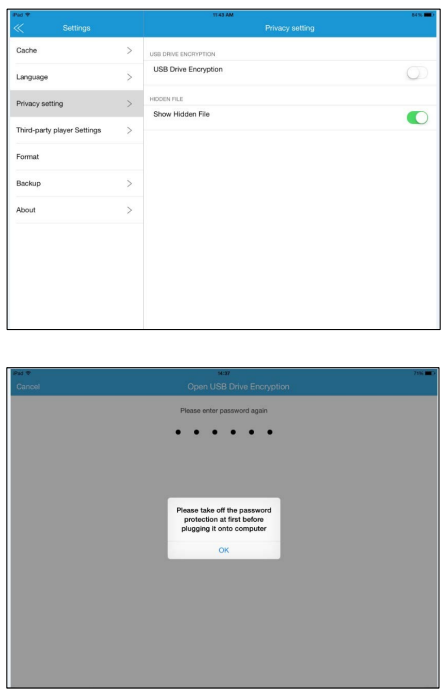
- Una vez encriptada, tendrás que introducir la contraseña para acceder a la unidad cada vez que la desenchufes o reinicies la aplicación.
Nota: Es necesario levantar la encriptación antes de conectarlo a un ordenador. De lo contrario, el iPlugmate no será accesible a través del puerto USB.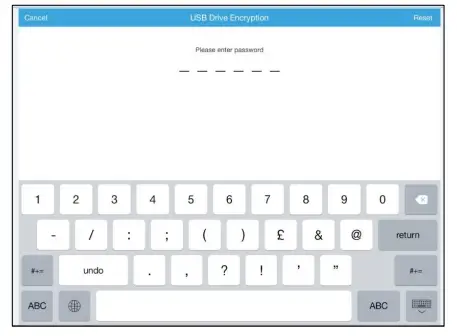
- Para levantar la encriptación, entra de nuevo en el ajuste Privacidad e introduce tu contraseña para borrar y desactivar la encriptación.
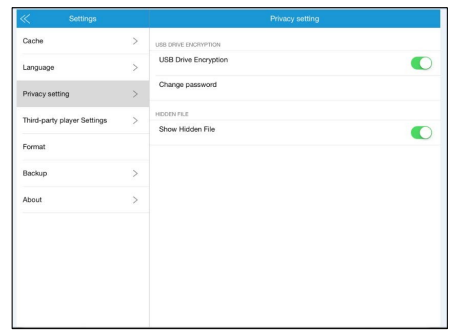
- Por motivos de seguridad, cierra sesión y sal de la aplicación antes de desconectar la unidad flash.
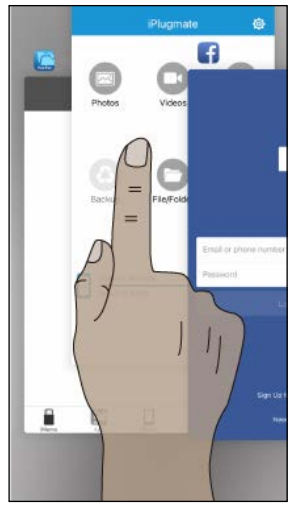
FAQ :
P: ¿Qué dispositivos son compatibles con la unidad USB iPlugmate?
R: Cualquier dispositivo iOS con puerto Lightning que funcione con iOS 8.0 o superior. No es necesario descargar una aplicación para su uso en el ordenador.
P: ¿Por qué mi dispositivo no puede leer la unidad USB cuando está conectada?
R: Las razones pueden ser:
- No has instalado la app «iPlugmate» en tu dispositivo. Instala primero la app iPlugmate antes de usarlo.
- La carcasa de tu iPhone/iPad es demasiado gruesa, por lo que el iPlugmate no se inserta correctamente.
- Intenta reiniciar tu iPhone/iPad o prueba el plumaje en otros dispositivos iOS.
P: ¿Por qué mi ordenador no puede leer la unidad USB?
R: Cuando esto ocurra, puedes probar lo siguiente:
- Comprueba si el iPlugmate está encriptado en tu dispositivo iOS. Levante el cifrado primero antes de conectarlo a su ordenador.
- Prueba el iPlugmate en otro puerto USB de tu ordenador o en otro ordenador.
P: ¿Puedo utilizar el espacio de disco de la unidad iPlugmate para instalar aplicaciones?
R: La unidad USB es sólo para transferir archivos. No se puede instalar una aplicación directamente, como Android.
P: ¿Por qué el iPlugmate no puede transferir archivos de más de 4 GB?
R: No puede transferir archivos de más de 4GB en el sistema de archivos FAT32. Por favor, convierta a exFAT a través de su PC primero.
P: ¿Por qué no puedo abrir o ver mi información de contacto después de hacer una copia de seguridad?
R: La información de contacto está en formato VCF. Después de hacer una copia de seguridad en iPlugmate, se puede acceder a ella y restaurarla en otro dispositivo iOS a través de la aplicación iPlugmate.
P: ¿Puedo utilizar la unidad iPlugmate para descargar archivos multimedia de iTunes, Amazon o Netflix?
R: No. Apple no permite transferir archivos de música y vídeo de iTunes, ni permite que sean descargados por aplicaciones de terceros, ya que están protegidos por DRM (Digital Rights Management).
P: ¿Por qué la aplicación iPlugmate no puede reproducir archivos de música y vídeo transferidos desde mis dispositivos?
R: Las razones pueden incluir:
- Tus archivos de música y vídeo están en un formato especial que no es compatible con el iPlugmate.
- Los archivos de música o vídeo están protegidos por DRM (Digital Rights Management). Puedes intentar seleccionar el archivo de vídeo y hacer clic en «más» para seleccionar un reproductor de terceros para abrir y reproducir tus archivos, como GoodPlayer, OPlayer, OPlayer Lite, VLC, AcePlayer, Infuse, AVPlayer o reproductor de vídeo.
![]()
-
 Instrucciones de Iluminación GLOBO
Instrucciones de Iluminación GLOBOWWW.GLOBO-LIGHTING.COM 41329-18 712050 http://41329-18.globo-lighting.com https://play.google.com/store/apps/details?id=com.jwtian.smartbt https://itunes.apple.com/us/app/i-link/id1062888802?l=zh&ls=1&mt=8 GLOBO Handels GmbH Gewerbestrasse 3 A-9184 Sankt Peter | Austria Ancho de banda de frecuencias…
-

-

-


