Guía del usuario del portátil hp

Guía del usuario del portátil hp
Aviso de seguridad
ADVERTENCIA Para reducir la posibilidad de lesiones relacionadas con el calor o de sobrecalentamiento del ordenador, no coloque el ordenador directamente sobre su regazo ni obstruya las rejillas de ventilación del ordenador. Utilice el ordenador únicamente sobre una superficie dura y plana. No permita que otra superficie dura, como una impresora opcional contigua, o una superficie blanda, como almohadas, alfombras o ropa, bloqueen el flujo de aire. Tampoco permita que el adaptador de CA entre en contacto con la piel o una superficie blanda, como almohadas, alfombras o ropa, durante el funcionamiento. El ordenador y el adaptador de CA cumplen los límites de temperatura de la superficie accesible al usuario definidos por la Norma Internacional para la Seguridad de los Equipos de Tecnología de la Información (IEC 60950-1).
Conozca su ordenador
Lado derecho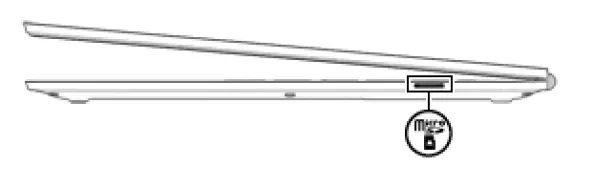
| Componente | Descripción | |
| Lector de tarjetas MicroSD | Lee tarjetas de memoria opcionales que almacenan, gestionan, comparten o acceden a información.
Para insertar una tarjeta: 1. Sujete la tarjeta con la etiqueta hacia arriba, con los conectores orientados hacia el ordenador. 2. Inserte la tarjeta en el lector de tarjetas de memoria y, a continuación, presione sobre la tarjeta hasta que quede firmemente asentada.
Para extraer una tarjeta: ▲ Presione la tarjeta y extráigala del lector de tarjetas de memoria. |
|
Lado izquierdo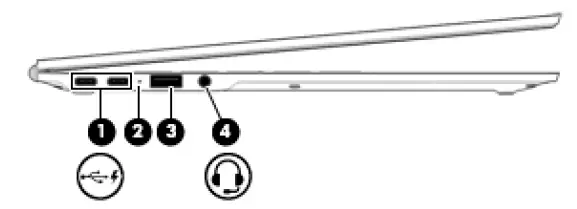
| Componente | Descripción | ||
| (1) | Puertos de carga USB Type-C (2) | Conecte un adaptador de CA USB Type-C para suministrar alimentación al ordenador, conecte un dispositivo USB con un conector Type-C y podrá cargar productos como teléfonos móviles, portátiles, tabletas y reproductores MP3, incluso cuando el ordenador esté apagado.
NOTA: Pueden ser necesarios adaptadores (se adquieren por separado). |
|
| (2) | Adaptador de CA y luz de batería | ● Blanco: El adaptador de CA está conectado y la batería está cargada.
● Ámbar: El adaptador de CA está conectado y la batería se está cargando.
● Apagado: El ordenador está utilizando la energía de la batería. |
|
| (3) | Puerto USB 3.0 | Conecta un dispositivo USB opcional, como un teclado, un ratón, una unidad externa o un concentrador USB. | |
| (4) | Toma combinada de salida de audio (auriculares)/entrada de audio (micrófono) | Conecta altavoces estéreo opcionales, auriculares, cascos o un cable de audio de televisión. También conecta un micrófono de auriculares opcional. Esta toma no admite dispositivos opcionales de sólo micrófono.
ADVERTENCIA Para reducir el riesgo de lesiones personales, ajuste el volumen antes de ponerse los auriculares, los cascos o los auriculares con micrófono. NOTA: Cuando se conecta un dispositivo a la toma, los altavoces del ordenador se desactivan. NOTA: Asegúrate de que el cable del dispositivo tenga un conector de 4 conductores que admita tanto salida de audio (auriculares) como entrada de audio (micrófono). |
Pantalla
| Componente | Descripción | |
| (1) | Antenas WLAN*. | Envían y reciben señales inalámbricas para comunicarse con redes de área local inalámbricas (WLAN). |
| (2) | Micrófonos internos | Graba sonido. |
| (3) | Luz de la cámara | Encendida: La cámara está en uso. |
| (4) | Cámara | Graba vídeo, captura fotografías y ofrece capacidad HD (alta definición). |
| *Las antenas no son visibles desde el exterior del ordenador, y las ubicaciones de las antenas varían. Para una transmisión óptima, mantenga libres de obstrucciones las zonas situadas inmediatamente alrededor de las antenas. Para obtener información sobre la normativa inalámbrica, consulte la sección del Reglamentación, Seguridad, y medioambientales que se aplique en su país o región. | ||
Top
TouchPad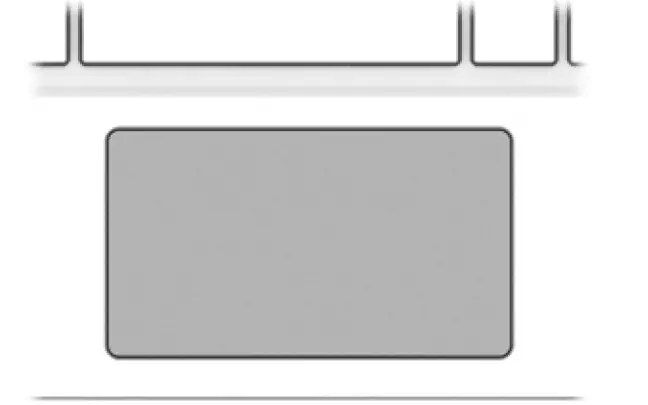
| Componente | Descripción |
| TouchPad | Mueve el puntero en pantalla y selecciona o activa elementos en la pantalla. |
Botón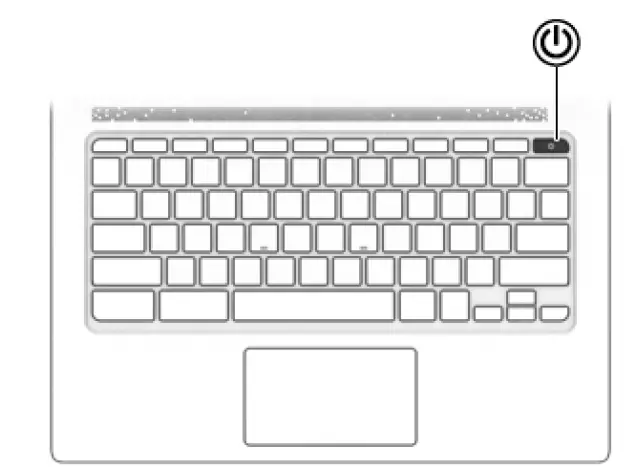
| Componente | Descripción | |
| Botón de encendido | ● Cuando el ordenador esté apagado, pulse el botón para encenderlo.
● Cuando el ordenador esté en estado de reposo, pulse brevemente el botón para salir del reposo. ● Cuando el ordenador está encendido y desea bloquear la pantalla, pulse el botón hasta que aparezca la pantalla de inicio de sesión. Pulsar el botón de encendido durante el modo de bloqueo de pantalla apaga el ordenador. ● Cuando el ordenador está encendido y desea apagarlo, mantenga pulsado el botón para bloquear la pantalla y, a continuación, continúe pulsando el botón hasta que el ordenador se apague. |
|
Parte inferior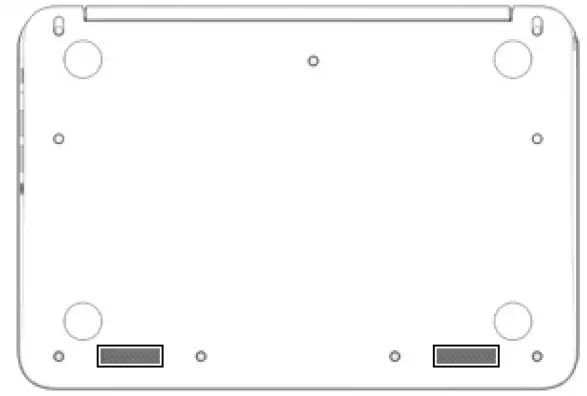
| Componente | Descripción |
| Ponentes (2) | Producen sonido. |
Etiquetas
Las etiquetas adheridas al ordenador proporcionan información que puede necesitar cuando solucione problemas del sistema o viaje al extranjero con el ordenador.
IMPORTANTE: Todas las etiquetas descritas en esta sección se pegarán en la parte inferior del ordenador.
- Etiqueta de servicio: proporciona información importante para identificar el ordenador. Cuando se ponga en contacto con el servicio de asistencia, es probable que le pidan el número de serie y, posiblemente, el número de producto o el número de modelo. Localice estos números antes de ponerse en contacto con el servicio de asistencia.
Su etiqueta de servicio se parecerá a uno de los ejemplos que se muestran a continuación. Consulte la ilustración que más se aproxime a la etiqueta de servicio de su ordenador.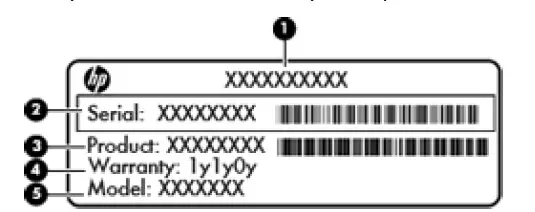
| Componente | |
| (1) | Número de serie |
| (2) | Número de producto |
| Comp | onent |
| (3) | Periodo de garantía |
| (4) | Número de modelo (sólo productos seleccionados) |
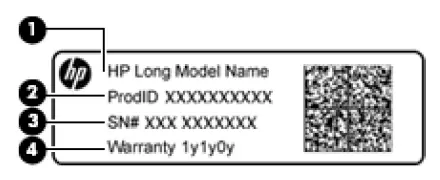
| Componente | |
| (1) | Nombre del modelo (sólo productos seleccionados) |
| (2) | Número de producto |
| (3) | Número de serie |
| (4) | Periodo de garantía |
- Etiqueta(s) reglamentaria(s)-Proporciona(n) información reglamentaria sobre el ordenador.
- Etiqueta(s) de certificación inalámbrica: proporciona(n) información sobre los dispositivos inalámbricos opcionales y las marcas de aprobación de los países o regiones en los que se ha aprobado el uso de los dispositivos.
Uso de los gestos del TouchPad
Un TouchPad te permite controlar el puntero en la pantalla usando tus dedos.
Uso de los gestos del TouchPad
El TouchPad admite una variedad de gestos que permiten a los dedos tocar y desplazarse para manipular elementos en el escritorio.
Tocar
Toca con un dedo en el TouchPad para hacer una selección.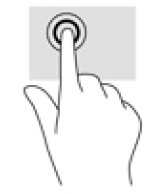
Toque con dos dedos en el TouchPad para abrir un menú contextual.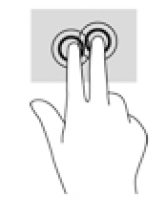
Desplazamiento
El desplazamiento es útil para moverse hacia arriba, hacia abajo o hacia los lados en una página o imagen. Desplazarse hacia la izquierda o la derecha con dos dedos hará que la pantalla se desplace, si hay más contenido visible a ambos lados, o se moverá hacia adelante y hacia atrás por el historial del navegador web.
Para desplazarse, coloque dos dedos ligeramente separados en el TouchPad y, a continuación, arrástrelos por el TouchPad con un movimiento hacia arriba, hacia abajo, hacia la izquierda o hacia la derecha.
NOTA: La velocidad de desplazamiento se controla mediante la velocidad del dedo.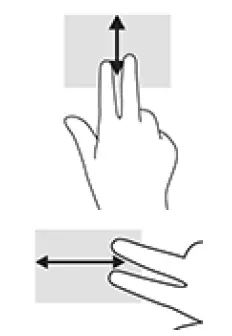
Para desplazarse entre las pestañas abiertas en Chrome, deslice tres dedos hacia la izquierda o hacia la derecha en el TouchPad.
Uso de las teclas de acción
Para más información sobre las teclas de acción y los atajos de teclado, visita https://support.google.com/chromebook/answer/183101. Seleccione su idioma en la parte inferior de la página.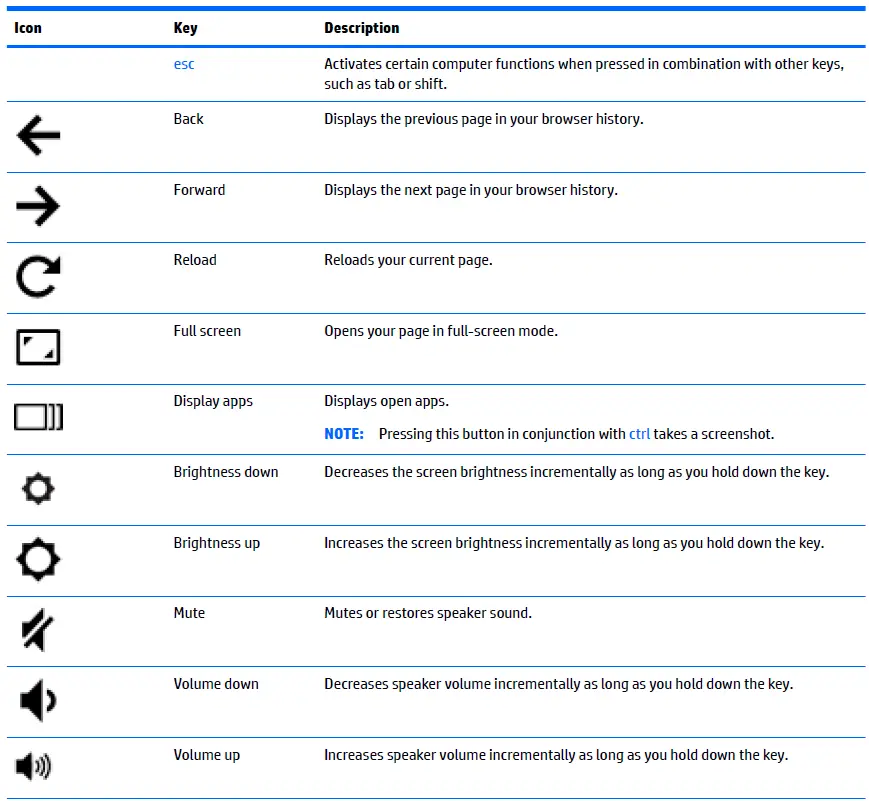

Alimentación y batería
Batería sellada de fábrica
La batería[ies] de este producto no puede ser sustituida fácilmente por los propios usuarios. La extracción o sustitución de la batería podría afectar a la cobertura de la garantía. Si una batería ya no mantiene la carga, póngase en contacto con el servicio de asistencia. Cuando una batería haya llegado al final de su vida útil, no la tire a la basura doméstica general. Siga las leyes y normativas locales de su zona para desechar las baterías.
Carga de la batería
- Conecte el adaptador de corriente a la alimentación externa y al ordenador.
- Verifica que la batería se está cargando comprobando la luz del adaptador de CA y de la batería. Esta luz se encuentra en el lado izquierdo del ordenador, junto a los puertos de carga USB Type-C.
Luz del adaptador de CA y de la batería Estado Blanco El adaptador de CA está conectado y la batería está cargada. Ámbar El adaptador de CA está conectado y la batería se está cargando. Apagado El ordenador está utilizando la energía de la batería. - Mientras la batería se está cargando, mantenga el adaptador de CA conectado hasta que la luz del adaptador de CA y de la batería se vuelva blanca.
Impresión
Utilice uno de los siguientes métodos para imprimir desde su ordenador:
- Imprimir desde el navegador Google ChromeTM
- Imprimir con el servicio de impresión web Google Cloud PrintTM
NOTA: Si utiliza HP Print for Chrome, la impresora no se puede registrar en Google Cloud Print.
Impresión desde el navegador Google Chrome
Para imprimir desde el navegador Google Chrome, utilice la aplicación HP Print para Chrome. Puede instalar la aplicación HP Print para Chrome desde Chrome Web Store. Para obtener más información, consulte el sitio web de HP.
- Vaya a http://support.hp.com/us-en/document/c04683559?openCLC=true.
- Seleccione su país.
- Seleccione su idioma y siga las instrucciones en pantalla.
Impresión con el servicio de impresión web Google Cloud Print
El servicio de impresión web Google Cloud Print es un servicio gratuito que permite imprimir documentos y fotos de forma segura desde el ordenador. Para obtener información sobre los requisitos previos y los pasos para utilizar Google Cloud Print, consulte el sitio web de HP.
- Ir a http://support.hp.com/us-en/document/c02817255?openCLC=true.
- Seleccione su país.
- Seleccione su idioma y siga las instrucciones en pantalla.
Más recursos de HP
Más recursos de HP
Para localizar los recursos que proporcionan detalles del producto, información sobre cómo hacerlo y mucho más, utilice esta tabla.
| Recurso | Contenido |
| Instrucciones de instalación | ● Descripción general de la configuración y las funciones del ordenador |
| Sitio web de HP
Para acceder a la última guía del usuario, vaya a http://www.hp.com/ soportey seleccione su país. Seleccione Encuentre su productoy siga las instrucciones que aparecen en pantalla. |
● Información de soporte
● Pedido de piezas y búsqueda de ayuda adicional ● Accesorios disponibles para el dispositivo |
| Asistencia en todo el mundo
Para obtener asistencia en su idioma, visite http://www.hp.com/supporty seleccione su país. |
● Chat en línea con un técnico de HP
● Números de teléfono de asistencia ● Ubicaciones de los centros de servicio HP |
| Guía de seguridad y confort
Ir a http://www.hp.com/ergo. |
● Configuración adecuada de la estación de trabajo.
● Pautas de postura y hábitos de trabajo que aumenten la comodidad y disminuyan el riesgo de lesiones. ● Información sobre seguridad eléctrica y mecánica. |
| Avisos reglamentarios, de seguridad y medioambientales
Esta guía se suministra en la caja. |
● Avisos normativos importantes, incluida información sobre la correcta eliminación de las pilas, si es necesario. |
| Garantía limitada* | ● Información específica sobre la garantía de este ordenador |
| *Puede encontrar su Garantía Limitada HP localizada con las guías de usuario de su producto. En algunos países o regiones, HP puede proporcionar una garantía impresa en la caja. En los países o regiones en los que la garantía no se proporciona en formato impreso, puede solicitar una copia a http://www.hp.com/go/orderdocuments. Para los productos adquiridos en Asia Pacífico, puede escribir a HP a POD, PO Box 161, Kitchener Road Post Office, Singapur 912006. Incluya el nombre del producto, así como su nombre, número de teléfono y dirección postal. | |
Descarga electrostática
La descarga electrostática es la liberación de electricidad estática cuando dos objetos entran en contacto; por ejemplo, la descarga que recibes cuando caminas por la alfombra y tocas el pomo metálico de una puerta.
Una descarga de electricidad estática de los dedos u otros conductores electrostáticos puede dañar los componentes electrónicos.
Para evitar daños en el ordenador, en una unidad o la pérdida de información, observe estas precauciones:
- Si las instrucciones de extracción o instalación le indican que desenchufe el ordenador, asegúrese primero de que está correctamente conectado a tierra.
- Guarde los componentes en sus contenedores seguros contra descargas electrostáticas hasta que vaya a instalarlos.
- Evite tocar clavijas, cables y circuitos. Manipule los componentes electrónicos lo menos posible.
- Utilice herramientas no magnéticas.
- Antes de manipular componentes, descargue la electricidad estática tocando una superficie metálica sin pintar.
- Si retira un componente, colóquelo en un recipiente a prueba de electricidad estática.
Accesibilidad
HP diseña, produce y comercializa productos y servicios que pueden ser utilizados por todo el mundo, incluidas las personas con discapacidad, ya sea de forma autónoma o con dispositivos de asistencia adecuados.
Tecnologías de asistencia compatibles
Los productos HP admiten una amplia variedad de tecnologías de asistencia del sistema operativo y se pueden configurar para que funcionen con tecnologías de asistencia adicionales. Utilice la función de búsqueda del dispositivo para obtener más información sobre las funciones de asistencia.
NOTA: Para obtener información adicional sobre un producto de tecnología de apoyo concreto, ponte en contacto con el servicio de atención al cliente de ese producto.
Contactar con el servicio de asistencia
Perfeccionamos constantemente la accesibilidad de nuestros productos y servicios y agradecemos los comentarios de los usuarios. Si tiene algún problema con un producto o desea informarnos sobre funciones de accesibilidad que le hayan ayudado, póngase en contacto con nosotros en el teléfono +1 (888) 259-5707, de lunes a viernes, de 6 de la mañana a 9 de la noche, hora de la montaña norteamericana. Si es usted sordo o tiene dificultades auditivas y utiliza TRS/VRS/WebCapTel, póngase en contacto con nosotros si necesita asistencia técnica o tiene preguntas sobre accesibilidad llamando al +1 (877) 656-7058, de lunes a viernes, de 6 de la mañana a 9 de la noche, hora de la montaña norteamericana.
NOTA: El soporte es sólo en inglés.
FAQS
¿puede ejecutar fortnite y/o valorant?
Sí, pero es necesario actualizar a 16 GB para activar el doble canal
¿Cómo conectar el ordenador a Internet?
Puedes conectarte a internet de las siguientes maneras: 1. Conectarse a una red inalámbrica 2. Conectarse a una red por cable 3. Utilizar una conexión de banda ancha móvil (requiere un proveedor de servicios de banda ancha móvil).
¿Utiliza esta unidad un USB para conectarse a una impresora?
Todos los portátiles de consumo tienen al menos un puerto USB que se puede utilizar para conectar una impresora.
Cargador de repuesto disponible, ¿de qué tipo?
Consigue el bonito cargador de viaje en la web oficial de HP. Está a la venta de vez en cuando más de la mitad de descuento. Es sólo el ladrillo de energía y un cable largo, así que nada de eso de «cable a cada lado del ladrillo» tonterías.
¿Cuál es la tarjeta sd gb máximo se puede utilizar con este ordenador portátil? ¿32gb, 64 gb, 128gb?
Probado hasta 256GB sin problemas
¿Cuáles son las principales diferencias entre Windows 10 y Windows 8?
Las principales diferencias entre Windows 10 y Windows 8 son las siguientes: 1. El menú Inicio ha vuelto en Windows 10, al igual que en Windows 7. 2. La barra de tareas se ha rediseñado, facilitando el trabajo con varias ventanas a la vez. 3. Puedes juntar ventanas para que compartan la pantalla una al lado de la otra, o puedes usarlas individualmente en áreas separadas de la pantalla. 4. El nuevo Centro de Acción te permite acceder fácilmente a todas tus notificaciones y a la información vital del sistema. 5. Puedes escribir directamente en páginas web usando Microsoft Edge y guardar tus notas para usarlas más tarde. 6. Puedes transmitir juegos de Xbox directamente desde tu consola a tu ordenador o tableta, sin tener que descargarlos primero. 7. 7. Puedes utilizar Cortana, tu propio asistente virtual, para que te ayude a buscar archivos, iniciar aplicaciones y mucho más con solo tu voz.
¿Puerto Ethernet en el portátil?
No, no hay puerto de Internet sólo hay un puerto HDMI
¿Puede mi hijo jugar a Roblox sin problemas?
Sí
Este equipo no dijo lo que puede un coprocesador gráfico amd radeon esto tiene lo que puede de amad radeon este equipo haver?
Tiene un AMD Ryzen 5 5500U con Radeon Graphics.
¿los slots de ram tienen un stick de 8gb y un slo extra o dos sticks de 4gb?
Hay 2 ranuras en total, viene con una de 8gb y otra vacía.
¿Se puede usar un ratón con este portátil?
Sí, cualquier ratón USB funciona.
¿se puede conectar este portátil a una pantalla grande?
Si se puede usando un cable hdmi. Lo conectas a un televisor.
¿Puede ejecutar dying light 2?
Con gráficos medios
¿Cuánto dura la batería en el uso diario?
Puedes ajustarlo a lo que estés haciendo. Si solo estas relajado puedes ponerlo de manera que rinda mas la bateria pero si estas jugando probablemente un par de horas maximo.
¿El brillo de la pantalla sube lo suficiente cuando está en batería?
Sí, lo hace.
VÍDEO

![]()



