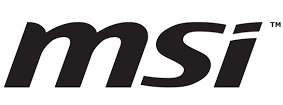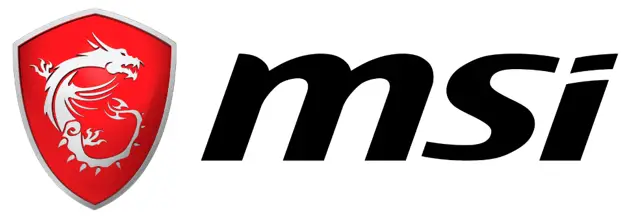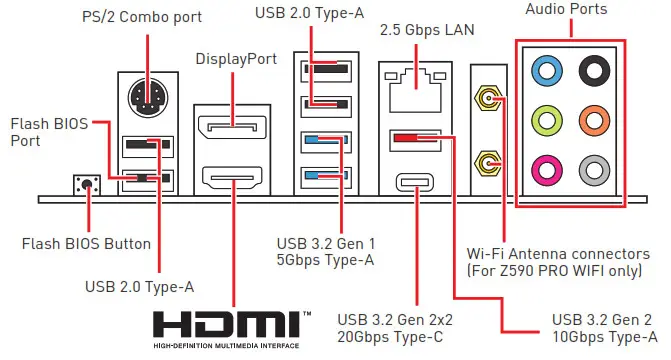Placa base MSI MAG B660 TOMAHAWK WIFI

MAG B660 TOMAHAWK WIFI
Placa base
User Guide Benutzerhandbuch Manuel d’utilisation
I
English Deutsch Français
II
Inicio rápido
Gracias por adquirir la placa base MSI®. Esta sección de Inicio Rápido proporciona diagramas de demostración sobre cómo instalar su ordenador. Algunas de las instalaciones también proporcionan demostraciones en vídeo. Por favor, enlace a la URL para verlo con el navegador web de su teléfono o tableta. Incluso puede enlazar a la URL escaneando el código QR.
Kurzanleitung
Gracias por comprar la placa base MSI®. Esta sección del manual le ofrece una demostración de la instalación de su ordenador. Muchas instalaciones ofrecen también demostraciones en vídeo. Haga clic en la URL para ver el vídeo con su navegador en su escritorio o tableta. También puede escanear el código QR con su dispositivo para abrir la URL.
Presentación rápida
Gracias por haber elegido la tarjeta madre MSI®. Este manual proporciona una rápida presentación con ilustraciones explicativas que le ayudarán a montar su ordenador. Hay tutoriales de vídeo disponibles para algunos pasos. Haz clic en el enlace siguiente para ver el vídeo en tu teléfono o tableta. También puedes acceder al enlace escaneando el código QR asociado.
MSI®. , . . , – . , QR-.
MSI® PC URLQR URL
MSI® . . URL . QR URL .
URL MSI® Código QR
MSI® QRURL
III
Installing a Processor/ Installation des Prozessors/ Installer un processeur/ / CPU/ / /
Youtube
1
2
https://v.youku.com/v_show/id_ XNTE5NDQwNDY2NA==.html
3
7
5 4
9
6
8 IV
Installing DDR5 memory/ Installation des DDR5-Speichers/ Installer une mémoire DDR5/ DDR5/ DDR5 / DDR5 / DDR5 / DDR5
Youtube
https://v.youku.com/v_show/id_ XNTE5NTg0NDM4NA==.html
DIMMA2
DIMMA2 DIMMB2
DIMMA1 DIMMA2 DIMMB1 DIMMB2
V
Conexión del cabezal del panel frontal/ Anschließen der
Frontpanel-Stiftleiste/ Connecter un connecteur du panneau
avant/ /
/ /
/
Youtube
http://youtu.be/DPELIdVNZUI http://v.youku.com/v_show/id_XNjcyMTczMzM2.html
POPWOEWRELREHLDD-EDDL+ED
RESET SW POWER SW
LED de encendido Interruptor de encendido
–
-+
++
JFP1
2 1
–
+
10
9
Reservado
Interruptor de reinicio del LED del disco duro
1
LED HDD +
2
3
LED HDD –
4
5
Interruptor de reinicio
6
7
Interruptor de reinicio
8
9
Reservado
10
LED de encendido + LED de encendido Interruptor de encendido
No Pin
HDD LED POWER LED
VI
HDD LED RESET SW
JFP1
HDD LED HDD LED + POWER LED POWER LED +
Installing the Motherboard/ Installation des Motherboards/ Installer la carte mère/ / / / /
Youtube
1
https://v.youku.com/v_show/id_ XNDUwMDUyNTkwOA==.html
Torque:
3 kgf-cm*
2
MTD1
*3 kgf-cm = 0,3 N-m = 2,6 lbf-in
VII
Connecting the Power Connectors/ Stromanschlüsse anschliessen/ Connecter les câbles du module d’alimentation/ / / / /
Youtube
http://youtu.be/gkDYyR_83I4 http://v.youku.com/v_show/id_XNDkzODU0MDQw.html
ATX_PWR1
CPU_PWR1
VIII
CPU_PWR2
Installing SATA Drives/ Installation der SATA-Laufwerke/ Installer le disque dur SATA/ SATA/ SATA / SATA / SATA / SATA
Youtube
1
http://v.youku.com/v_show/ id_XNDkzODU5MTky.html
2
3
5 4
IX
Installing a Graphics Card/ Einbau der Grafikkarte/ Installer une carte graphique/ / / / /
Youtube
1
http://v.youku.com/v_show/ id_XNDkyOTc3MzQ4.html
3
2
5 X
4 6
Connecting Peripheral Devices/ Peripheriegeräte/ Connecter un périphérique anschliessen/ / / / /
XI
Power On/ Einschalten/ Mettre sous-tension/ / / / /
1
2
3
4 XII
Información de seguridad
Los componentes incluidos en este paquete son propensos a sufrir daños por descargas electrostáticas (ESD). Siga las siguientes instrucciones para garantizar un montaje correcto del ordenador. Asegúrese de que todos los componentes están bien conectados. Las conexiones sueltas pueden hacer que el ordenador no reconozca un componente o que no arranque. Sujete la placa base por los bordes para evitar tocar componentes sensibles. Se recomienda llevar una muñequera de descarga electrostática (ESD) al manipular la placa base para evitar daños electrostáticos. Si no dispone de una muñequera ESD, descárguese de la electricidad estática tocando otro objeto metálico antes de manipular la placa base. Guarde la placa base en un contenedor de protección electrostática o sobre una almohadilla antiestática siempre que la placa base no esté instalada. Antes de encender el ordenador, asegúrese de que no haya tornillos sueltos ni componentes metálicos en la placa base ni en ningún lugar de la carcasa del ordenador. No arranque el ordenador antes de haber completado la instalación. Esto podría causar daños permanentes a los componentes, así como lesiones al usuario. Si necesita ayuda durante cualquier paso de la instalación, consulte a un técnico informático certificado. Apague siempre la fuente de alimentación y desenchufe el cable de alimentación de la toma de corriente antes de instalar o extraer cualquier componente del ordenador. Conserve esta guía del usuario para futuras consultas. Mantenga esta placa base alejada de la humedad. Antes de conectar la fuente de alimentación a la toma de corriente, asegúrese de que ésta tiene el mismo voltaje que el indicado en la fuente de alimentación. Coloque el cable de alimentación de forma que nadie pueda pisarlo. No coloque nada sobre el cable de alimentación. Tenga en cuenta todas las precauciones y advertencias de la placa base. Si se produce alguna de las siguientes situaciones, haga que el personal de servicio revise la placa base:
Ha penetrado líquido en el ordenador. La placa base ha estado expuesta a la humedad. La placa base no funciona bien o no puede hacerla funcionar de acuerdo con la guía del usuario. La placa base se ha caído y se ha dañado. La placa base presenta signos evidentes de rotura. No deje esta placa base en un entorno a más de 60°C (140°F), podría dañarla.
Información de seguridad 3
Notificación de parada del caso
Para evitar daños en la placa base, se prohíbe cualquier separación innecesaria entre los circuitos de la placa base y la carcasa del ordenador. En la parte posterior de la placa base (como se muestra a continuación) se marcarán señales de zona de separación de la carcasa para que sirvan de advertencia al usuario.
Notificación de colisión
Se imprime pintura protectora alrededor de cada orificio de los tornillos para evitar que las piezas se rayen.
4 Información de seguridad
Especificaciones
Chipset de la CPU
Memoria
Ranura de expansión Gráficos integrados Multi-GPU
Compatible con procesadores Intel® CoreTM de 12ª generación, procesadores Pentium® Gold y Celeron® Zócalo del procesador LGA1700
* Visite www.msi.com para conocer el estado más reciente de la compatibilidad a medida que se lanzan nuevos procesadores.
Chipset Intel® B660
4x ranuras de memoria DDR5, admite hasta 128 GB* Admite 1R 4800 MHz (por JEDEC & POR) Frecuencia máxima de overclocking:
1DPC 1R Velocidad máxima de hasta 6200+ MHz 1DPC 2R Velocidad máxima de hasta 5200+ MHz 2DPC 1R Velocidad máxima de hasta 4000+ MHz 2DPC 2R Velocidad máxima de hasta 4000+ MHz Admite Intel® XMP 3.0 OC Admite el modo de doble controlador de doble canal Admite memoria no ECC, sin búfer
* Consulte www.msi.com para obtener más información sobre la memoria compatible.
2x ranuras PCIe x16 PCI_E1 (Desde CPU) Soporta hasta PCIe 4.0 PCI_E2 (Desde chipset B660) Soporta hasta PCIe 3.0 x4
1x ranura PCIe 3.0 x1 (Del chipset B660)
Compatible con la tecnología AMD CrossFireTM
1x puerto HDMI 2.1 con HDR, compatible con una resolución máxima de 4K 60Hz*/** 1x puerto DisplayPort 1.4 con HBR3, compatible con una resolución máxima de 4K 60Hz*/**
* Disponible solo en procesadores con gráficos integrados. ** Las especificaciones gráficas pueden variar en función de la CPU instalada.
Continúa en la siguiente columna
Especificaciones 5
Almacenamiento
RAID USB Audio LAN
6 Especificaciones
Continúa de la columna anterior
6x puertos SATA 6Gb/s SATA5~8 (Del chipset B660) SATAA~B (De ASM1061)
3x ranuras M.2 (Clave M) Ranura M2_1 (De CPU) Soporta hasta PCIe 4.0 x4 Soporta dispositivos de almacenamiento 2242/ 2260/ 2280/ 22110 Ranuras M2_2 & M2_3 (Del chipset B660) M2_2 soporta hasta PCIe 4.0 x4 M2_3 soporta hasta PCIe 4.0 x2* Soporta SATA hasta 6Gb/s Soporta dispositivos de almacenamiento 2242/ 2260/ 2280 Soporta Intel
Memoria OptaneTM
Compatible con la tecnología Intel® Smart Response para procesadores Intel CoreTM
* SATA7 no estará disponible cuando se instale un SSD M.2 SATA en la ranura M2_3.
Soporta RAID 0, RAID 1 , RAID 5 y RAID 10 para dispositivos de almacenamiento SATA*.
* SATAA & SATAB no soportan la función RAID.
Chipset Intel® B660 1x puerto USB3.2 Gen 2×2 20Gbps (puerto Tipo-C en el panel trasero) 5x puertos USB 3.2 Gen 2 10Gbps (4 puertos Tipo-A en el panel trasero, 1 Tipo-C disponible a través del conector interno) 2x puertos USB 3.2 Gen 1 5Gbps Tipo-A disponibles a través del conector interno 8x puertos USB 2.0 (4 puertos Tipo-A en el panel trasero, 4 puertos Tipo-A disponibles a través de los conectores internos)
Códec Realtek® ALC1220P Audio de alta definición de 7.1 canales Admite salida S/PDIF
1x controlador LAN Realtek® RTL8125B-CG a 2,5 Gbps
Continúa en la columna siguiente
Continúa de la columna anterior
Wi-Fi y Bluetooth
Intel® Wi-Fi 6E El módulo inalámbrico está preinstalado en la ranura M.2 (Key-E) Admite MU-MIMO TX/RX, 2,4GHz/ 5GHz/ 6GHz*(160MHz) hasta 2,4Gbps Admite 802.11 a/ b/ g/ n/ ac/ ax Admite Bluetooth® 5.2**, FIPS, FISMA
* Wi-Fi 6E 6GHz puede depender de las regulaciones de cada país y estará listo en Windows 10 build 21H1 y Windows 11. ** Bluetooth 5.2 estará listo en Windows 10 build 21H1 y Windows 11.
Conectores internos
1x conector de alimentación principal ATX de 24 pines 2x conectores de alimentación ATX 12V de 8 pines 6x conectores SATA 6Gb/s 3x ranuras M.2 (M-Key) 1x puerto USB 3.2 Gen 2 10Gbps Type-C 1x conector USB 3.2 Gen 1 5Gbps (admite 2 puertos USB 3.2 Gen 1 5Gbps adicionales) 2x conectores USB 2.0 (admite 4 puertos USB 2.0 adicionales) 1x conector de ventilador de CPU de 4 clavijas 1x conector de ventilador de bomba de agua de 4 clavijas 5x conectores de ventilador de sistema de 4 clavijas 1x conector de audio del panel frontal 2x conectores del panel del sistema 1x conector de intrusión del chasis 1x puente Clear CMOS 1x conector de módulo TPM 1x conector TBT (admite RTD3) 1x conector de controlador de sintonización.
LED Características
2x conectores LED RGB de 4 patillas 2x conectores LED RAINBOW de 3 patillas 4x EZ Debug LED
Continúa en la siguiente columna
Especificaciones 7
Continúa de la columna anterior
Conectores del panel posterior
Controlador de E/S Monitor de hardware Factor de forma Características de la BIOS
Software
4x puertos USB 2.0 Tipo-A 1x puerto DisplayPort 1x puerto HDMI 4x puertos USB 3.2 Gen 2 10Gbps Tipo-A 1x puerto USB 3.2 Gen 2×2 20Gbps Tipo-C 1x puerto LAN 2.5Gbps (RJ45) 2x conectores de antena Wi-Fi 5x tomas de audio 1x conector S/PDIF OUT óptico
Chip controlador NUVOTON NCT6687
CPU/ Sistema/ Detección de la temperatura del chipset CPU/ Sistema/ Detección de la velocidad del ventilador de la bomba CPU/ Sistema/ Control de la velocidad del ventilador de la bomba
Factor de forma ATX 30,5 cm x 24,4 cm (12 pulg. x 9,6 pulg.)
1x 256 Mb flash UEFI AMI BIOS ACPI 6.4, SMBIOS 3.4 Multilenguaje
Controladores MSI Center Intel Extreme Tuning Utility MSI APP Player (BlueStacks) Open Broadcaster Software (OBS) CPU-Z MSI GAMING Google ChromeTM, Google Toolbar, Google Drive NortonTM Internet Security Solution
Continúa en la siguiente columna
8 Especificaciones
Características especiales del centro MSI
Continúa de la columna anterior
Modo Juego Smart Priority Game Highlights LAN Manager Mystic Light Ambient Devices Frozr AI Cooling User Scenario True Color Live Update Hardware Monitoring Super Charger Speed Up Smart Image Finder MSI Companion
Audio Audio Boost
Red 2.5G LAN LAN Manager Intel Wi-Fi
Refrigeración Diseño totalmente de aluminio Diseño de disipador térmico ampliado Ventilador de bomba M.2 Shield Frozr Control inteligente del ventilador
Continúa en la siguiente columna
Especificaciones 9
Características especiales
Continúa de la columna anterior
LED Mystic Light Mystic Light Extension (RAINBOW/RGB) Mystic Light SYNC Ambient Devices Support EZ DEBUG LED
Rendimiento Lightning Gen 4 PCI-E Slot Lightning Gen 4 M.2 Multi GPU-CrossFire Technology Memory Boost Core Boost Lightning USB 20G USB 3.2 Gen 2 10G USB con Type A+C Front USB Type-C Dual CPU Power: 8+8 pin 2oz Copper thickened PCB
Protección PCI-E Steel Armor Escudo de E/S preinstalado
Experiencia MSI Center Click BIOS 5 CPU Cooler Tuning EZ M.2 Clip App player Tile
10 Especificaciones
Contenido del paquete
Compruebe el contenido del paquete de su placa base. Debe contener:
Placa base
MAG B660 TOMAHAWK WIFI
Guía rápida de instalación
1
Documentación
Tarjeta del programa de recompensas MSI
1
Aplicación
DVD de controladores
1
Cables
Cables SATA 6Gb/s
1
Antena Wi-Fi
1
Insignia de caso
1
Tornillo M.2 + separador (2 juegos/paquete)
1
Accesorios
Tornillo M.2 + separador (1 juego/paquete)
1
Clip EZ M.2 (1 juego/paquete)
2
Pegatina MAG
1
Tarjeta de registro del producto
1
Importante
Si alguno de los elementos anteriores está dañado o falta, póngase en contacto con su distribuidor.
Contenido del paquete 11
Panel de E/S trasero
USB 2.0 Tipo-A
DisplayPort
Conectores de antena Wi-Fi Puertos de audio
LAN de 2,5 Gbps
USB 3.2 Gen 2 (10Gbps) Tipo-A
Tabla de estado del LED del puerto LAN
LED de enlace/actividad
Estado
Descripción
Apagado Amarillo Parpadeante
Sin enlace Actividad de Linked Data
USB 3.2 Gen 2×2 (20Gbps) Tipo-C
Salida S/PDIF óptica
LED de velocidad
Estado
Descripción
Apagado Verde Naranja
Conexión de 10 Mbps Conexión de 100/1000 Mbps Conexión de 2,5 Gbps
Configuración de puertos de audio
Puertos de audio
Canal
2468
Salida altavoz central/subwoofer Salida altavoz trasero
Entrada de línea/Salida de altavoz lateral
Line-Out/ Front Speaker Out Mic In
(: conectado, en blanco: vacío)
12 Panel de E/S trasero
Consola de audio Realtek
Después de instalar Realtek Audio Console. Puede utilizarla para cambiar los ajustes de sonido y obtener una mejor experiencia de sonido.
Mejora de la aplicación
Selección de dispositivos
Volumen principal
Configuración del conector Estado del conector
Selección de Dispositivo – le permite seleccionar una fuente de salida de audio para cambiar las opciones relacionadas. El signo de verificación indica los dispositivos por defecto. Mejora de la Aplicación – el conjunto de opciones le proporcionará una guía completa del efecto de sonido anticipado tanto para el dispositivo de salida como para el de entrada. Volumen Principal – controla el volumen o equilibra el lado derecho/izquierdo de los altavoces que conectaste en el panel frontal o trasero ajustando la barra. Estado del Conector – muestra todos los dispositivos de render y captura actualmente conectados con su ordenador. Configuración del Conector – configura los ajustes de conexión.
Cuadro de diálogo emergente automático Cuando conectas un dispositivo a un jack de audio, aparece un cuadro de diálogo preguntándote qué dispositivo está conectado actualmente.
Cada toma corresponde a su configuración por defecto, como se muestra en la página siguiente.
Importante
Las imágenes de arriba son sólo de referencia y pueden variar del producto adquirido.
Panel de E/S trasero 13
Diagrama de tomas de audio para auriculares y micrófono
Diagrama de tomas de audio a altavoces estéreo
ENTRADA DE AUDIO
Diagrama de tomas de audio a altavoces de 7.1 canales
ENTRADA DE AUDIO Posterior Frontal Lateral Central/
Subwoofer
14 Panel de E/S trasero
Instalación de antenas 1. Atornille las antenas firmemente a los conectores de antena como se muestra a continuación. 2. 2. Oriente las antenas.
1
2
Panel de E/S trasero 15
Vista general de los componentes
CPU_PWR1
Zócalo del procesador
CPU_PWR2
JRGB2 BOMBA_VENTILADOR1
VENTILADOR_CPU1
JRAINBOW1
SYS_FAN1 SYS_FAN2
ATX_PWR1
SYS_FAN5
M2_1 PCI_E1
BAT1
JBAT1 PCI_E2
M2_2 PCI_E3
JAUD1 JRGB1
JFP1
JRAINBOW2 SYS_FAN3 SYS_FAN4
JDASH1
JFP2 SATAB
SATAA JUSB1 JUSB2
JTBT1
JUSB3
JUSB4 DIMMB2 DIMMB1 DIMMA2 DIMMA1
SATA 5 6 SATA 7 8 M2_3 JTPM1 JCI1
16 Vista general de los componentes
Zócalo de CPU
Distancia desde el centro de la CPU a la ranura DIMM más cercana.
52,3 mm
Introducción a la CPU LGA1700 La superficie de la CPU LGA1700 tiene cuatro muescas y un triángulo dorado que ayudan a alinear correctamente la CPU para la colocación en la placa base. El triángulo dorado es el indicador del Pin 1.
Importante
Desenchufe siempre el cable de alimentación de la toma de corriente antes de instalar o extraer la CPU. Conserve la tapa protectora de la CPU después de instalar el procesador. MSI tramitará las solicitudes de Autorización de Devolución de Mercancía (RMA) si sólo la placa base viene con la tapa protectora en el zócalo de la CPU. Cuando instale una CPU, recuerde siempre instalar un disipador de CPU. Un disipador de CPU es necesario para evitar el sobrecalentamiento y mantener la estabilidad del sistema. Confirme que el disipador de la CPU ha formado un sello hermético con la CPU antes de arrancar el sistema. El sobrecalentamiento puede dañar seriamente la CPU y la placa base. Asegúrese siempre de que los ventiladores de refrigeración funcionan correctamente para proteger la CPU del sobrecalentamiento. Asegúrese de aplicar una capa uniforme de pasta térmica (o cinta térmica) entre la CPU y el disipador térmico para mejorar la disipación del calor. Siempre que la CPU no esté instalada, proteja los pines del zócalo de la CPU cubriéndolo con la tapa de plástico. Si ha adquirido una CPU y un disipador térmico/ refrigerador por separado, consulte la documentación incluida en el paquete del disipador térmico/ refrigerador para obtener más información sobre la instalación. Esta placa base está diseñada para soportar overclocking. Antes de intentar realizar overclocking, asegúrese de que todos los demás componentes del sistema pueden tolerarlo. No se recomienda ningún intento de operar más allá de las especificaciones del producto. MSI® no garantiza los daños o riesgos causados por un funcionamiento inadecuado más allá de las especificaciones del producto.
Vista general de los componentes 17
Ranuras DIMM
DIMMA1
DIMMB1
Canal A
Canal B
DIMMA2
Recomendación de instalación del módulo de memoria
DIMMB2
DIMMA2
DIMMA2 DIMMB2
DIMMA1 DIMMA2 DIMMB1 DIMMB2
Importante
Inserte siempre primero los módulos de memoria en la ranura DIMMA2. Para garantizar la estabilidad del sistema en el modo de doble canal, los módulos de memoria deben ser del mismo tipo, número y densidad.
Algunos módulos de memoria pueden funcionar a una frecuencia inferior al valor marcado cuando se realiza overclocking debido a que la frecuencia de la memoria funciona en función de su Serial Presence Detect (SPD). Vaya a la BIOS y busque la opción DRAM Frequency para ajustar la frecuencia de la memoria si desea que funcione a la frecuencia marcada o a una frecuencia superior.
Se recomienda utilizar un sistema de refrigeración de memoria más eficiente para la instalación de DIMMs completos o overclocking.
La estabilidad y compatibilidad del módulo de memoria instalado dependen de la CPU y los dispositivos instalados cuando se realiza overclocking.
Consulte www.msi.com para obtener más información sobre la memoria compatible.
18 Vista general de los componentes
PCI_E1~3: Ranuras de expansión PCIe
PCI_E1: PCIe 4.0 x16 (Desde CPU)
PCI_E2: PCIe 3.0 x4 (del chipset B660)
PCI_E3: PCIe 3.0 x1 (del chipset B660)
Importante
Si instala una tarjeta gráfica grande y pesada, deberá utilizar una herramienta como MSI Graphics Card Bolster para soportar su peso y evitar la deformación de la ranura. Para la instalación de una única tarjeta de expansión PCIe x16 con un rendimiento óptimo, se recomienda utilizar la ranura PCI_E1. Cuando añada o retire tarjetas de expansión, apague siempre la fuente de alimentación y desenchufe el cable de alimentación de la toma de corriente. Lea la documentación de la tarjeta de expansión para comprobar si es necesario realizar cambios adicionales de hardware o software.
JFP1, JFP2: Conectores del panel frontal
Estos conectores se conectan a los interruptores y LEDs del panel frontal.
JFP2 1
+
+-
Altavoz zumbador
1
Ponente –
2
3
Zumbador –
4
Zumbador + Altavoz +
LED de encendido Interruptor de encendido
–
-+
++
JFP1
2 1
–
+
10
9
Reservado
Interruptor de reinicio del LED del disco duro
1
LED HDD +
2
3
LED HDD –
4
5
Interruptor de reinicio
6
7
Interruptor de reinicio
8
9
Reservado
10
LED de encendido + LED de encendido Interruptor de encendido
No Pin
Vista general de los componentes 19
M2_1~3: Ranuras M.2 (Tecla M)
Importante
Intel® RST sólo admite SSD PCIe M.2 con UEFI ROM. Las ranuras M2_2~3 admiten la memoria Intel® OptaneTM M2_1.
M2_3 M2_2
Instalación de la ranura M.2 1. Afloje los tornillos del disipador térmico M.2 SHIELD FROZR. 2. 2. Retire el disipador térmico M.2 SHIELD FROZR y las láminas protectoras de la ranura.
térmicas.
1
1
M2_1
1
2
M2_2&M2_3
1
2
20 Visión general de los componentes
3. Si no hay ningún clip EZ M.2 instalado, instale el kit de clip EZ M.2 suministrado en la ranura M.2 de acuerdo con la longitud de su SSD.
4. Inserte su SSD M.2 en la ranura M.2 en un ángulo de 30 grados. 5. 5. Gire el clip EZ M.2 para fijar la unidad SSD M.2.
4
3
30º
5
6. Vuelva a colocar el disipador térmico M.2 SHIELD FROZR en su sitio y fíjelo.
Vista general de los componentes 21
SATA5~8 & SATAA~B: Conectores SATA 6Gb/s
Estos conectores son puertos de interfaz SATA 6Gb/s. Cada conector puede conectarse a un dispositivo SATA.
SATAA SATAB
SATA6
SATA5 SATA8
SATA7
Importante
No doble el cable SATA en un ángulo de 90 grados. De lo contrario, podría producirse una pérdida de datos durante la transmisión. Los cables SATA tienen conectores idénticos a ambos lados del cable. Sin embargo, se recomienda conectar el conector plano a la placa base para ahorrar espacio. SATA7 no estará disponible al instalar SSD M.2 SATA en la ranura M2_3.
JAUD1: Conector de audio frontal
Este conector permite conectar tomas de audio en el panel frontal.
2
10
1
9
1
MIC L
2
Suelo
3
MIC R
4
NC
5
Teléfono de cabeza R
6
Detección MIC
7
SENSE_SEND
8
No Pin
9
Teléfono de cabeza L
10
Detección de auriculares
22 Vista general de los componentes
CPU_PWR1~2, ATX_PWR1: Conectores de alimentación
Estos conectores permiten conectar una fuente de alimentación ATX.
8 4
5 1
CPU_PWR1~2
1
Suelo
5
2
Suelo
6
3
Suelo
7
4
Suelo
8
+12V +12V +12V +12V
1
+3.3V
13
2
+3.3V
14
3
Suelo
15
12
24
4
+5V
16
5
Suelo
17
6
+5V
18
ATX_PWR1
7
Suelo
19
8
PWR OK
20
1
13
9
5VSB
21
10
+12V
22
11
+12V
23
12
+3.3V
24
+3,3V -12V Tierra PS-ON# Tierra Tierra Tierra Res +5V +5V +5V Tierra
Importante
Asegúrese de que todos los cables de alimentación están bien conectados a una fuente de alimentación ATX adecuada para garantizar un funcionamiento estable de la placa base.
Vista general de los componentes 23
JDASH1 : Conector del controlador de sintonización
Este conector se utiliza para conectar un módulo Tuning Controller opcional.
26
15
1
No Pin
2
3
MCU_SMB_SCL_M
4
5
VCC5
6
NC MCU_SMB_SDA_M
Tierra
JTPM1: Conector del módulo TPM
Este conector es para TPM (Trusted Platform Module). Por favor, consulte el manual de la plataforma de seguridad TPM para más detalles y usos.
12
11
2
1
1
Potencia SPI
2
3 Master In Slave Out (Datos SPI) 4
5
Reservado
6
7
Suelo
8
9
Reservado
10
11
Reservado
12
SPI Chip Select Master Out Slave In (Datos SPI)
SPI Clock SPI Reset
No Pin Solicitud de Interrupción
24 Vista general de componentes
JUSB4: Conector USB 3.2 Gen 2 Tipo-C
Este conector permite conectar el conector USB 3.2 Gen 2 Type-C en el panel frontal. El conector posee un diseño a prueba de fallos. Cuando conecte el cable, asegúrese de conectarlo con la orientación correspondiente.
JUSB4
Cable USB tipo C
Puerto USB Type-C en el panel frontal
JUSB3: Conector USB 3.2 Gen 1
Este conector permite conectar puertos USB 3.2 Gen 1 5Gbps en el panel frontal.
10
11
1
20
1
Potencia
11
2
USB3_RX_DN
12
3
USB3_RX_DP
13
4
Suelo
14
5
USB3_TX_C_DN
15
6
USB3_TX_C_DP
16
7
Suelo
17
8
USB2.0-
18
9
USB2.0+
19
10
Suelo
20
USB2.0+ USB2.0Ground USB3_TX_C_DP USB3_TX_C_DN Ground USB3_RX_DP USB3_RX_DN Power No Pin
Importante
Tenga en cuenta que los pines de alimentación y tierra deben estar conectados correctamente para evitar posibles daños.
Vista general de los componentes 25
JUSB1~2: Conectores USB 2.0
Estos conectores permiten conectar puertos USB 2.0 en el panel frontal.
2
10
1
9
1
VCC
2
3
USB0-
4
5
USB0+
6
7
Suelo
8
9
No Pin
10
VCC USB1USB1+ Tierra
NC
Importante
Tenga en cuenta que los pines VCC y Tierra deben estar conectados correctamente para evitar posibles daños. Para recargar su iPad, iPhone y iPod a través de los puertos USB, instale la utilidad MSI Center.
JTBT1: Conector de tarjeta Thunderbolt
Este conector permite conectar la tarjeta de E/S Thunderbolt complementaria.
2
16
1
15
1
TBT_FORCE_PWR
2
3 TBT_CIO_PLUG_EVENT# 4
5
SLP_S3#_TBT
6
7
SLP_S5#_TBT
8
9
Suelo
10
11
DG_PEWAKE#
12
13
TBT_RTD3_PWR_ES
14
15
TBT_CARD_DET_R#
16
TBT_S0IX_ENTRY_REQ TBT_S0IX_ENTRY_ACK TBT_PSON_OVERRIDE_N
No Pin SMBCLK_VSB SMBDATA_VSB
Masa PD_IRQ#
26 Vista general de los componentes
CPU_FAN1, PUMP_FAN1, SYS_FAN1~5: Conectores de ventilador
Los conectores de ventilador se pueden clasificar como Modo PWM (Pulse Width Modulation) o Modo DC. Los conectores de ventilador en Modo PWM proporcionan una salida constante de 12V y ajustan la velocidad del ventilador con la señal de control de velocidad. Los conectores de ventilador en modo DC controlan la velocidad del ventilador cambiando el voltaje. Sin embargo, puede seguir las siguientes instrucciones para ajustar el conector del ventilador al modo PWM o DC manualmente.
SYS_FAN5 CPU_FAN1 PUMP_FAN1 SYS_FAN1 SYS_FAN2
Conector
CPU_FAN1 PUMP_FAN1 SYS_FAN1~5
Modo de ventilador por defecto
Modo PWM Modo PWM Modo DC
Corriente máx.
2A 3A 1A
Potencia máx.
24W 36W 12W
SYS_FAN3
SYS_FAN4
Cambio del modo del ventilador y ajuste de la velocidad del ventilador Puede cambiar entre el modo PWM y el modo DC y ajustar la velocidad del ventilador en BIOS > HARDWARE MONITOR.
Seleccionar modo PWM o modo DC
Hay puntos de gradiente de la velocidad del ventilador que permiten ajustar la velocidad del ventilador en relación con la temperatura de la CPU.
Importante
Asegúrese de que los ventiladores funcionan correctamente después de cambiar el modo PWM / DC. Definición de los pines de los conectores de los ventiladores
1
Definición del pin de modo PWM
1
Suelo
2
+12V
3
Sentido
4
Señal de control de velocidad
1 Definición del pin de modo DC
1
Suelo
2
Control de tensión
3
Sentido
4
NC
Visión general de los componentes 27
JCI1: Conector de intrusión en chasis
Este conector permite conectar el cable del interruptor de intrusión en el chasis.
Normal (por defecto)
Activar el evento de intrusión en el chasis
Uso del detector de intrusión en el chasis 1. Conecte el conector JCI1 al interruptor/sensor de intrusión en el chasis. 2. Cierre la tapa del chasis. 3. Vaya a BIOS > AJUSTES > Seguridad > Configuración de intrusión en el chasis. 4. Establezca Intrusión en el chasis en Activado. 5. 5. Pulse F10 para guardar y salir y, a continuación, pulse la tecla Intro para seleccionar Sí. 6. Cuando se vuelva a abrir la tapa del chasis, aparecerá un mensaje de advertencia en
pantalla al encender el ordenador.
Restablecimiento del aviso de intrusión en el chasis 1. Vaya a Vaya a BIOS > AJUSTES > Seguridad > Configuración de intrusión en el chasis. 2. Establezca Intrusión en el chasis en Restablecer. 3. 3. Pulse F10 para guardar y salir y, a continuación, pulse la tecla Intro para seleccionar Sí.
28 Vista general de los componentes
JRGB1~2: Conectores LED RGB
Los conectores JRGB permiten conectar las tiras de LED 5050 RGB 12V.
1
1
+12V
2
G
3
R
4
B
Conexión de la tira de LED RGB
1
GR B
Conector JRGB
Cable alargador JRGB
Conexión de ventilador LED RGB
Conector JRGB
1
5050 tiras de LED RGB 12V
GR B
1
Conector del ventilador del sistema
Ventilador LED RGB
Importante
El conector JRGB soporta hasta 2 metros continuos de tiras LED 5050 RGB (12V/G/R/B) con una potencia máxima de 3A (12V). Apague siempre la fuente de alimentación y desenchufe el cable de alimentación de la toma de corriente antes de instalar o retirar la tira de LED RGB. Por favor, utilice el software de MSI para controlar la tira LED extendida.
Vista general de los componentes 29
JRAINBOW1~2: Conectores LED RGB direccionables
Los conectores JRAINBOW permiten conectar las tiras de LED RGB direccionables individualmente WS2812B 5V.
1
1
+5V
2
Datos
3
No Pin
4
Suelo
Conexión de tira de LED RGB direccionable
1
+5V
D
Conector JRAINBOW
Cable alargador JRainbow
Conexión de ventilador LED RGB direccionable
Conector JRAINBOW
1
WS2812B Tiras de LED RGB direccionables individualmente 5V
1
Conector del ventilador del sistema
Ventilador LED RGB direccionable
PRECAUCIÓN
No conecte tiras de LED del tipo incorrecto. El conector JRGB y el conector JRAINBOW proporcionan voltajes diferentes, y conectar la tira LED de 5V al conector JRGB provocará daños en la tira LED.
Importante
El conector JRAINBOW admite hasta 75 tiras LED RGB WS2812B direccionables individualmente (5V/Datos/Tierra) con una potencia máxima de 3A (5V). En el caso de una luminosidad del 20%, el conector admite hasta 200 LED. Apague siempre la fuente de alimentación y desenchufe el cable de alimentación de la toma de corriente antes de instalar o retirar la tira de LED RGB. Por favor, utilice el software de MSI para controlar la tira LED extendida.
30 Vista general de los componentes
JBAT1: Borrar CMOS (Reiniciar BIOS) Jumper
Hay una memoria CMOS integrada que se alimenta externamente desde una batería situada en la placa base para guardar los datos de configuración del sistema. Si desea borrar la configuración del sistema, ajuste los puentes para borrar la memoria CMOS.
Guardar Datos (por defecto)
Borrar CMOS/ Reiniciar BIOS
Restablecer los valores por defecto de la BIOS 1. Apague el ordenador y desenchufe el cable de alimentación. Apague el ordenador y desenchufe el cable de alimentación. 2. Utilice una tapa de puente para cortocircuitar JBAT1 durante unos 5-10 segundos. 3. 3. Retire el puente de JBAT1. 4. Enchufe el cable de alimentación y encienda el ordenador.
LEDs de la placa
LED de depuración EZ
Estos LEDs indican el estado de depuración de la placa base.
CPU – indica que la CPU no se detecta o falla. DRAM – indica que la DRAM no se detecta o falla. VGA – indica que la GPU no se detecta o falla. BOOT – indica que no se detecta el dispositivo de arranque.
o falla.
LEDs a bordo 31
Instalación del sistema operativo, controladores y Centro MSI
Por favor, descarga y actualiza las últimas utilidades y drivers en www.msi.com
Instalación de Windows 10/ Windows 11
1. Encienda el ordenador. 2. Inserte el disco/USB de instalación de Windows 10/ Windows 11 en el ordenador. 3. Pulse el botón Reiniciar de la carcasa del ordenador. 4. 4. Pulse la tecla F11 durante el POST (Power-On Self Test) del ordenador para entrar en Boot
Menú. 5. Seleccione el disco/USB de instalación de Windows 10/ Windows 11 en el Menú de arranque. 6. Pulse cualquier tecla si la pantalla muestra el mensaje Pulse cualquier tecla para arrancar desde CD o DVD…
En caso contrario, omita este paso. 7. Siga las instrucciones que aparecen en pantalla para instalar Windows 10/ Windows 11.
Instalación de controladores
1. Inicie su ordenador en Windows 10/ Windows 11. 2. 2. Inserte la unidad USB MSI® en el puerto USB. 3. Haga clic en la notificación emergente Seleccionar para elegir lo que sucede con este disco y, a continuación
seleccione Ejecutar DVDSetup.exe para abrir el instalador. Si desactiva la función de Reproducción Automática desde el Panel de Control de Windows, aún puede ejecutar manualmente el DVDSetup.exe desde la ruta raíz de la Unidad USB MSI. 4. El instalador encontrará y listará todos los controladores necesarios en la pestaña Controladores/Software. 5. Pulse el botón Instalar en la esquina inferior derecha de la ventana. 6. La instalación de los controladores estará entonces en curso, una vez finalizada le pedirá que reinicie. 7. Haga clic en el botón Aceptar para finalizar. 8. 8. Reinicie el ordenador.
Centro MSI
MSI Center es una aplicación que te ayuda a optimizar fácilmente la configuración de los juegos y a utilizar sin problemas los softwares de creación de contenidos. También te permite controlar y sincronizar los efectos de luz LED en PCs y otros productos MSI. Con MSI Center, puedes personalizar los modos ideales, monitorizar el rendimiento del sistema y ajustar la velocidad del ventilador.
Guía del usuario de MSI Center Si desea conocer más información sobre MSI Center, consulte http://download.msi.com/manual/mb/MSICENTER.pdf o escanee el código QR para acceder.
Importante
Las funciones pueden variar dependiendo del producto que tenga.
32 Instalación del SO, Controladores & Centro MSI
UEFI BIOS
MSI UEFI BIOS es compatible con la arquitectura UEFI (Unified Extensible Firmware Interface). UEFI tiene muchas nuevas funciones y ventajas que la BIOS tradicional no puede alcanzar, y reemplazará completamente a la BIOS en el futuro. La BIOS UEFI de MSI utiliza UEFI como modo de arranque predeterminado para aprovechar al máximo las nuevas capacidades del chipset.
Importante
El término BIOS en esta guía del usuario se refiere a UEFI BIOS a menos que se indique lo contrario. Ventajas de UEFI Arranque rápido – UEFI puede arrancar directamente el sistema operativo y ahorrar el proceso de autocomprobación de la BIOS. También puede eliminar el tiempo de cambio al modo CSM durante la POST. Soporta particiones de disco duro de más de 2 TB. Soporta más de 4 particiones primarias con una Tabla de Particiones GUID (GPT). Soporta un número ilimitado de particiones. Soporta todas las capacidades de los nuevos dispositivos – los nuevos dispositivos pueden no proporcionar compatibilidad con versiones anteriores. Soporta arranque seguro – UEFI puede comprobar la validez del sistema operativo para asegurar que ningún malware manipula el proceso de arranque. Casos incompatibles UEFI sistema operativo Windows de 32 bits – esta placa base sólo es compatible con el sistema operativo Windows 10 / Windows 11 de 64 bits. Tarjeta gráfica antigua – el sistema detectará tu tarjeta gráfica. Si utiliza tarjetas gráficas antiguas, puede mostrar un mensaje de advertencia No se ha detectado soporte GOP (Graphics Output protocol) en esta tarjeta gráfica.
Importante
Le recomendamos que la sustituya por una tarjeta gráfica que soporte GOP/UEFI o que utilice una CPU con gráficos integrados para tener un funcionamiento normal. ¿Cómo comprobar el modo BIOS? 1. 1. Encienda su ordenador. 2. Pulse la tecla DEL para entrar en el menú de configuración, F11 para entrar en el menú de arranque.
Aparece el mensaje Menú en la pantalla durante el proceso de arranque. 3. Después de entrar en la BIOS, puede comprobar el Modo BIOS en la parte superior de la pantalla.
Modo BIOS: UEFI
UEFI BIOS 33
Configuración de la BIOS
La configuración por defecto ofrece el rendimiento óptimo para la estabilidad del sistema en condiciones normales. Debería mantener siempre la configuración por defecto para evitar posibles daños en el sistema o fallos en el arranque, a menos que esté familiarizado con la BIOS.
Importante
Los elementos de la BIOS se actualizan periódicamente para mejorar el rendimiento del sistema. Los elementos pueden ser ligeramente diferentes de la última BIOS; por lo tanto, la descripción es sólo para referencia. También puede consultar el panel de información AYUDA para ver la descripción de los elementos de la BIOS.
Las pantallas, opciones y configuraciones de la BIOS variarán dependiendo de su sistema.
Entrar en la configuración de la BIOS Pulse la tecla Supr cuando aparezca en pantalla el mensaje Pulse la tecla DEL para entrar en el menú de configuración, F11 para entrar en el menú de arranque durante el proceso de arranque.
Tecla de función
F1:
Lista de ayuda general
F2:
Añadir/ Eliminar un elemento favorito
F3:
Entrar en el menú Favoritos
F4:
Entrar en el menú de especificaciones de la CPU
F5:
Entrar en el menú Memoria-Z
F6:
Cargar valores por defecto optimizados
F7:
Cambiar entre modo Avanzado y modo EZ
F8:
Perfil de overclocking de carga
F9:
Guardar perfil de overclocking
F10:
Guardar cambio y reiniciar*.
F12:
Haz una captura de pantalla y guárdala en una unidad flash USB (sólo en formato FAT/FAT32).
Ctrl+F: Entrar en la página de búsqueda
* Al pulsar F10, aparece una ventana de confirmación que proporciona la información sobre la modificación. Seleccione entre Sí o No para confirmar su elección.
Guía del usuario de la BIOS Si desea conocer más instrucciones sobre la configuración de la BIOS, consulte http://download.msi.com/manual/mb/Intel600BIOS.pdf o escanee el código QR para acceder.
Importante
Las funciones pueden variar dependiendo del producto que tenga.
34 UEFI BIOS
Reiniciar la BIOS
Es posible que necesite restablecer la configuración predeterminada de la BIOS para resolver ciertos problemas. Hay varias formas de restablecer la BIOS: Vaya a BIOS y pulse F6 para cargar los valores por defecto optimizados. Corta el puente Clear CMOS de la placa base.
Importante
Asegúrese de que el ordenador está apagado antes de borrar los datos CMOS. Consulte la sección Borrar el puente CMOS para restablecer la BIOS.
Actualización de la BIOS
Actualización de la BIOS con M-FLASH Antes de actualizar: Por favor, descargue el último archivo BIOS que coincida con el modelo de su placa base desde el sitio web de MSI. A continuación, guarde el archivo de la BIOS en la unidad flash USB. Actualización de la BIOS: 1. Inserte la unidad flash USB que contiene el archivo de actualización en el puerto USB. 2. Por favor, consulte los siguientes métodos para entrar en modo flash.
Reinicie y pulse la tecla Ctrl + F5 durante POST y haga clic en Sí para reiniciar el sistema.
Pulse <Ctrl+F5> para activar M-Flash para actualizar la BIOS. Reinicie y pulse la tecla Supr durante POST para entrar en BIOS. Pulse el botón M-FLASH y pulse Sí para reiniciar el sistema.
3. Selecciona un archivo BIOS para realizar el proceso de actualización de la BIOS. 4. Cuando se le solicite haga clic en Sí para iniciar la recuperación de la BIOS. 5. Cuando el proceso de flasheo haya finalizado al 100%, el sistema se reiniciará automáticamente.
UEFI BIOS 35
Actualizar la BIOS con MSI Center Antes de actualizar: Asegúrese de que el controlador LAN ya está instalado y de que la conexión a Internet está configurada correctamente. Cierre todas las demás aplicaciones antes de actualizar la BIOS. Para actualizar la BIOS: 1. Instale e inicie MSI Center y vaya a la página de Soporte. 2. Seleccione Live Update y haga clic en el botón Avanzar. 3. 3. Seleccione el archivo de la BIOS y haga clic en el botón Instalar. 4. Aparecerá el recordatorio de instalación y pulsa el botón Instalar en él. 5. El sistema se reiniciará automáticamente para actualizar la BIOS. 6. 6. Después de que el proceso de flasheo se haya completado al 100%, el sistema se reiniciará.
automáticamente.
36 UEFI BIOS
![]()