La Guía del usuario de la Impresora Todo en Uno de Inyección de Tinta en Color Canon Serie TS3500 es un completo manual que proporciona instrucciones paso a paso para configurar e instalar la impresora. Antes de comenzar, se recomienda a los usuarios que lean el apéndice Información importante y de seguridad. El manual abarca desde la retirada de los materiales de embalaje hasta la instalación de los cartuchos FINE y la conexión de la impresora a un ordenador o smartphone. La guía también incluye instrucciones para cargar papel y solucionar problemas comunes. El manual es fácil de seguir e incluye diagramas útiles y notas de precaución para garantizar que los usuarios tengan una experiencia fluida con su impresora Canon TS3500. Además, la guía ofrece respuestas a las preguntas más frecuentes, como qué cartuchos de tinta utilizar y si la impresora es compatible con varios dispositivos. Tanto si es la primera vez que utiliza una impresora como si ya tiene experiencia, esta guía del usuario es una herramienta esencial para sacar el máximo partido a su impresora Todo en Uno de inyección de tinta en color Canon serie TS3500.
Guía del usuario de la impresora Todo en Uno de inyección de tinta en color Canon Serie TS3500
Guía del usuario de la Impresora Todo en Uno de Inyección de Tinta en Color Canon Serie TS3500
Lea primero la Información importante y de seguridad (anexo).
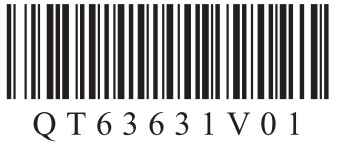
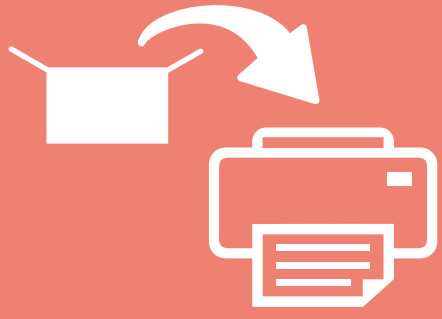
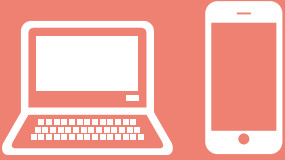
Sujetar la impresora
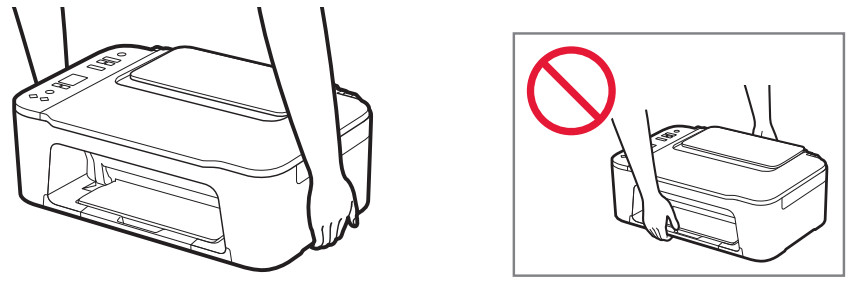
Configuración de la impresora
 Para la instalación, visite la URL
Para la instalación, visite la URL
https://ij.start.canon
o escanee el código con su dispositivo móvil
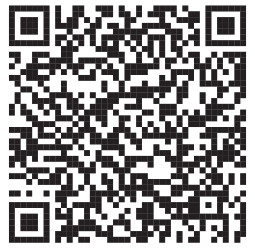
Contenido de la caja
- Cartuchos FINE
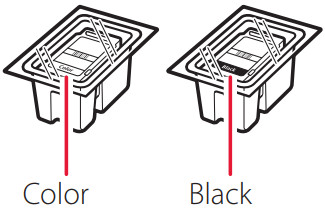
- Cable de alimentación
- Seguridad e información importante
- Primeros pasos (este manual)
Retirar el material de embalaje
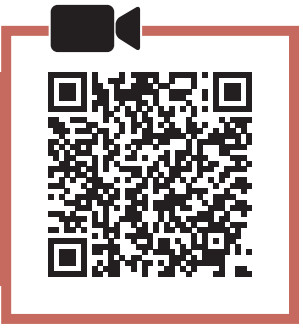
https://rs.ciggws.net/rd2.cgi?FNC=GSQB_MOV&DEV=TS3500%20series&CTN=MOV%2Fprotective_material.html
- Retire la cinta naranja de la derecha y abra la tapa.
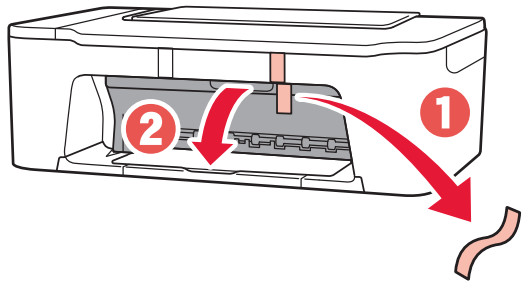
- Retire la cinta naranja de la izquierda.
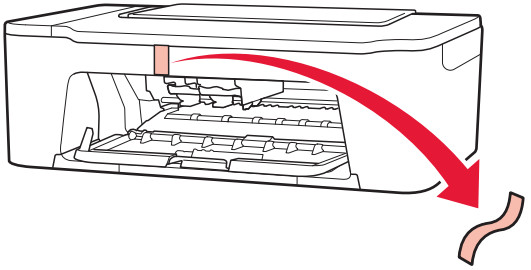
- Cierre la tapa.
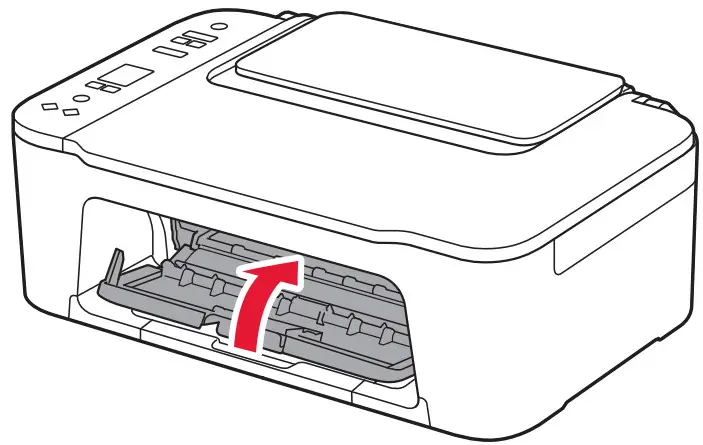
Encendido de la impresora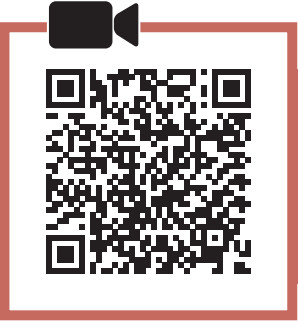
https://rs.ciggws.net/rd2.cgi?FNC=GSQB_MOV&DEV=TS3500%20series&CTN=MOV%2Fpower.html
- Conecte el cable de alimentación.
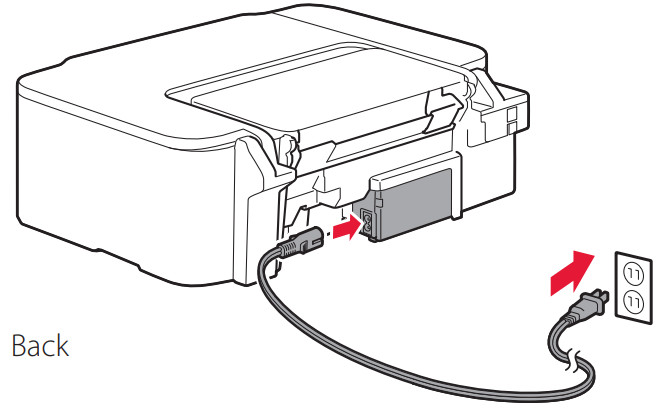
- Pulse el botón ON botón.
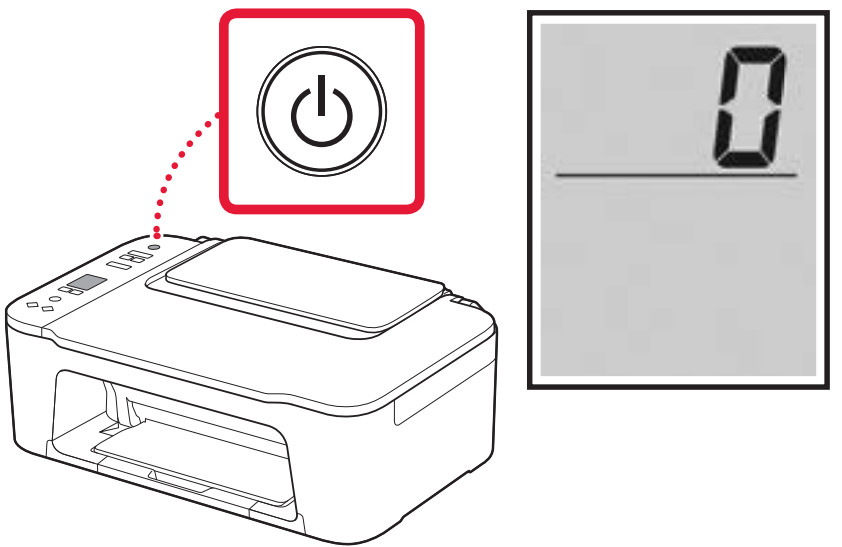 Importante
Importante
Si aparece otra pantalla, consulte «Si aparece alguna de las siguientes pantallas» en la página 3 y siga las instrucciones.
Configuración de la impresora
Instalación de los cartuchos FINE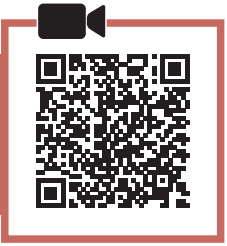
https://rs.ciggws.net/rd2.cgi?FNC=GSQB_MOV&DEV=TS3500%20series&CTN=MOV%2Ffine_cartridge.html
- Abra la tapa.
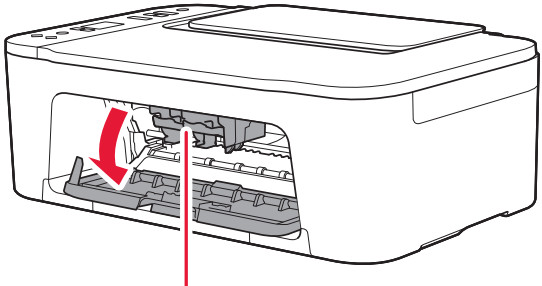
 Precaución
Precaución
No toque el soporte del cartucho FINE hasta que deje de moverse. - Baje la palanca de bloqueo del cartucho de tinta situada en el lado izquierdo.
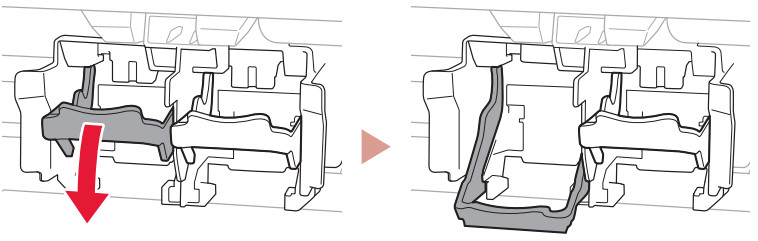
- Saque el cartucho Color FINE del embalaje y retire la cinta protectora.
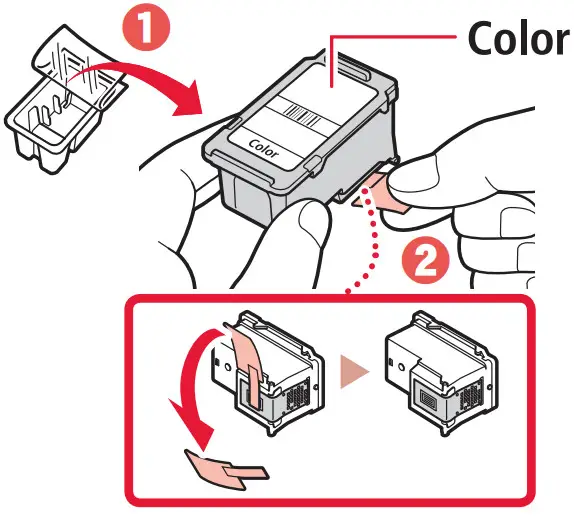 Importante
Importante
– No toque la tinta de la cinta protectora. Podría mancharse las manos o los objetos circundantes.
– No toque las zonas que se muestran en la figura.
De lo contrario, es posible que la impresora no imprima correctamente.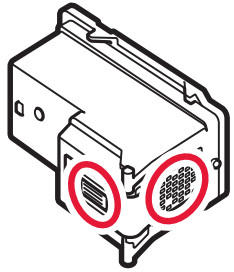
- Inserte el cartucho FINE de color en el soporte del cartucho FINE.
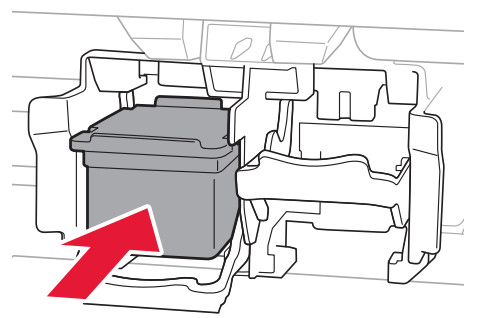 Importante
Importante
No golpee el cartucho FINE. Si lo hace, podría provocar un funcionamiento incorrecto.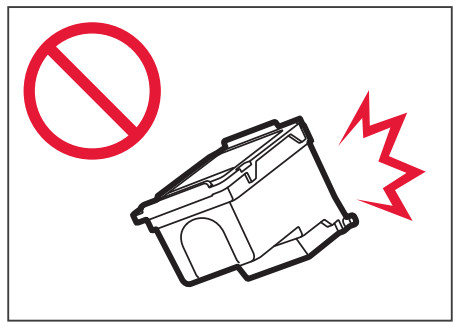
- Levante la palanca de bloqueo del cartucho de tinta.
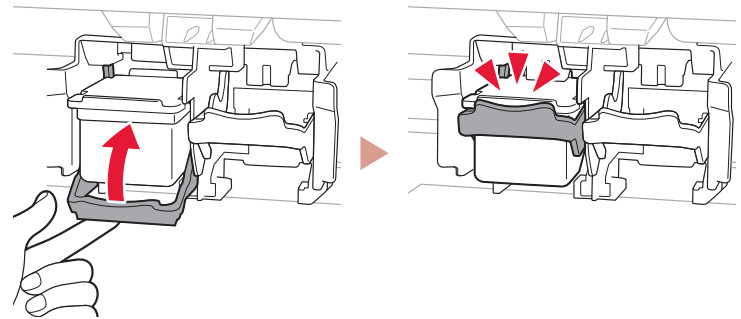
- Repita los pasos del 2 al 5 e instale el cartucho negro FINE en el lado derecho.
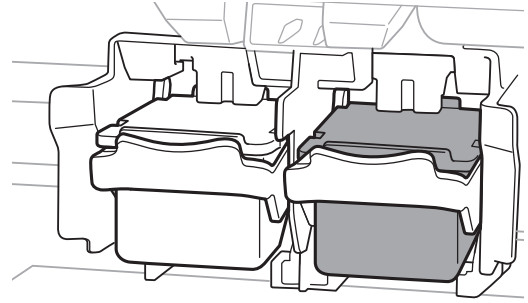
- Cierre la tapa.
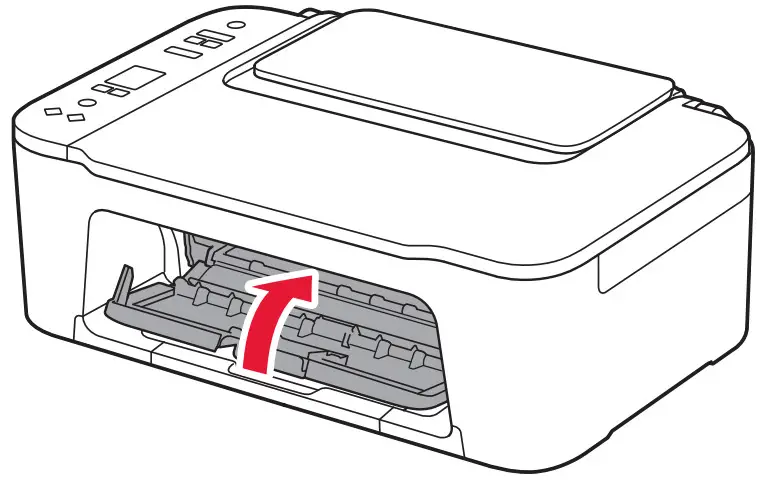
- Compruebe que aparece la siguiente pantalla.
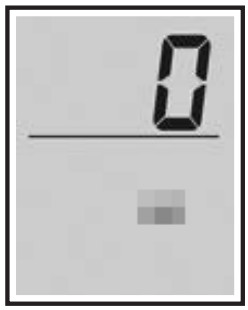 Importante
Importante
Si aparece E > 0 > 4 en la pantalla, consulte «Si aparece alguna de las siguientes pantallas» en la página 3 y siga las instrucciones.
Seleccione el método de conexión que mejor se adapte a cómo va a utilizar la impresora.
- Para utilizar la impresora sin conectarla a otros dispositivos
→ La configuración ha finalizado. - Para utilizar la impresora conectándola a un ordenador o smartphone
→ Continúe en la página siguiente.
![]() Si aparece alguna de las siguientes pantallas
Si aparece alguna de las siguientes pantallas
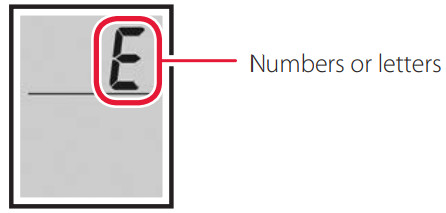
Compruebe la pantalla y, a continuación, siga las instrucciones correspondientes.
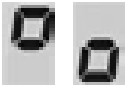
Instale los cartuchos FINE.
→ «4. Instalación de los cartuchos FINE» en la página 2.
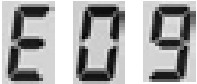
Material protector restante.
→ «2. Retirada de los materiales de embalaje» en la página 1.
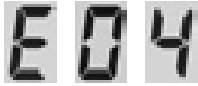
Los cartuchos FINE no están instalados correctamente.
→ «4. Instalación de los cartuchos FINE» en la página 2.
Para todos los demás casos, consulte la Manual en línea.
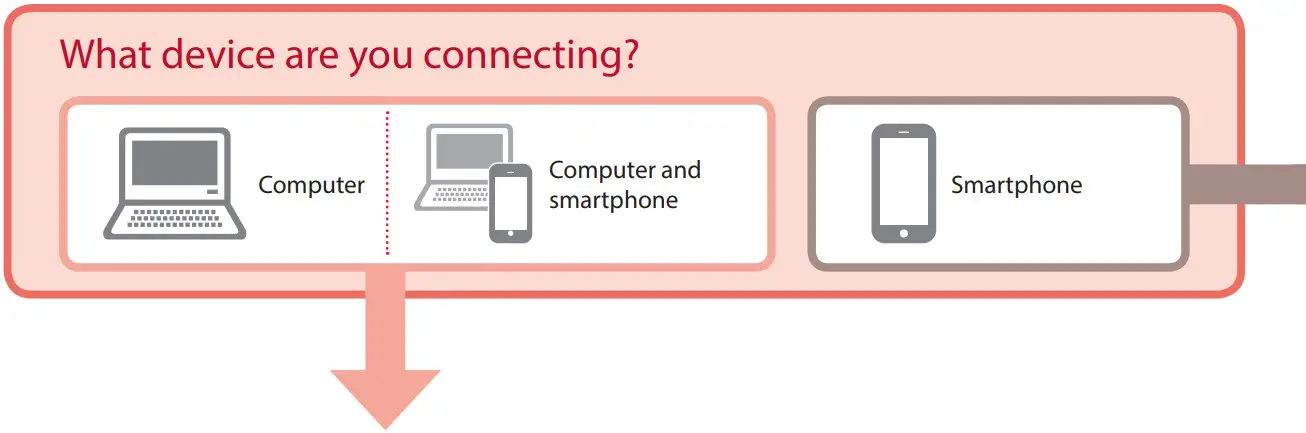
Conexión a un ordenador
Si utiliza varios ordenadores, realice estos pasos en cada uno de ellos.
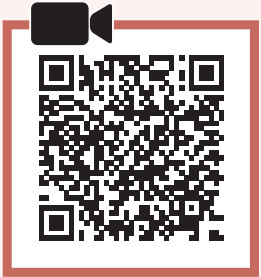
- Acceda al sitio Web de Canon desde su ordenador.
 https://ij.start.canon
https://ij.start.canon - Seleccione
 Preparado.
Preparado. - Introduzca el nombre del modelo de su impresora y haga clic en Vaya a.
- Haga clic en Comienza.
- Haga clic en (B) Conexión a un ordenador/smartphone.
– Los siguientes pasos son para usuarios de Windows. - Haga clic en Descargar.
- Ejecute el archivo descargado.
– Siga las instrucciones en pantalla.
– Estas operaciones pueden tardar algún tiempo.
– Para conectarse también a un smartphone, consulte «5-b. Conexión a un smartphone» en la página 5.
Conexión a un smartphone
Si utiliza varios smartphones, realice estos pasos en cada uno de ellos.
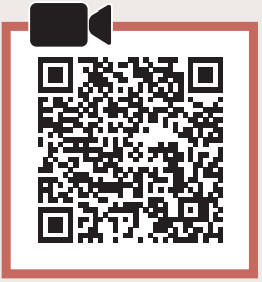
- Instale la aplicación «Canon PRINT Inkjet/SELPHY» en su smartphone.

– Busque «Canon PRINT» en App Store o Google Play.
– Accede al sitio web de Canon para descargar la aplicación.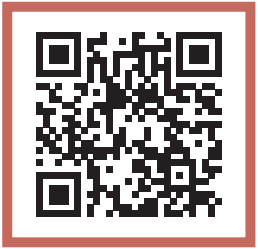
https://rs.ciggws.net/rd2.cgi?FNC=GS2_APP - Abra la configuración Wi-Fi de su smartphone. Compruebe que aparece el nombre de la red (SSID) que empieza por «Canon_ij_».
(Ejemplo de pantalla de iOS)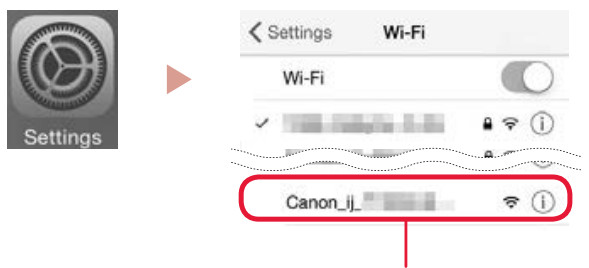
El nombre de la red (SSID) que comienza con «Canon_ij_»
– Si aparece «Canon_ij_»→ Continúe con el paso 3.
– Si no aparece «Canon_ij_»→r Proceda al paso 4. - Toque el nombre de la red (SSID) que empiece por «Canon_ij_».
- Abre la aplicación instalada y sigue las instrucciones que aparecen en pantalla para añadir la impresora.
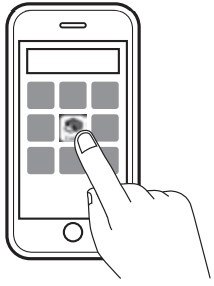
Una vez que haya añadido su impresora, podrá imprimir desde su smartphone.
Para imprimir fotos, consulte «Carga del papel» en la página 6.
Carga del papel
- Abra el soporte del papel.
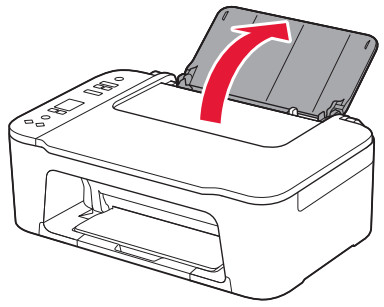
- Deslice la guía del papel hacia la izquierda.
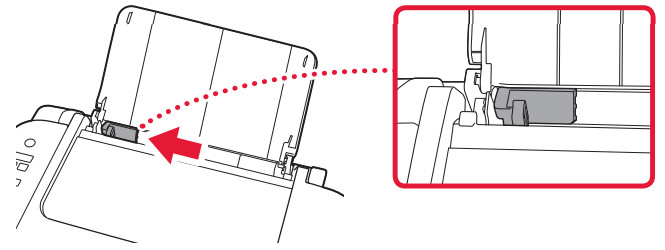
- Cargue varias hojas de papel contra el borde derecho con la cara de impresión hacia arriba y alinee la guía del papel con la anchura del papel.
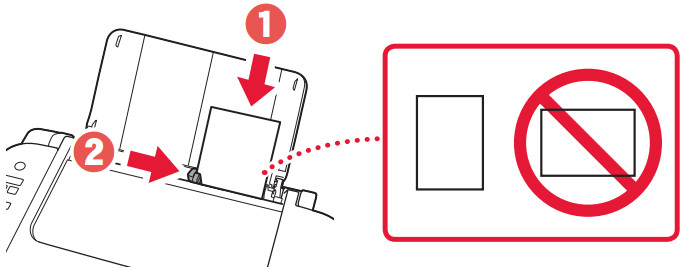
- Pulse el botón Paper Select, seleccione un tamaño de papel y, a continuación, pulse el botón OK.
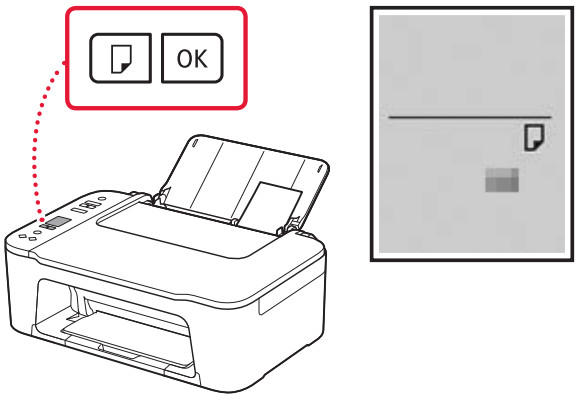
- Extienda la bandeja de salida de papel y abra la extensión de la bandeja de salida.
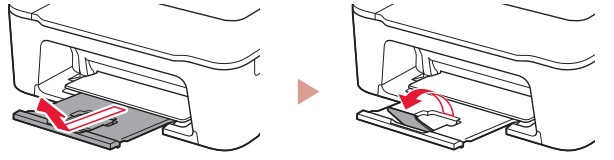
– Mírelo de lado para confirmar que se parece al diagrama.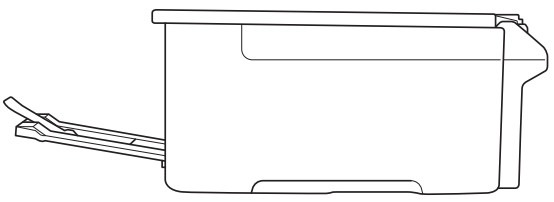
Si los resultados de impresión no son satisfactorios
Realice la alineación del cabezal de impresión si las líneas rectas están torcidas o los colores son incoherentes, o si los resultados de impresión no son los esperados.
Para obtener más información, haga clic en Mantenimiento sobre el Manual en línea y consulte Si la impresión es tenue o irregular > Alineación del cabezal de impresión.
Consulte la contraportada para saber cómo acceder al Manual en línea.
■ Las líneas están desalineadas
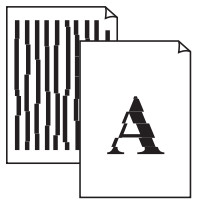
■ Colores desiguales o con rayas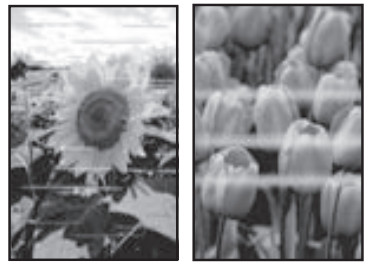
Videoteca How-To
Videoteca sobre procedimientos
www.usa.canon.com/howto/printer
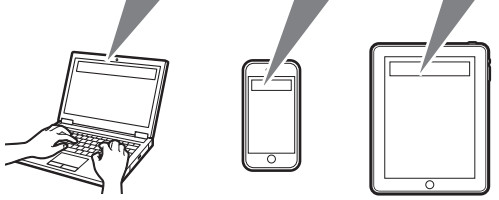
Marcas comerciales
- Windows es una marca comercial o una marca registrada de Microsoft Corporation en EE.UU. y/o en otros países.
- App Store es una marca comercial de Apple Inc. registrada en EE.UU. y otros países.
- Google Play es una marca registrada de Google LLC.
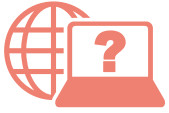 Acceda al manual en línea
Acceda al manual en línea
Desde su navegador
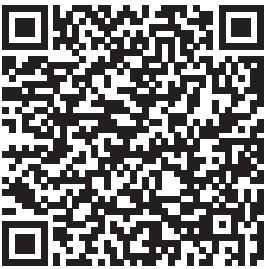
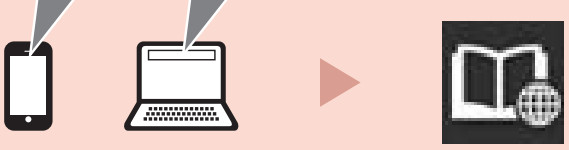
QT6-3631-V01 XXXXXXXX © CANON INC. 2021 IMPRESO EN XXXXXXX
ESPECIFICACIÓN
| Modelo | Impresora Todo en Uno de Inyección de Tinta en Color Canon Serie TS3500 |
| Contenido de la caja | Cartuchos FINE, cable de alimentación, información importante y de seguridad, manual de introducción. |
| Cartuchos de tinta | Cartuchos Negro 275 y Color 276 |
| Compatibilidad | Compatible con varios dispositivos, incluidos Windows 10 y 11, y portátiles HP. |
| Impresión | Puede imprimir fotos |
| Escaneado | No se especifica si puede escanear cuando se queda sin tinta |
FAQS
¿Viene con cartuchos de tinta?
Sí, viene con cartuchos de tinta
¿Qué cartucho de tinta funciona en esta impresora, viene con cartuchos?
Viene con cartuchos negro 275 y color 276. La información es incorrecta en la página de Amazon. No utiliza los cartuchos 245 y 246.
¿Es necesario tener ambos cartuchos de color y b / n instalados para trabajar? o puedo omitir el cartucho de color por completo?
Sí, ambos cartuchos tienen que estar en la impresora para funcionar. Viene con ambos cartuchos.
¿Utiliza 245 cartuchos de tinta?
No. Usa 275 y 276
¿Esta impresora utiliza tinta genérica? ¿Funciona? ¿Es fácil de conseguir?
Puedes comprar dos cartuchos de tinta (negro y color) en Amazon o Canon por unos 13 dólares cada uno.
¿Funciona como copiadora independiente?
sí
¿necesito un código de acceso de administrador para conectarme?
No es necesario ningún código de acceso administrativo. Su PC u ordenador (una vez conectado) aceptará la impresora Cannon y le preguntará cómo funcionará en su dispositivo.
¿Cómo se retira el cartucho FINE de la impresora?
Presione la palanca situada en el lado izquierdo del cartucho y tire de él para extraerlo.
¿Cómo se instala el cartucho FINE?
Inserte el cartucho en el soporte con la etiqueta hacia arriba.
¿Qué debo hacer si derramo tinta u otro material extraño sobre la impresora, los cartuchos FINE u otras piezas?
Apague la impresora y desenchúfela de la fuente de alimentación. A continuación, limpie cualquier resto de tinta o material extraño con un paño suave humedecido con agua o una solución limpiadora suave. A continuación, limpie cualquier resto de tinta o material extraño con un paño seco. Si no puede eliminarlos todos, apague la impresora y desenchúfela de la fuente de alimentación durante al menos una hora antes de volver a encenderla. No toque ninguna pieza eléctrica, como los conectores, durante este tiempo. Cuando esté seguro de que se ha eliminado toda la tinta o material extraño, vuelva a encender la impresora y enchúfela a una toma de CA. A continuación, siga estos pasos para continuar con la configuración de la impresora: 1) Conecte la impresora a una toma de CA; 2) Cargue papel en la impresora; 3) Cargue los cartuchos FINE; 4) Pulse el botón ON; 5) Imprima una página de prueba para asegurarse de que todo funciona correctamente; 6) Si utiliza Windows, instale el software de Canon; 7) Si utiliza Mac OS X v10.6/10.7/10.8/10.9/10.10/10.11, instale el software de Canon; 8) Si utiliza Mac OS X v10.5 o anterior, omita este paso; 9) Si utiliza Windows, configure la impresión inalámbrica; 10) Imprima una página de prueba para asegurarse de que todo funciona correctamente; 11) Escanee y guarde la información de configuración (opcional); 12) Escanee y guarde la información de configuración (opcional); 13) Escanee y guarde la información de configuración (opcional).Si se produce algún problema durante la configuración, consulte «Solución de problemas» en la página 4 para obtener ayuda para resolverlos..
¿Es compatible con el portátil hp?
Si tu portatil tiene wifi funcionara con la impresora o puedes conectar el portatil a la impresora si no quieres usar la impresion inalambrica.
¿Funcionará esta impresora con Windows 10 u 11?
Sí, funciona correctamente con Windows 10. En cuanto a Windows 11, no lo sé.
¿Escaneará cuando se quede sin tinta?
Sí
¿Es una impresora de inyección de tinta?
Sí, se trata de una impresora de inyección de tinta. La hemos comprado recientemente y estamos muy satisfechos con cómo imprime, aunque hay que destacar que, si bien la impresora se vende a un precio muy razonable, las tintas de recambio son especialmente caras.
¿existe un modo silencioso?
Debería estar en los ajustes de la pantalla de inicio. modo silencioso.
¿Funcionará esta impresora en Windows 11?
Sí
¿Es compatible esta impresora con un producto apple?
SÍ
¿existe un modo silencioso?
Debería estar en los ajustes de la pantalla de inicio. modo silencioso.
¿Es compatible esta impresora con un producto apple?
SÍ.
¿Viene con cartuchos de tinta?
Sí, viene con cartuchos de tinta.
¿Qué cartucho de tinta funciona en esta impresora, viene con cartuchos?
Viene con cartuchos negro 275 y color 276. La información es incorrecta en la página de Amazon. No utiliza los cartuchos 245 y 246.
¿Es necesario tener tanto el cartucho de color como el de B/N instalados para que funcione? o ¿puedo omitir el cartucho de color por completo?
Sí, ambos cartuchos tienen que estar en la impresora para funcionar. Viene con ambos cartuchos.
¿Utiliza 245 cartuchos de tinta?
No. Usa 275 y 276.
¿Esta impresora utiliza tinta genérica? ¿Funcionará? ¿Es fácil de conseguir?
Puedes comprar dos cartuchos de tinta (negro y color) en Amazon o Canon por unos 13 dólares cada uno.
¿Funciona como copiadora independiente?
Sí.
¿Necesito un código de acceso de administrador para conectarme?
No es necesario un código de inicio de sesión administrativo. Tu PC u ordenador (una vez conectado) aceptará la impresora Canon y te preguntará cómo funcionará en tu dispositivo.
¿Cómo se retira el cartucho FINE de la impresora?
Presione la palanca situada en el lado izquierdo del cartucho y tire de él para extraerlo.
¿Cómo se instala el cartucho FINE?
Inserte el cartucho en el soporte con la etiqueta hacia arriba.
¿Qué debo hacer si derramo tinta u otro material extraño sobre la impresora, los cartuchos FINE u otras piezas?
Apague la impresora y desenchúfela de la fuente de alimentación. A continuación, limpie cualquier resto de tinta o material extraño con un paño suave humedecido con agua o una solución limpiadora suave. A continuación, limpie cualquier resto de tinta o material extraño con un paño seco. Si no puede eliminarlos todos, apague la impresora y desenchúfela de la fuente de alimentación durante al menos una hora antes de volver a encenderla. No toque ninguna pieza eléctrica, como los conectores, durante este tiempo. Cuando esté seguro de que se ha eliminado toda la tinta o material extraño, vuelva a encender la impresora y enchúfela a una toma de CA. A continuación, siga estos pasos para continuar con la configuración de la impresora: 1) Conecte la impresora a una toma de CA; 2) Cargue papel en la impresora; 3) Cargue los cartuchos FINE; 4) Pulse el botón ON; 5) Imprima una página de prueba para asegurarse de que todo funciona correctamente; 6) Si utiliza Windows, instale el software de Canon; 7) Si utiliza Mac OS X v10.6/10.7/10.8/10.9/10.10/10.11, instale el software de Canon; 8) Si utiliza Mac OS X v10.5 o anterior, omita este paso; 9) Si utiliza Windows, configure la impresión inalámbrica; 10) Imprima una página de prueba para asegurarse de que todo funciona correctamente; 11) Escanee y guarde la información de configuración (opcional). Si surge algún problema durante la configuración, consulte «Solución de problemas» en la página 4 para obtener ayuda para resolverlos.
¿Es compatible con un portátil HP?
Sí.
¿Imprime fotos?
Sí.
¿Funcionará esta impresora con Windows 10 u 11?
Sí.
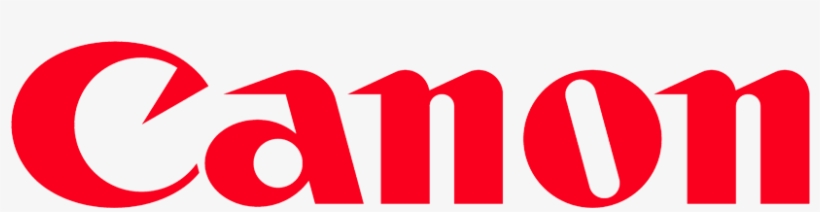
![]()


