Guía de solución de problemas
Observe en qué momento el botón de encendido empieza a parpadear en rojo y, a continuación, siga los pasos de solución de problemas que se indican a continuación.
Al encender la máquina
Si la luz del botón de encendido parpadea o parpadea en rojo cuando enciende la máquina por primera vez, póngase en contacto con Atención al Cliente para obtener ayuda.
Al actualizar el firmware
Si la luz del botón de encendido parpadea o parpadea en rojo cuando está intentando actualizar el firmware de su máquina, póngase en contacto con Member Care para obtener ayuda.
Al cargar una alfombrilla o materiales inteligentes
Si la luz del botón de encendido empieza a parpadear en rojo cuando intenta cargar una alfombrilla de corte o Materiales inteligentes, siga los pasos que se indican a continuación:
- ¿Ocurre esto con varios proyectos?
o Si el problema se limita a un solo proyecto, es posible que se haya producido un error al guardar que haya dañado el proyecto, por lo que será necesario volver a crearlo.
o Si el problema se produce en varios proyectos, vaya al paso 2. - La barra de rodillos puede haber acumulado polvo o residuos que están causando el error. Apague la máquina y, a continuación, mueva manualmente el carro a través de la barra de rodillos 3-4 veces para eliminar cualquier residuo que pueda haberse acumulado.
- Si esto no ayuda, póngase en contacto con el Servicio de Atención al Cliente para obtener más ayuda.
Al cortar un proyecto
- ¿Sucede esto con todos los materiales?
o Si es así, podría indicar problemas con la máquina, la alfombrilla o la carcasa de la cuchilla.
o Primero, apague la máquina. A continuación, mueva el carro hacia adelante y hacia atrás al menos seis veces. Vuelva a encender la máquina e intente realizar el proyecto de nuevo.
o Pruebe con una nueva alfombrilla de máquina Cricut para ver si eso marca la diferencia.
o Si no hay diferencia, pruebe con una cuchilla y un alojamiento de cuchilla diferentes.
o Si el problema persiste, póngase en contacto con el Servicio de Atención al Cliente. - ¿Está utilizando Knife Blade con una máquina Cricut Maker?
o Knife Blade está diseñada para cortar materiales más gruesos, como madera de balsa y cuero.
Si la cuchilla encuentra inconsistencias en el grosor o densidad del material se atascará y puede causar una luz roja parpadeante.
o Simplemente siga las instrucciones en pantalla para eliminar cualquier residuo, y pulse el botón de corte de nuevo para reanudar el corte. Esto puede ocurrir varias veces durante un corte. - Si esto no ayuda, póngase en contacto con Atención al Socio para obtener más ayuda.
El botón de encendido es rojo & El botón de carga es blanco
Si el botón de encendido está fijo/rojo y el botón de carga está blanco, normalmente significa que la máquina necesita una visita para actualizar el firmware. este artículo de ayuda para obtener instrucciones.
El botón de encendido está en rojo & ningún otro botón está encendido
Si el botón de encendido está fijo/rojo fijo y no se enciende ningún otro botón, esto indica que es un problema relacionado con la alimentación. Le recomendamos que pruebe con otra toma de corriente o regleta. A menudo, la máquina está recibiendo suficiente energía para encender las luces, pero no lo suficiente para ejecutar plenamente la máquina. En primer lugar, pruebe con otra toma de corriente o regleta. Si esto no resuelve el problema, siga los pasos de solución de problemas adicionales en este artículo de ayuda.
Activar Bluetooth – Máquinas Cricut Explore 3
Si su máquina Cricut Explore 3 no aparece como dispositivo disponible para emparejarse mediante Bluetooth, siga los pasos que se indican a continuación para asegurarse de que Bluetooth está activado en su máquina.
- Conecte su Cricut Explore 3 al ordenador mediante un cable USB.
- Abra el símbolo del sistema:
o Abra el menú Inicio o la pantalla y escriba «CMD» o «Símbolo del sistema» en el campo de búsqueda y seleccione Abrir.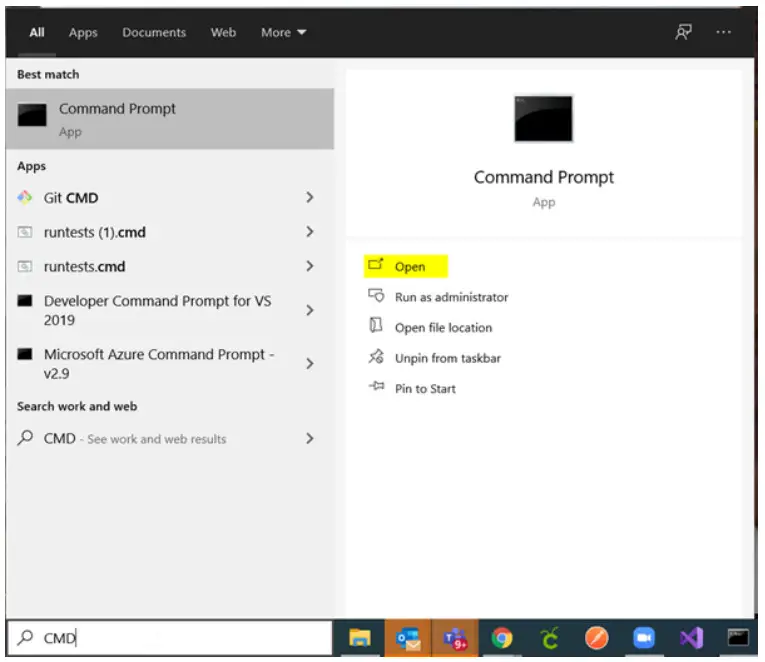
- Una vez en la ventana de símbolo del sistema, escriba:
cd %HOMEPATH%AppDataLocalPrograms»Cricut Design Space»resourcespluginsdevice-common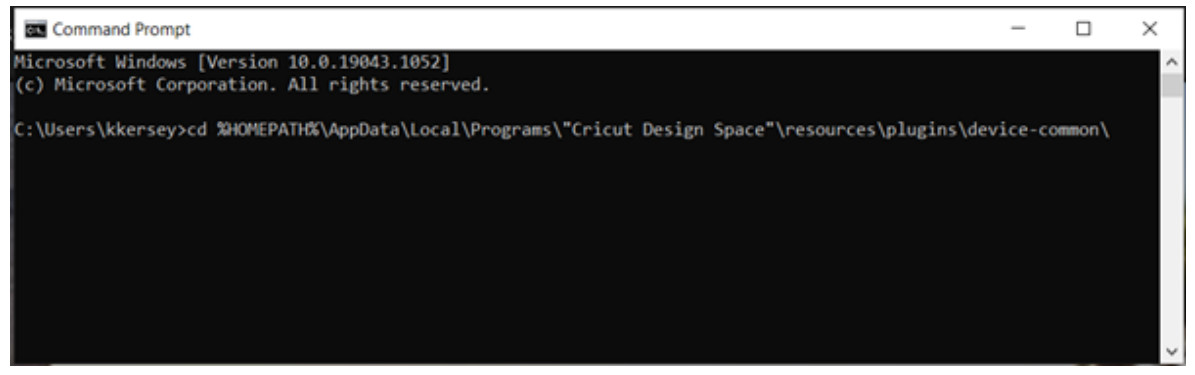
- A continuación, escriba:
.CricutDevice -fixbluetooth
- Abre la configuración de Bluetooth en Dispositivos y tu máquina Cricut Explore 3 aparecerá ahora.
La máquina Cricut no corta mi material
Si su máquina Cricut Explore o Cricut Maker no corta todo el material o sólo lo raya, este problema suele poder resolverse con algunas soluciones básicas. Compruebe lo siguiente:
- Asegúrese de que la configuración del material que ha seleccionado en Design Space o en su Smart Set Dial coincide con su material. Para los modelos Cricut Explore con un dial Smart Set (Explore Air 2 y anteriores): si el dial está ajustado en Personalizado, asegúrese de que ha seleccionado el material adecuado en la lista Materiales personalizados.
- Abra la abrazadera B y retire la carcasa de la cuchilla de su máquina. Asegúrese de que está utilizando una cuchilla de la marca Cricut. Inspeccione la cuchilla y el alojamiento de la cuchilla y retire cualquier residuo que pueda estar pegado a la cuchilla o alojado en el alojamiento de la cuchilla. Una vez limpios, realice un corte de prueba. Si la cuchilla y el alojamiento ya están libres de residuos, o si la limpieza no ha servido de nada, continúe con el paso 3.
- Abra la página Gestionar Materiales Personalizados a través del menú Espacio de Diseño y aumente la presión para su ajuste de material de 2 a 4 veces, a continuación, realice un corte de prueba. Es posible que tenga que aumentar los ajustes de presión 2-3 veces en incrementos de 2-4 para ver un cambio en el resultado del corte.
- Intente cortar un material diferente, como papel de impresora, utilizando el ajuste adecuado para ese material. ¿Experimenta el mismo resultado? Si no es así, puede ser un problema con el material original que está intentando cortar.
- Sustituya la cuchilla por una nueva de la marca Cricut. Las cuchillas pueden desafilarse con el uso y sustituirlas por una nueva y afilada a menudo resuelve este problema.
- Si el problema persiste después de realizar los pasos 1 a 5, póngase en contacto con el servicio de atención al cliente para obtener más ayuda.
Cricut Maker: No se detecta la cuchilla
Siga los pasos que se indican a continuación para resolver errores de cuchilla no detectada con máquinas Cricut Maker.
Paso 1 Asegúrese de que la herramienta instalada en la Pinza B coincide con la herramienta recomendada en el Espacio de Diseño en el paso Carga. Si no tiene la herramienta recomendada, seleccione Editar herramientas para elegir una diferente. Si la herramienta correcta está instalada y el problema persiste, continúe con el paso 2.
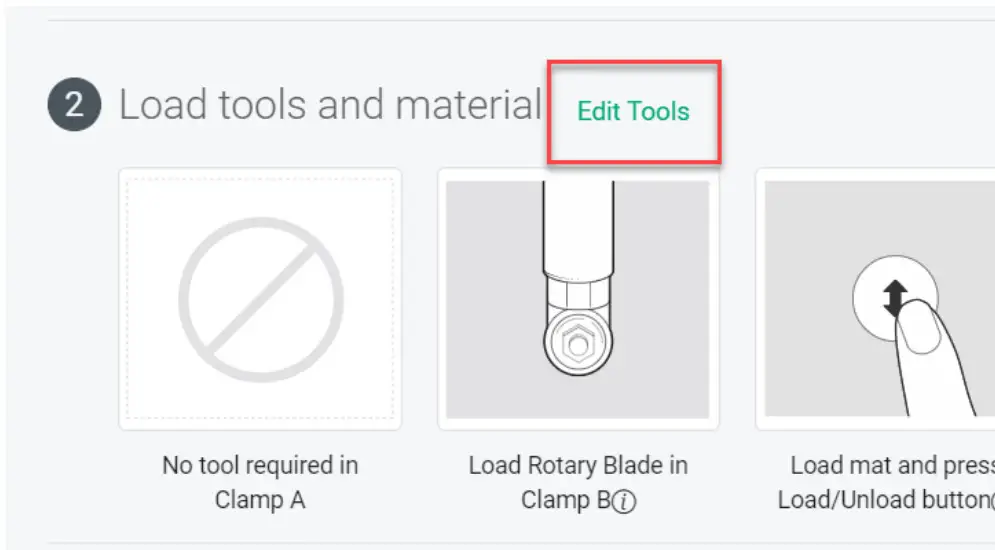
Paso 2 Retire la herramienta de la abrazadera B y limpie la superficie reflectante de la carcasa. A continuación, vuelva a instalar la herramienta en la abrazadera B y pulse el botón intermitente Go. Si el problema persiste, vaya al paso 3.
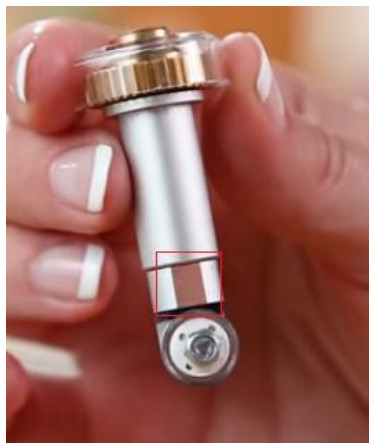
Paso 3 Retire la herramienta de la abrazadera B. Limpie suavemente el sensor de la herramienta con aire comprimido o un paño de microfibra. Vuelva a instalar la herramienta en la abrazadera B y pulse el botón intermitente Go. Si el problema persiste, vaya al paso 4.
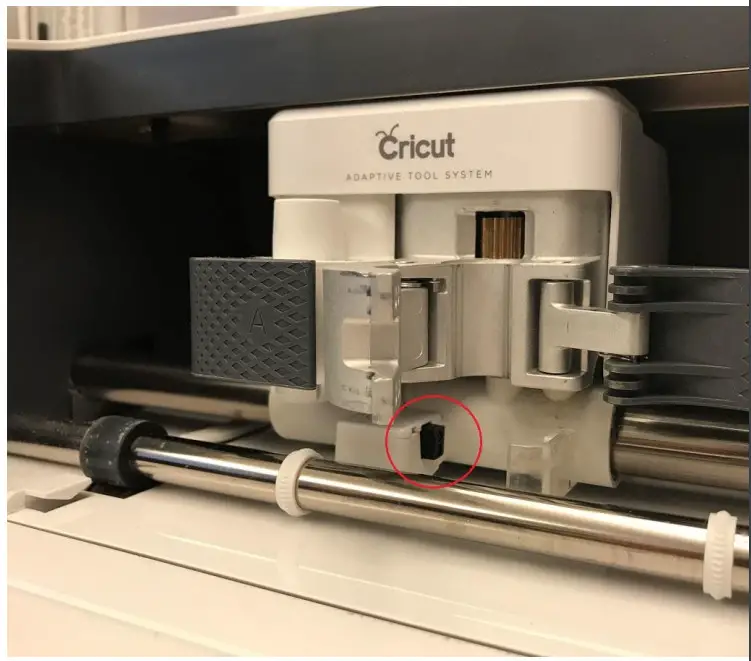
Paso 4 Intente realizar un corte de prueba con una forma básica utilizando una herramienta del sistema de adaptación diferente que pueda tener, como la cuchilla, la cuchilla giratoria o el disco incisor.
Importante: Asegúrese de que el Linetype de su imagen de prueba y la configuración del material seleccionado son apropiados para la herramienta que elija para que la máquina busque la herramienta correcta. Si va a realizar la prueba con la rueda de rayado, asegúrese de que el tipo de línea de la imagen está ajustado a rayado. Si va a probar con la cuchilla, asegúrese de elegir un material que recomiende la cuchilla, como el aglomerado grueso de 2,0 mm. Si va a realizar la prueba con la cuchilla giratoria, elija una configuración de tejido, como Algodón, que recomiende la cuchilla giratoria.
Si el corte de prueba es satisfactorio, puede tratarse de un problema con la carcasa de la herramienta original y debe ponerse en contacto con el Servicio de Atención al Cliente para obtener ayuda. Si no tiene otra herramienta con la que probar, o si el problema persiste con varias herramientas, continúe con el paso 5.
Paso 5 Desinstalar Design Space. Reinicia tu ordenador/dispositivo y reinicia tu máquina Cricut Maker. A continuación, reinstala Design Space e inténtelo de nuevo. Si el problema persiste, póngase en contacto con el Servicio de Atención al Cliente.
Cricut Explore 3 & Cricut Maker 3: Las barras del rodillo ruedan continuamente
Esto es causado por interferencias en los sensores de material. La limpieza de los sensores ayudará a la máquina a darse cuenta de que puede dejar de comprobar si hay estera / material, y la secuencia de laminación se detendrá.
- Desenchufe la máquina de la corriente.
- Utilice aire comprimido o un paño de microfibra para limpiar los sensores de la máquina.
En una máquina Cricut Maker 3 o Cricut Explore 3, hay dos sensores: uno detrás de la cinta de la máquina y otro delante de la barra de rodillos de la máquina, como se muestra en esta foto.
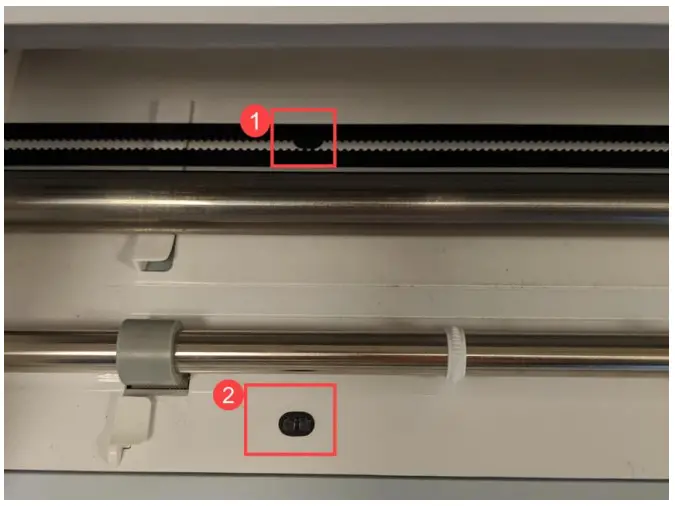
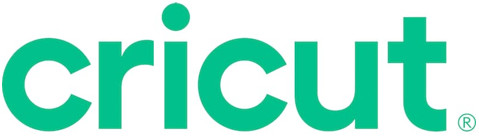
![]()
