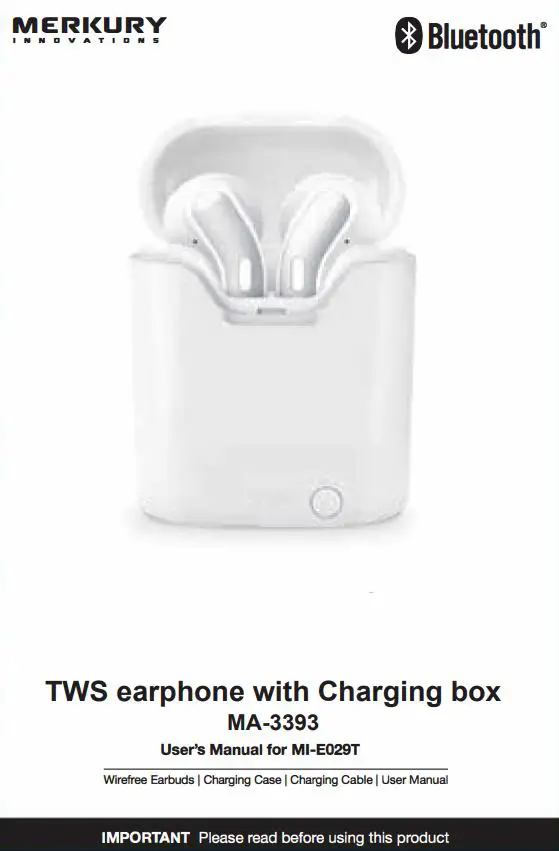La Guía del Usuario de la Cámara Wi-Fi Inteligente MERKURY proporciona instrucciones detalladas sobre cómo configurar y utilizar tu nueva cámara. La guía incluye instrucciones paso a paso sobre cómo descargar la aplicación Geeni, conectarse a su red Wi-Fi doméstica y controlar varios dispositivos desde su teléfono o tableta. La guía también incluye información sobre lo que se incluye en la caja, cómo restablecer el dispositivo y cómo acceder a la configuración de la cámara. Además, la guía ofrece respuestas a las preguntas más frecuentes, entre ellas cómo compartir el acceso con familiares y amigos, cuánto vídeo puede grabar la cámara y qué hacer si no se puede conectar a la red Wi-Fi. La guía también incluye una guía de control por voz que proporciona instrucciones sobre cómo controlar sus productos domésticos inteligentes MERCURY utilizando Google Assistant o Alexa. En general, la Guía del Usuario de la Cámara Wi-fi Inteligente MERKURY es un recurso esencial para cualquier persona que quiera sacar el máximo provecho de su nueva cámara.
Cámara Wi-fi Inteligente MERKURY
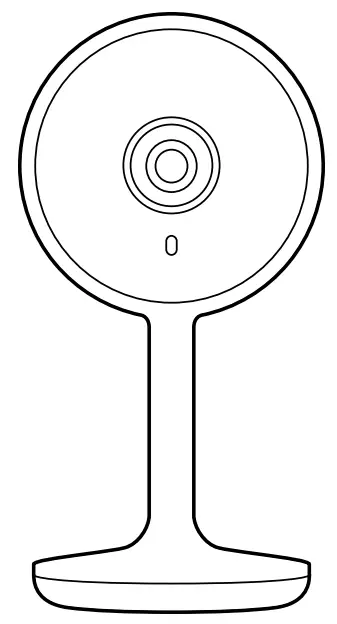 Cámara Wi-fi Inteligente MERKURY
Cámara Wi-fi Inteligente MERKURY
Gracias por adquirir su producto MERCURY para el hogar inteligente.
Empiece a utilizar sus nuevos dispositivos descargando Geeni, una cómoda aplicación que lo gestiona todo directamente desde su teléfono o tableta. Conéctese fácilmente a la red Wi-Fi de su hogar y controle varios dispositivos desde la punta de sus dedos.
GUÍA DE INICIO
Contenido de la caja
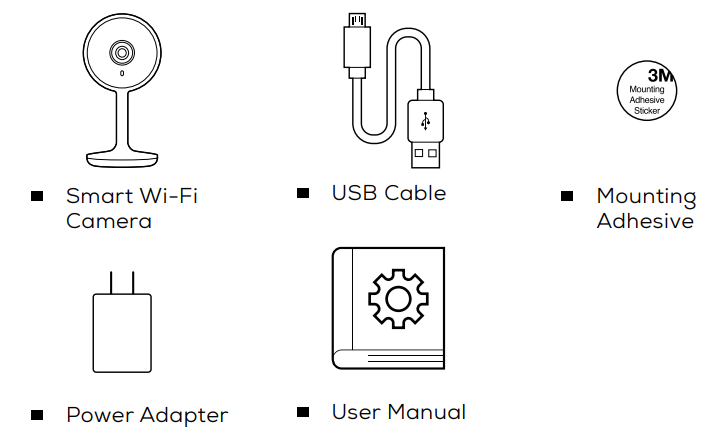
Prepárate
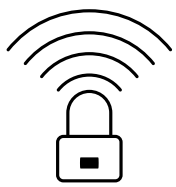 |
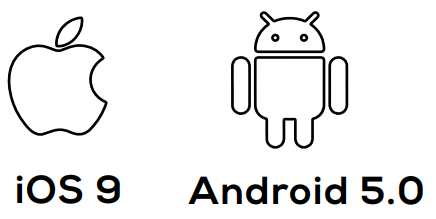 |
| Conoce tu red Wi-Fi y tu contraseña | Asegúrate de que tu dispositivo móvil ejecuta iOS® 9 o superior o Android 5.0 o superior |
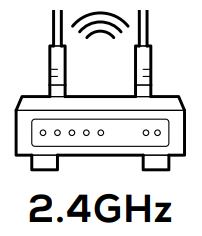 |
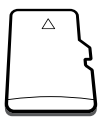 |
| Asegúrate de que te estás conectando a una red Wi-Fi de 2,4 GHz. (Geeni no puede conectarse a redes de 5GHz) |
se puede utilizar una tarjeta microSD para guardar el material grabado, pero no es necesaria |
PASO 1
- Descarga la aplicación Geeni de App Store o Google Play.
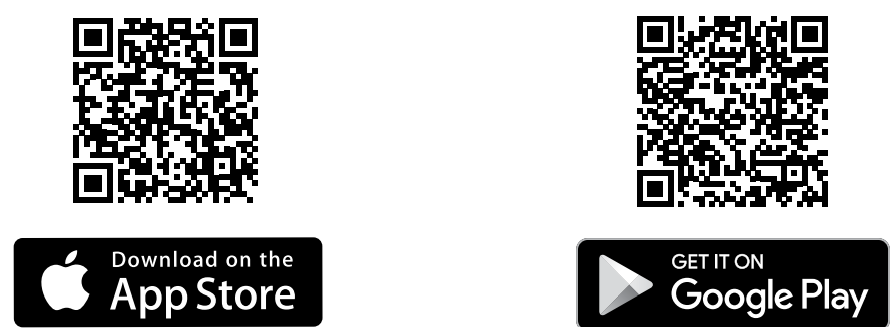
https://apps.apple.com/us/app/geeni/id1177386276
https://play.google.com/store/apps/details?id=com.merkuryinnovations.geeni
- Registra una cuenta en tu Geeni App.
- Introduzca su número de teléfono móvil o dirección de correo electrónico
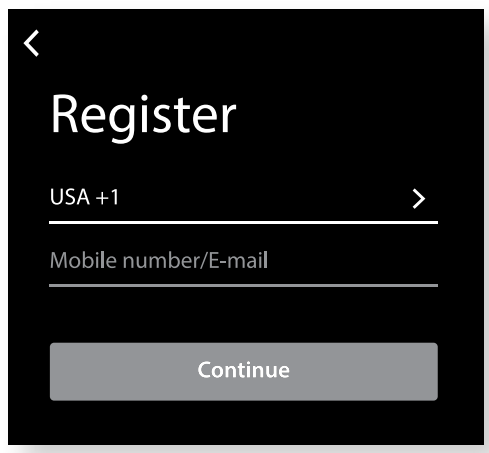
- Introduce el código de verificación y crea una contraseña.
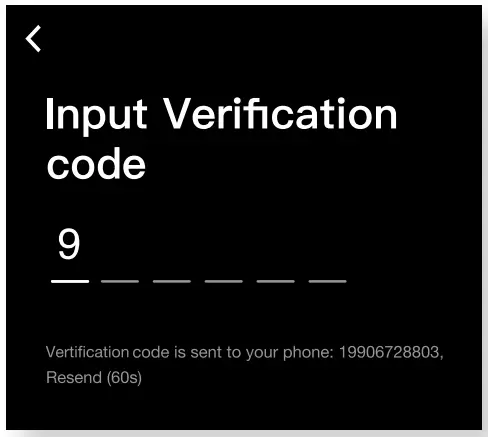
- Inicie sesión en la App.
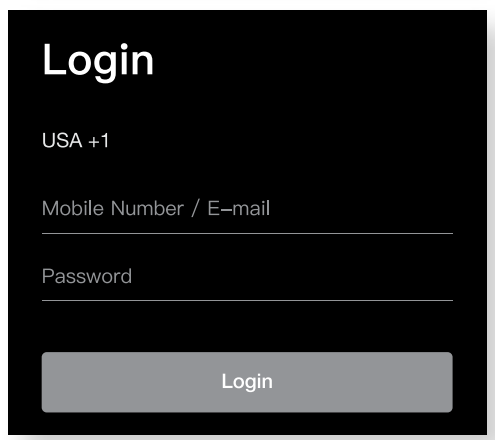
PASO 2
- Plug-In
Conecte la cámara a una fuente de alimentación utilizando el cable USB incluido. El indicador permanecerá en rojo fijo cuando se encienda, pero empezará a parpadear en rojo cuando se conecte. Si no parpadea, reinicie la cámara.
*ver instrucciones de reinicio en pág. 4
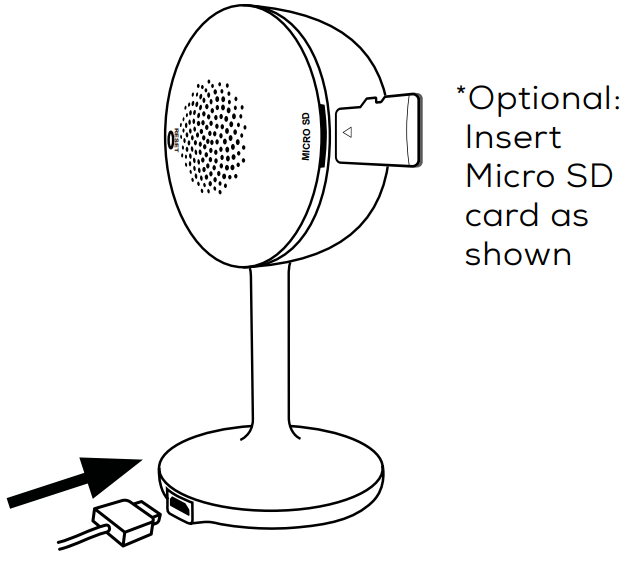
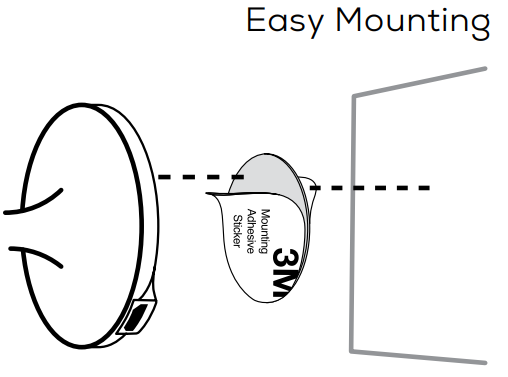
PASO 3
- En la aplicación Geeni, en la esquina superior de la pantalla Dispositivos, haga clic en Elegir «Cámara Wi-Fi».
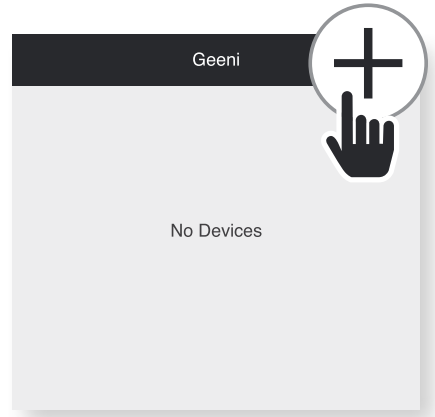
- Asegúrese de que la luz de la cámara parpadea en rojo, indicando que el dispositivo está listo para conectarse, a continuación, pulse Siguiente Paso.
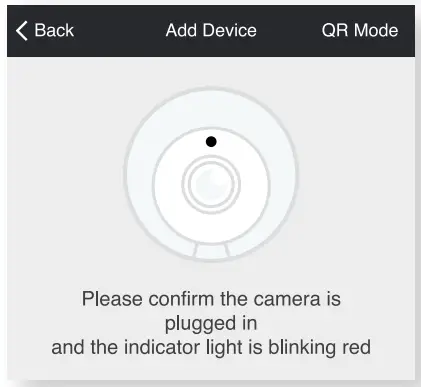
- Introduzca la red Wi-Fi y la contraseña.
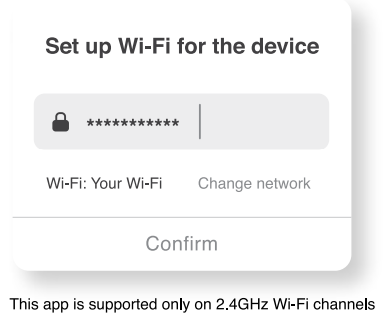
- La aplicación Geeni intentará conectarse.
Esto puede tardar unos instantes. Cuando la luz parpadeante se vuelva azul, la conexión se ha realizado correctamente.
NOTA: Geeni no puede conectarse a redes de 5GHz.
*Si la conexión falla, intenta conectarte usando el Modo QR.
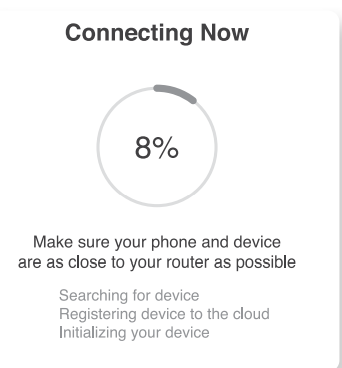
- Asegúrese de reiniciar la cámara pulsando el botón de reinicio durante 3-4 segundos.

- En la aplicación Geeni, en la esquina superior de la pantalla Dispositivos, haz clic + Elige «Cámara Wi-Fi» Elige «Código QR» en la esquina superior.
- Haga clic en Siguiente e introduzca sus datos Wi-Fi.
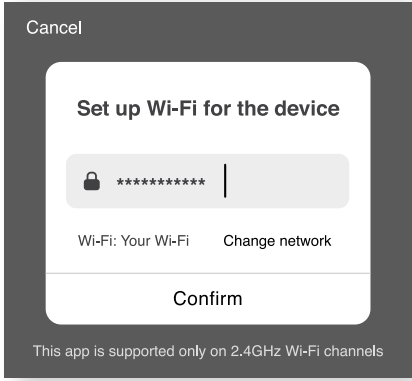
- Escanea el código QR con la cámara. Cuando oigas el pitido de la cámara, selecciona ‘He oído el pitido’ y se añadirá tu cámara.
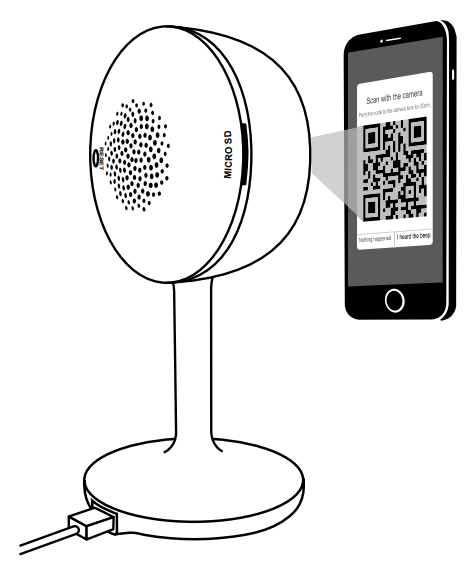
- El indicador luminoso se iluminará en azul cuando el dispositivo se haya conectado correctamente.
NOTA: Geeni no puede conectarse a redes de 5GHz.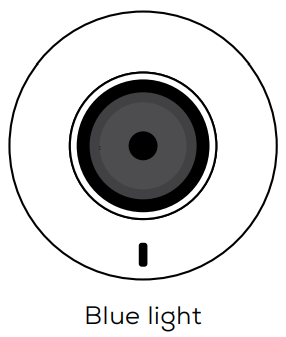
*¿Cómo reinicio el dispositivo y qué significa la luz parpadeante?
Reinicie la cámara pulsando el botón de reinicio durante 3-4 segundos.
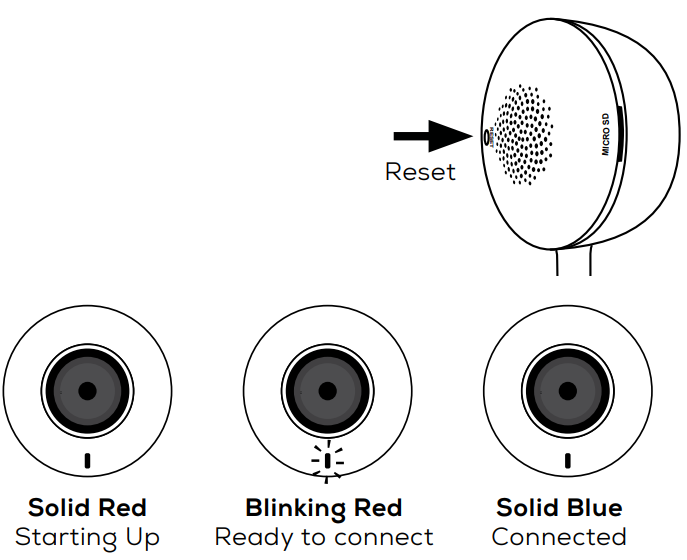
AJUSTES
- Accede a los Ajustes de la cámara:
En la lista principal de dispositivos, haga clic en la cámara que desee editar y, a continuación, pulse el botón » — » situado en la parte superior derecha para acceder a los ajustes avanzados. - Nombre del dispositivo:
Pulsa para cambiar el nombre de tu dispositivo a algo como «Dormitorio» o «Habitación de los niños».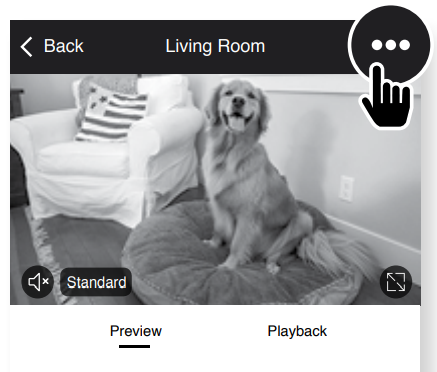
- Compartir dispositivos:
Permite que tus amigos, cónyuges, compañeros de piso o familiares estén al tanto de lo que ven tus cámaras. Tanto si se trata de la cuna de un bebé como del perro de la familia, puedes decidir quién puede entrar, acceder a la cámara y configurar las notificaciones.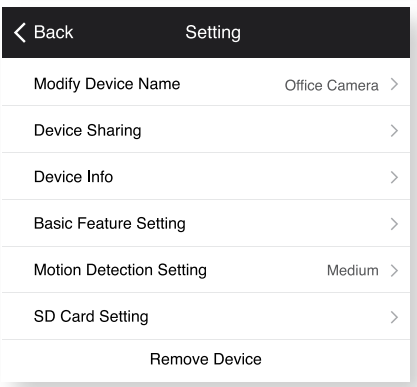
- Quitar dispositivo:
Elimina la cámara de tu cuenta. Hasta que se elimine, siempre estará vinculada a tu cuenta. - Luz indicadora:
Por defecto, la cámara se ilumina para mostrar que está encendida. Desactiva «Luz indicadora» para ocultar la luz. - Voltear:
Si montas la cámara al revés, al activar la función «Voltear» la imagen girará hacia arriba.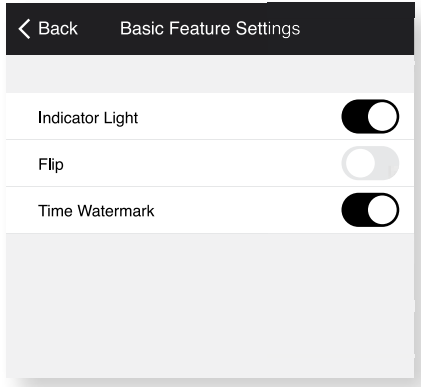
- Marca de agua temporal:
Activa la marca de agua de tiempo para ver siempre una marca de tiempo de cuándo tiene lugar el vídeo. - Detección de movimiento:
Cuando esté activada, recibirás notificaciones en tu teléfono cada vez que la cámara detecte movimiento.
Pulsa para desactivar la Detección de Movimiento o ajusta el nivel de sensibilidad que desees.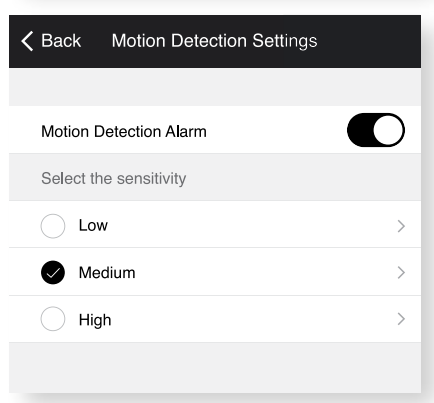
- Formatear tarjeta SD:
Pulse para borrar su tarjeta Micro SD.
Preguntas frecuentes
- ¿Puedo compartirlo con familiares y amigos?
Sí, puede compartir el acceso a todos los dispositivos Merkury (cámaras, enchufes, bombillas, timbres, etc.) con familiares y amigos. En la aplicación Geeni, pulsa el botón «Perfil» y haz clic en «Compartir dispositivos» para conceder o revocar los permisos de uso compartido. Para poder compartir, el otro usuario debe haberse descargado ya la aplicación Geeni y haber registrado una cuenta. - Grabación y uso de la tarjeta Micro SD:
Sin una tarjeta Micro SD (opcional, se vende por separado), la cámara Wi-Fi inteligente puede mostrar vídeo de la cámara en directo, guardar capturas de pantalla o vídeos de la transmisión de la cámara en su teléfono para más tarde, y grabar instantáneas de alertas de movimiento cuando las notificaciones están activadas. Si instalas una tarjeta Micro SD, podrás grabar y reproducir vídeo desde tu teléfono. Una vez instalada la tarjeta, la cámara grabará y reproducirá vídeo continuamente en el teléfono hasta que la tarjeta esté llena (admite hasta 128 GB). El vídeo está encriptado y sólo se puede ver a través de la aplicación Geeni en su teléfono, así que no intente extraer la tarjeta MicroSD para ver el vídeo. - ¿Cuánto vídeo puede grabar la cámara?
Dependiendo de la calidad del vídeo, la cámara utilizará alrededor de 1 GB de almacenamiento al día, por lo que una tarjeta de 32 GB puede proporcionar semanas de vídeo continuo. A medida que la tarjeta se llena, la grabación más antigua se sustituye automáticamente por un nuevo vídeo, por lo que no tendrás que preocuparte nunca por quedarte sin espacio de almacenamiento. - ¿Cuántos dispositivos puedo controlar?
La aplicación Geeni puede controlar un número ilimitado de dispositivos en un número ilimitado de ubicaciones. Su router puede tener un límite de cuántos dispositivos se pueden conectar a un router. - Mi dispositivo Merkury tiene un nombre raro. ¿Cómo puedo cambiarle el nombre?
En la lista principal de dispositivos, haz clic en uno de los dispositivos a los que quieras cambiar el nombre, pulsa el botón «—» de la parte superior derecha para acceder a la configuración avanzada y haz clic en Modificar nombre de dispositivo (o Modificar nombre de grupo, si procede). A continuación, podrás elegir un nombre más familiar. - ¿Cuál es el alcance inalámbrico?
El alcance de tu Wi-Fi doméstico depende en gran medida de tu router doméstico y de las condiciones de la habitación. Consulta las especificaciones de tu router para conocer el alcance exacto. - Si mi Wi-Fi/Internet se cae, ¿seguirá funcionando Geeni?
Los productos Merkury deben estar conectados a una red Wi-Fi para poder utilizarlos a distancia.
Solución de problemas
- No se puede conectar a la red Wi-Fi.
Asegúrese de haber introducido la contraseña Wi-Fi correcta durante la configuración Wi-Fi. Comprueba si hay algún problema de conexión a Internet. Si la señal Wi-Fi es demasiado débil, reinicie el router Wi-Fi y vuelva a intentarlo.
Reiniciar el dispositivo
- La cámara se puede reiniciar manteniendo pulsado el botón de reinicio durante 3-4 segundos.
Requisitos del sistema
- Dispositivo móvil con iOS® 9 o superior o Android 5.0 o superior.
- Red Wi-Fi existente
Especificaciones técnicas
- Cámara: hasta 1080p (1920 x 1080) a 25 fotogramas/seg.
Codificación H.264 - Campo de visión 115° diagonal
- Audio: Altavoz interno y micrófono
- Almacenamiento: admite tarjeta MicroSD de hasta 128 gb (no incluida).
- Wi-Fi no es compatible con redes Wi-Fi de 5GHz.
GUÍA DE CONTROL POR VOZ
Gracias por adquirir su producto MERCURY para el hogar inteligente. Asegúrese de que sus dispositivos ya están configurados mediante la aplicación Geeni y, a continuación, siga estos pasos.
Su dispositivo de vídeo es capaz de transmitir vídeo a estos asistentes inteligentes líderes.
Nombra y controla cada dispositivo por voz

Para controlar tus productos domésticos inteligentes MERCURY, sólo tienes que decir «OK Google» o «Hey Google» y preguntar.
Asegúrate de que tus dispositivos ya están configurados con la aplicación Geeni.
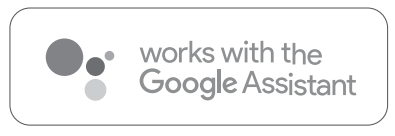
Cosas que puedes decir*: Transmitir a:
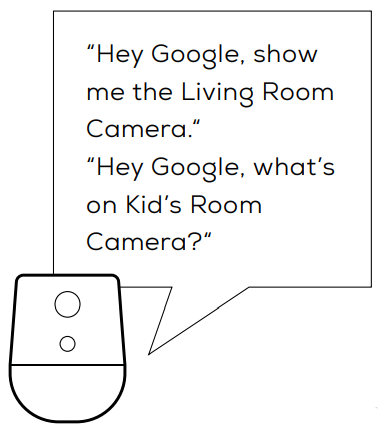 |
Google Home Hub, Google Assistant Smart Displays, Google Nest Hub y cualquier televisor, pantalla o PC con Google Chromecast. |
*Algunos comandos requieren dispositivos compatibles.
- Abre la app Google Home y ve a Control doméstico en el menú.
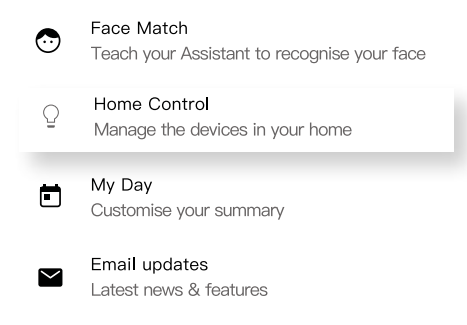
- Toca el botón «+».
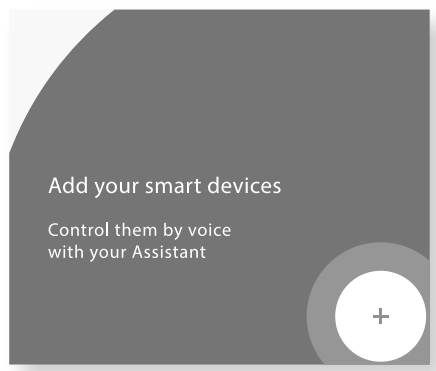
- Elija «Geeni» de la lista de socios de Home Control.
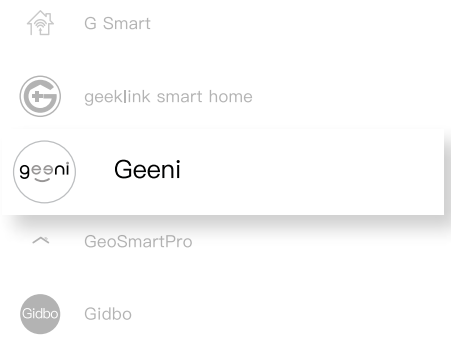
- Autoriza tu cuenta con Google Assistant utilizando el nombre de usuario y la contraseña de tu app Geeni.
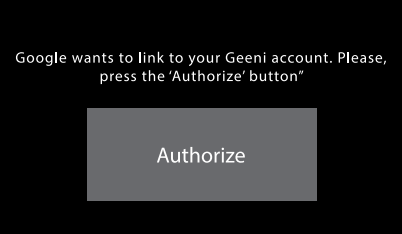
¡Ahora tu aplicación Google Home y los dispositivos MERCURY están vinculados!
Ya puedes decir «Oye Google» y controlar tus dispositivos MERCURY.
- Accede en cualquier momento a la sección «Control doméstico» de la aplicación Google Home para establecer apodos y habitaciones para tus dispositivos. Puedes cambiar el nombre de tus dispositivos en la app Geeni, y Google Assistant se referirá a ellos con el mismo nombre.
Así, si cambias el nombre de una cámara a «Cámara del salón» o «Habitación del bebé», el Asistente de Google utilizará ese mismo nombre más adelante. También puedes ponerle un apodo en la aplicación Google Home.
Google Assistant podrá controlar dispositivos por habitación.
Para controlar tus productos domésticos MERKURY Smart Wi-fi Camera, solo tienes que pedírselo a Alexa.
Asegúrate de que tus dispositivos ya están configurados con la app Geeni.
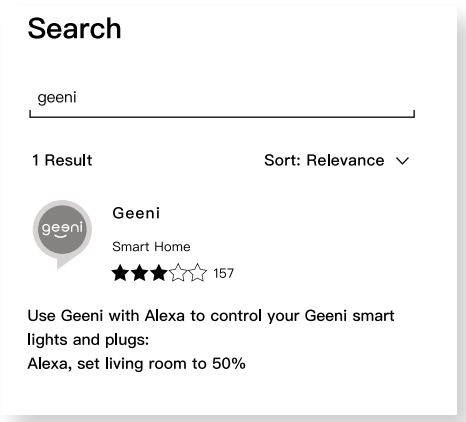
Cosas que puedes decir*: Transmitir a:
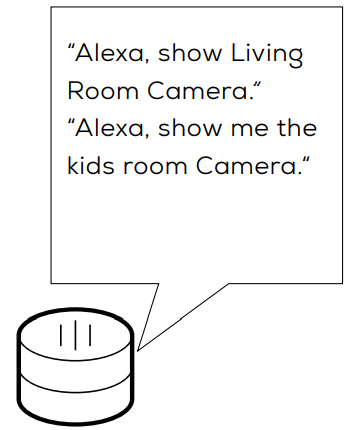 |
Para controlar tus productos domésticos inteligentes MERCURY, solo tienes que pedírselo a Alexa. Asegúrate de que tus dispositivos ya están configurados con la app Geeni. |
*Algunos comandos requieren dispositivos compatibles.
- Abre la app Alexa y ve a Habilidades en el menú.
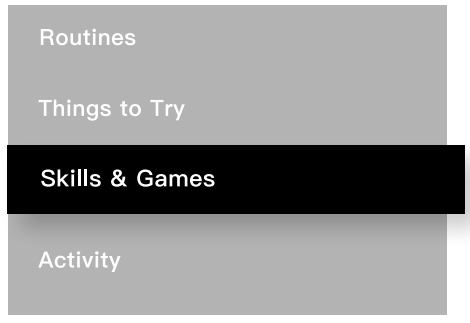
- Busca Geeni y toca Activar.
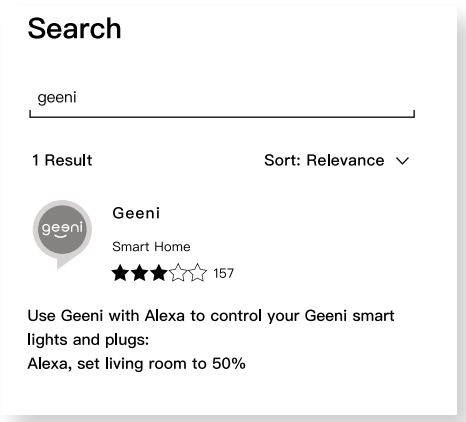
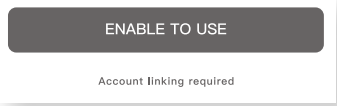
- Autoriza tu cuenta con Smart Home Skills utilizando el nombre de usuario y la contraseña de tu app Geeni.
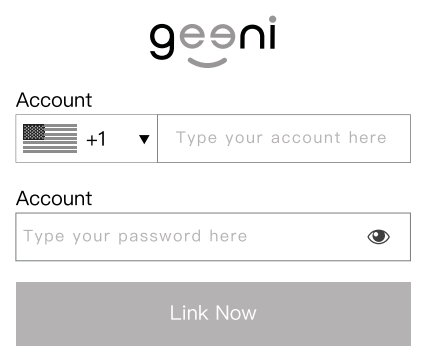
- Elige «Descubrir dispositivos». Al cabo de unos segundos, tus dispositivos MERKURY Smart Wi-fi Camera aparecerán en Smart Home en la app Alexa.
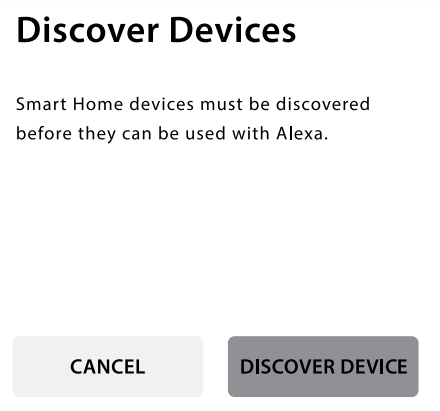
- Puedes renombrar tus dispositivos en la app Geeni, y Alexa se referirá a ellos con el mismo nombre.
Así que si cambias el nombre de una bombilla inteligente a «Sala de estar» o un apodo como una cámara inteligente a «Cámara de la sala de estar» o «Habitación del bebé».
Como alternativa, puedes crear un grupo de Alexa, como «Dormitorio» o «Planta baja», y añadir el dispositivo al grupo.
Alexa reconocerá el nombre del grupo en la app Alexa, o el nombre del dispositivo en la app Geeni.
Más información en: http://tinyurl.com/alexa-smart-home-groups
Aviso de la FCC:
Este equipo ha sido probado y cumple los límites establecidos para los dispositivos digitales de Clase B, de conformidad con la sección 15 de las normas de la FCC. Estos límites están diseñados para proporcionar una protección razonable contra interferencias perjudiciales en una instalación residencial. Este equipo genera, utiliza y puede irradiar energía de radiofrecuencia y, si no se instala y utiliza de acuerdo con las instrucciones, puede causar interferencias perjudiciales en las comunicaciones por radio.
Sin embargo, no hay garantía de que no se produzcan interferencias en una instalación concreta. Si este equipo causa interferencias perjudiciales en la recepción de radio o televisión, lo cual puede determinarse apagando y encendiendo el equipo, se recomienda al usuario que intente corregir la interferencia mediante una o más de las siguientes medidas:
- Cambie la orientación o la ubicación de la antena receptora.
- Aumente la separación entre el equipo y el receptor.
- Conecte el equipo a una toma de corriente de un circuito distinto al que está conectado el receptor.
- Consulte al distribuidor o a un técnico de radio/TV experimentado para obtener ayuda.
Precaución: Cualquier cambio o modificación de este aparato no aprobado explícitamente por el fabricante podría anular su autoridad para utilizar este equipo.
Este dispositivo cumple con la parte 15 de las normas de la FCC. Su funcionamiento está sujeto a las dos condiciones siguientes: (1) Este dispositivo no puede causar interferencias perjudiciales, y (2) este dispositivo debe aceptar cualquier interferencia recibida, incluidas las interferencias que puedan causar un funcionamiento no deseado.
El dispositivo ha sido evaluado para cumplir los requisitos generales de exposición a RF. El dispositivo puede utilizarse en condiciones de exposición portátiles sin restricciones.
Soporte:
Si tienes algún problema, ponte en contacto con nosotros en support.mygeeni.com.
(888) 232-3143 Llamada gratuita
Para conocer toda nuestra selección de productos, visítenos en: www.mygeeni.com
2020 Merkury Innovations – 45 Broadway 3rd FL, Nueva York NY 10006.
El producto ilustrado y las especificaciones pueden diferir ligeramente de los suministrados. Geeni es una marca comercial de Merkury Innovations LLC. iPhone, Apple y el logotipo de Apple son marcas comerciales de Apple Inc. registradas en EE.UU. y otros países. App Store es una marca de servicio de Apple Inc. Google, Google Play y las marcas y logotipos relacionados son marcas comerciales de Google LLC. iOS es una marca registrada de Cisco en EE.UU. y otros países y se utiliza bajo licencia.
Amazon, Alexa y todos los logotipos relacionados son marcas comerciales de Amazon.esInc. o sus filiales. Todas las demás marcas y nombres comerciales pertenecen a sus respectivos propietarios.
ESPECIFICACIÓN
|
Nombre del producto |
Cámara Wi-fi Inteligente MERKURY |
|
Calidad de vídeo |
Hasta 1080p (1920 x 1080) a 25 fotogramas/seg. |
|
Codificación |
H.264 |
|
Campo de visión |
115° diagonal |
|
Audio |
Altavoz y micrófono internos |
|
Almacenamiento |
Admite tarjetas MicroSD de hasta 128 GB (no incluidas) |
|
Compatibilidad Wi-Fi |
Sólo redes Wi-Fi de 2,4 GHz (no compatible con redes de 5 GHz) |
|
Requisitos del sistema |
Dispositivo móvil con iOS® 9 o superior o Android 5.0 o superior, Red Wi-Fi existente. |
Preguntas frecuentes
Blue Iris es ahora funcional para esto para la vista en vivo.
Sí, una vez que haya configurado correctamente su cámara WiFi, podrá ver sus grabaciones o verlas en directo desde cualquier lugar del mundo.
No, la cámara se gestiona completamente a través de la aplicación Amcrest Smart Home. La aplicación permite gestionar todas las funciones.
Esta cámara requiere un adaptador de corriente de 5 voltios que se incluye. Los datos se envían a través de WiFi.
Una cámara con resolución 1080p tiene algo más de 2 megapíxeles
Sí, puedes ver hasta 4 vídeos simultáneamente.
Ten cuidado cuando compres esta cámara necesitas una determinada banda Wi-Fi o algo así yo la compré y no me funcionó tengo sus otras cámaras y sí puedes usar todas las funciones desde tu teléfono
Por favor, ponlo en modo vigilabebés.
Sí, graba….
Sí, puedes encender y apagar las luces IR de la cámara desde la aplicación Amcrest Smart Home.
El modelo ASH 21 no es de doble banda y NO se conectará a una red de banda de 5 GHz.
Mi cámara se conecta con WiFi. El único problema que tengo es la distancia desde el router- causa mala conectividad a veces. Está en el garaje que está a unos 60-75′ a 4 habitaciones de distancia. Si estoy cerca con el móvil se conecta enseguida.
No sé de una aplicación para un ordenador, PERO yo sugeriría la búsqueda de la dirección IP en el router y acceder directamente. La otra opción sería utilizar el software Blue Iris. Yo uso Blue Iris con mis otras cámaras (algunas de las cuales son Amcrest) y funciona muy bien. Hay una versión demo disponible para un período de prueba. Creo que el software es de alrededor de $ 60
![]()