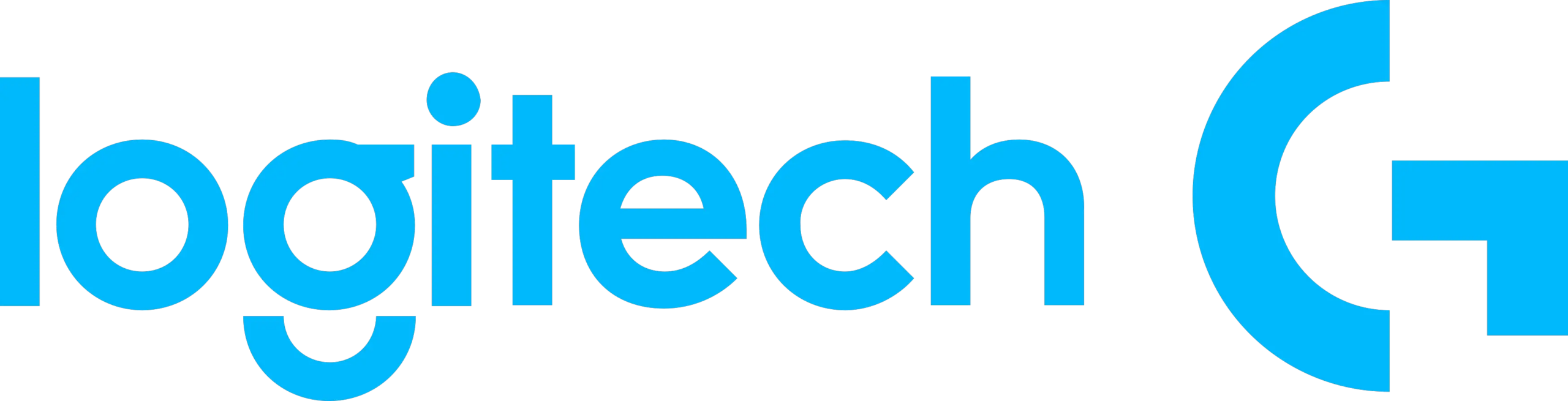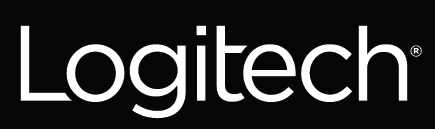Logi Bolt App es un manual de usuario diseñado para ratones y teclados inalámbricos Logitech. Este manual proporciona información general y procedimientos sobre los sistemas operativos compatibles con los productos inalámbricos Logi Bolt. Todos los ratones y teclados inalámbricos Logi Bolt incluyen dos opciones de conexión inalámbrica: conexión mediante receptor USB Logi Bolt emparejado o conexión directa al ordenador mediante tecnología inalámbrica Bluetooth Low Energy. El manual también incluye información sobre el tipo de USB utilizado por el receptor Logi Bolt, el alcance efectivo de Logi Bolt y los protocolos de gestión de la seguridad utilizados para el emparejamiento, la vinculación, el cifrado y la firma. Además, el manual responde a las preguntas más frecuentes sobre la seguridad de los dispositivos Logi Bolt, entre ellas si cumplen los requisitos de seguridad de la mayoría de las empresas de sectores regulados, como los servicios financieros y la sanidad. El manual también proporciona información sobre cómo utilizar una combinación de productos inalámbricos Logitech en el mismo ordenador y por qué Logi Bolt y Logitech Unifying no son compatibles entre sí.
LOGITECH Bolt Receptor USB
Información general & How-Tos
Todos los ratones y teclados inalámbricos Logi Bolt vienen con dos opciones de conexión inalámbrica:
– Conexión mediante receptor USB Logi Bolt emparejado.
NOTA: no todos los ratones y teclados compatibles con Logi Bolt incluyen un receptor USB Logi Bolt.
– Conéctese directamente al ordenador mediante la tecnología inalámbrica BluetoothⓇ Low Energy.
| Conexión mediante receptor USB Logi Bolt | Conexión directa por Bluetooth | |
| Ratones Logi Bolt | Windows® 10 o posterior macOS® 10.14 o posterior Linux® (1) Chrome OS (1) |
Windows® 10 o posterior macOS® 10.15 o posterior Linux® (1) Chrome OS (1) iPadOS® 13.4 o posterior |
| Teclados Logi Bolt | Windows® 10 o posterior macOS® 10.14 o posterior Linux® (1) Chrome OS (1) |
Windows® 10 o posterior macOS® 10.15 o posterior Linux® (1) Chrome OS (1) iPadOS® 14 o posterior iOS® 13.4 o posterior Android 8 o posterior |
(1) Las funciones básicas del dispositivo serán compatibles sin controladores adicionales en Chrome OS y las distribuciones de Linux más populares.
ESPECIFICACIÓN
|
Especificación del producto |
Detalles |
|
Sistemas operativos compatibles |
Windows® 10 o posterior, macOS® 10.14 o posterior, Linux® (1), Chrome OS (1), iPadOS® 13.4 o posterior, iOS® 13.4 o posterior, Android 8 o posterior. |
|
Opciones de conexión inalámbrica |
Conexión mediante receptor USB Logi Bolt emparejado o conexión directa al ordenador mediante tecnología inalámbrica Bluetooth Low Energy |
|
Tipo de USB utilizado por el receptor Logi Bolt |
USB 2.0 Tipo-A |
|
Alcance efectivo de Logi Bolt |
Hasta 10 metros de alcance inalámbrico |
|
Protocolos del gestor de seguridad |
El emparejamiento, la vinculación, el cifrado y la firma se realizan utilizando el nivel de seguridad Logi Bolt. Los dispositivos inalámbricos Logi Bolt utilizan Bluetooth Low Energy 5.0 o superior. |
|
Autenticación durante el emparejamiento |
Logi Bolt utiliza Passkey durante la fase de autenticación del emparejamiento. Logi Bolt no utiliza códigos PIN. |
|
Modo de seguridad |
Los ratones y teclados inalámbricos Logi Bolt se emparejan con un receptor USB Logi Bolt en Modo de seguridad 1 – Nivel de seguridad 4. Con un teclado en conexión directa, tenemos un emparejamiento con introducción de clave de 6 dígitos. Con un ratón en conexión directa, tenemos un emparejamiento «simplemente funciona». |
|
Emparejamientos múltiples |
Los usuarios pueden emparejar hasta seis ratones y teclados inalámbricos Logi Bolt con un único receptor USB Logi Bolt. Cada emparejamiento utiliza una dirección Bluetooth diferente y diferentes claves a largo plazo (LTK) y claves de sesión para el cifrado. |
|
Capacidad de detección |
Los dispositivos inalámbricos Logi Bolt sólo son detectables durante un procedimiento de emparejamiento que sólo puede iniciarse mediante una acción explícita del usuario (una pulsación larga de 3 segundos en el botón de conexión). |
|
Actualización del firmware |
Los administradores informáticos pueden actualizar el firmware de los dispositivos inalámbricos Logi Bolt mediante nuestro software o vía push de red. Para los parches de seguridad se ha implementado una protección antirretroceso. |
|
Requisitos de seguridad |
Los productos inalámbricos Logi Bolt utilizan el modo de seguridad Bluetooth 1, nivel 4 (también conocido como modo Sólo Conexiones Seguras), que cumple con los Estándares Federales de Procesamiento de Información de EE.UU. (FIPS). |
|
Compatibilidad unificada de Logitech |
Logi Bolt y Logitech Unifying no son compatibles entre sí. |
|
Combinación de productos inalámbricos Logitech |
Los productos inalámbricos de Logitech pueden utilizarse en el mismo ordenador. Logitech Unifying y Logi Bolt no son compatibles entre sí. |
FAQS
El receptor Logi Bolt utiliza USB 2.0 Tipo-A.
Nuestros dispositivos inalámbricos Logi Bolt son Bluetooth Low Energy 5.0 o superior. Utilizamos activamente todos los mecanismos de seguridad introducidos en la especificación Bluetooth Low Energy Core 4.2.
Desde el punto de vista de la compatibilidad con versiones anteriores, los dispositivos inalámbricos Logi Bolt pueden comunicarse con hosts Bluetooth Low Energy 4.0 o superiores cuando están en conexión Bluetooth directa.
Los dispositivos inalámbricos Logi Bolt son Bluetooth Clase 2, lo que significa un alcance inalámbrico de hasta 10 metros.
Los niveles de seguridad que utilizan nuestros dispositivos Logi Bolt durante la comunicación son los siguientes:
| Conexión del receptor Logi Bolt | Conexión directa Bluetooth | |
| Teclado | Modo de seguridad 1 – Nivel de seguridad 4 También denominado modo Sólo conexiones seguras, es el nivel de seguridad que se aplica cuando los ratones y teclados inalámbricos Logi Bolt se emparejan con un receptor USB Logi Bolt. |
Modo de seguridad 1 – Nivel de seguridad 3 Con un teclado en conexión directa, tenemos un emparejamiento con introducción de Passkey de 6 dígitos. |
| Ratón | Modo de seguridad 1 – Nivel de seguridad 2 Con un ratón en conexión directa, tenemos el emparejamiento «simplemente funciona». |
¿Podemos utilizar productos inalámbricos Logi Bolt si la política de la empresa no permite el uso de conexiones Bluetooth?
Sí, los ratones y teclados inalámbricos Logi Bolt son ideales para entornos que no permiten conexiones Bluetooth y son un sistema cerrado de extremo a extremo en el que un receptor Logi Bolt emite una señal cifrada que sólo se conecta con productos Logi Bolt.
Logi Bolt no utiliza códigos PIN. Utiliza Passkey durante la fase de autenticación del emparejamiento.
– En el contexto de un teclado inalámbrico Logi Bolt, es una clave de paso de 6 dígitos (lo que significa una entropía de 2^20).
– En el contexto de un ratón inalámbrico Logi Bolt, es una clave de acceso de 10 clics (lo que significa una entropía de 2^10). En este momento, creemos que Logi Bolt es el único protocolo inalámbrico que aplica la autenticación del ratón en todos los sistemas operativos compatibles.
No se permite el emparejamiento Just Works con receptores USB Logi Bolt. Todos los ratones y teclados inalámbricos Logi Bolt se emparejan con el receptor USB Logi Bolt en Modo de seguridad 1 – Nivel de seguridad 4, también llamado modo Sólo conexiones seguras.
Si a usted o a su organización les preocupa o no permiten las conexiones Bluetooth directas pero desean la comodidad y la mejor experiencia que ofrecen los periféricos informáticos inalámbricos, puede emparejar los ratones y teclados inalámbricos Logi Bolt con los receptores USB Logi Bolt.
Además, nuestros ratones y teclados inalámbricos Logi Bolt también pueden conectarse directamente a ordenadores host mediante Bluetooth. En estos casos no se utiliza el receptor Logi Bolt:
– Para las conexiones Bluetooth directas de teclados inalámbricos Logi Bolt, se solicita Passkey según el estándar del sector.
– Para las conexiones Bluetooth directas con ratones inalámbricos Logi Bolt, se utiliza el emparejamiento Just Works según el estándar del sector, ya que no existe un estándar de emparejamiento Passkey para ratones.
Los usuarios pueden emparejar hasta seis ratones y teclados inalámbricos Logi Bolt con un único receptor USB Logi Bolt. Cada emparejamiento utiliza una dirección Bluetooth diferente y diferentes claves a largo plazo (LTK) y claves de sesión para el cifrado.
Nuestros dispositivos inalámbricos Logi Bolt sólo son detectables durante un procedimiento de emparejamiento que sólo puede iniciarse mediante una acción explícita del usuario (una pulsación larga de 3 segundos en el botón de conexión).
¿Cuáles son las dos opciones de conexión inalámbrica para los ratones y teclados inalámbricos Logi Bolt?
Las dos opciones de conexión inalámbrica son la conexión a través del receptor USB emparejado Logi Bolt o la conexión directa al ordenador a través de la tecnología inalámbrica Bluetooth Low Energy.
Sí. El firmware de nuestros dispositivos inalámbricos Logi Bolt puede actualizarse mediante nuestro software o a través de la inserción en red por parte de los administradores de TI. Sin embargo, hemos implementado una protección antirretroceso para los parches de seguridad. Esto significa que un atacante no puede bajar la versión del firmware para «reinstalar» una vulnerabilidad parcheada. Además, los usuarios y los administradores de TI no pueden «restaurar la configuración de fábrica», eliminando los parches de seguridad.
Logi Bolt se diseñó para dar respuesta a las crecientes preocupaciones en materia de seguridad derivadas de una mano de obra cada vez más móvil: el trabajo desde casa es un ejemplo obvio. Cuando se emparejan con un receptor Logi Bolt, los productos inalámbricos Logi Bolt utilizan el modo de seguridad Bluetooth 1, nivel 4 (también conocido como modo sólo conexiones seguras), que cumple las normas federales de procesamiento de información (FIPS) de Estados Unidos.
Sí, Logitech ha recibido una evaluación de seguridad de terceros por parte de una empresa líder en ciberseguridad. Dicho esto, la exposición a la ciberseguridad cambia constantemente con nuevas amenazas o vulnerabilidades a menudo en el horizonte. Ésa es una de las principales razones por las que hemos diseñado Logi Bolt basándonos en la tecnología inalámbrica Bluetooth Low Energy. Bluetooth cuenta con una comunidad mundial de más de 36.000 empresas -su Grupo de Interés Especial (SIG)- en constante vigilancia y dedicada a la mejora continua, la protección y la evolución de la tecnología Bluetooth.
Si un atacante intenta hacerse pasar por un producto inalámbrico Logi Bolt para comunicarse con el receptor USB Logi Bolt mediante RF, ¿acepta el receptor USB esa entrada?
El uso del modo Sólo conexiones seguras (Modo de seguridad 1, Nivel de seguridad 4) garantiza que la comunicación esté cifrada y autenticada. Esto significa que hay una protección contra atacantes en ruta que mitiga el riesgo de inyección de pulsaciones de teclas.
* Actualmente no se conoce ningún ataque al estándar Bluetooth Low Energy.
Para que el receptor USB Logi Bolt acepte entradas, ¿es necesario cifrarlas?
Sí, el uso del modo Sólo conexiones seguras (Modo de seguridad 1, Nivel de seguridad 4) garantiza que la comunicación esté cifrada y autenticada.
¿Existe algún medio para que un atacante obtenga o robe las claves de cifrado de enlace por dispositivo que emparejan el producto inalámbrico con el receptor USB de RF, lo que permite al atacante inyectar pulsaciones de teclas arbitrarias o escuchar a escondidas y descifrar la entrada en directo de forma remota?
Los datos confidenciales, como las claves de cifrado de enlaces, están protegidos cuando se almacenan en el receptor USB Logi Bolt.
Con la conexión segura LE (modo de seguridad 1, nivel de seguridad 2 y superiores), la clave a largo plazo (LTK) se genera en ambos lados de forma que un fisgón no pueda adivinarla (intercambio de claves Diffie-Hellman).
¿Puede un atacante remoto emparejar un nuevo producto inalámbrico Logi Bolt con un receptor Logi Bolt, aunque el usuario no haya puesto el receptor USB Logi Bolt en modo de emparejamiento?
El receptor debe estar en modo de emparejamiento para aceptar un nuevo emparejamiento.
Además, incluso si un atacante engaña al usuario para que ponga el receptor en modo de emparejamiento, hemos incluido una capacidad habilitada por software que alerta en el monitor del host de que se ha producido un cambio en el receptor USB al que está emparejado el dispositivo inalámbrico (notificación de alarma).
Sí, de hecho, los ratones y teclados inalámbricos Logi Bolt son ideales para entornos que no permiten conexiones Bluetooth. Aunque Logi Bolt se basa en Bluetooth, es un sistema cerrado de extremo a extremo en el que un receptor Logi Bolt emite una señal cifrada que sólo conecta con productos Logi Bolt. Así, el receptor USB Logi Bolt no puede emparejarse con ningún dispositivo que no sea Logi Bolt. Y como Logi Bolt funciona con la mayoría de los sistemas operativos empresariales y se empareja de forma segura nada más sacarlo de la caja, facilita enormemente la adquisición y la configuración.
Para ver la gama de productos Logi Bolt, visite logitech.com/LogiBolt.
Los productos inalámbricos Logi Bolt no se pueden emparejar con un receptor USB Logitech Unifying y viceversa. Los productos inalámbricos Logitech Unifying no se pueden emparejar con un receptor USB Logi Bolt.
Sin embargo, en muchos casos, los productos Logitech Unifying y Logi Bolt pueden utilizarse simultáneamente con el mismo ordenador host si éste dispone de dos puertos USB-A disponibles. Tenga esto en cuenta: siempre que sea posible, la mejor opción es conectar el receptor USB Logi Bolt a un puerto y, a continuación, encender el producto inalámbrico Logi Bolt. De este modo se asegura de obtener la señal potente y la seguridad que ofrece Logi Bolt cuando se empareja con su receptor USB.
Cuando sea posible, la mejor opción es conectar el receptor USB Logi Bolt a un puerto USB y, a continuación, encender el producto inalámbrico Logi Bolt. De este modo, se garantiza una señal potente y la seguridad que ofrece Logi Bolt cuando se empareja con su receptor USB. Si tiene más de un producto Logi Bolt, puede (y debe) emparejar hasta seis productos Logi Bolt con un único receptor USB Logi Bolt.
Empiece por identificar qué receptor USB proporciona qué tipo de conexión. Visite logitech.com/logibolt para obtener más información.
A continuación, si no está seguro de qué tipo de ratones y teclados inalámbricos tiene, busque una marca de logotipo/diseño coincidente en la parte inferior (el lado que se apoya en la superficie del escritorio) de sus productos inalámbricos Logitech.
1. Si tiene dos puertos USB A disponibles:
– Conecte los receptores USB Logi Bolt y Logitech Unifying o 2,4 GHz. Pueden utilizarse en el mismo ordenador con sus respectivos productos inalámbricos. En la mayoría de los casos no es necesario descargar software. Basta con conectar los receptores USB y encender los productos inalámbricos. De este modo, obtendrá la señal potente y la seguridad que ofrece Logi Bolt cuando se empareja con su receptor USB.
2. Si sólo tienes un puerto USB A disponible:
– Si tiene un producto de 2,4 GHz o si su producto inalámbrico Unifying requiere un receptor USB (no tiene Bluetooth como opción de conexión), conecte el receptor de 2,4 GHz o Unifying a un puerto, encienda y apague su producto inalámbrico. A continuación, conecte su producto inalámbrico Logi Bolt mediante Bluetooth.
– Si dispone de un producto inalámbrico Unifying avanzado con Bluetooth como opción de conexión, conecte su producto inalámbrico Unifying avanzado mediante Bluetooth. A continuación, conecte el receptor USB Logi Bolt a un puerto. Encienda el producto inalámbrico Logi Bolt. De este modo se asegurará de obtener la señal potente y la seguridad que ofrece Logi Bolt cuando se empareja con su receptor USB.
3. Si no tienes ningún puerto USB A o no hay ninguno disponible:
– En este caso, probablemente disponga de un producto inalámbrico Unifying que tenga Bluetooth como opción de conexión y esté conectado al ordenador mediante Bluetooth. Sólo tiene que añadir su producto inalámbrico Logi Bolt a través de Bluetooth.
Logi Bolt se basa en el estándar inalámbrico mundial para una conectividad sencilla y segura, la tecnología inalámbrica Bluetooth Low Energy. Logitech Unifying es un protocolo inalámbrico de radiofrecuencia de 2,4 GHz desarrollado por Logitech. Evidentemente, no hablan el mismo idioma.
Por supuesto. Al igual que el protocolo de conectividad Logitech Unifying, es posible emparejar hasta seis productos inalámbricos Logi Bolt con un único receptor USB Logi Bolt. De hecho, esta función puede ser más solicitada ahora que nunca por las personas que tienen varios espacios de trabajo: la oficina y el hogar. Con un conjunto de periféricos Logi Bolt en la oficina y otro en casa, no hay necesidad de llevar o desplazar sus periféricos favoritos de un lugar de trabajo a otro. Basta con colocar el portátil o la tableta dentro del alcance y sus productos inalámbricos estarán listos para usar cuando se enciendan.
Para saber cómo emparejar más de un producto inalámbrico Logi Bolt a su receptor USB Logi Bolt, visite logitech.com/options para descargar el software Logitech Options, que le guiará por los sencillos pasos.
A partir de 2021, Logi Bolt es el nuevo protocolo de conectividad de Logitech para ratones y teclados inalámbricos (no para juegos). Es posible que Logi Bolt se extienda algún día a los auriculares inalámbricos. Sin embargo, pasarán varios años antes de que la amplia y popular cartera de productos de Logitech se adapte al 100% a Logi Bolt.
Sí, seguiremos proporcionando asistencia de Logitech para los productos inalámbricos Unifying.
Empiece por identificar qué receptor USB proporciona qué tipo de conexión. Visite www.logitech.com/logibolt para más información.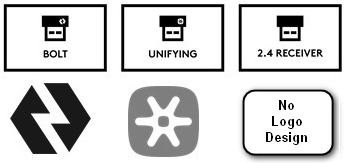
A continuación, si no está seguro de qué tipo de ratones y teclados inalámbricos tiene, busque una marca de logotipo/diseño coincidente en la parte inferior (el lado que se apoya en la superficie del escritorio) de sus productos inalámbricos Logitech.
Puede pedir un receptor USB Logi Bolt de repuesto en logitech.com y en muchos minoristas y eTailers conocidos.
Conexión y emparejamiento
Puede conectarse mediante la tecnología inalámbrica Bluetooth Low Energy o a través del minúsculo receptor USB Logi Bolt, bloqueando una conexión segura FIPS incluso en entornos inalámbricos congestionados.
Puede obtener más información sobre cómo emparejar y desemparejar teclados y ratones Logi Bolt a través de Bluetooth o mediante la aplicación Logi Bolt/Logi Web Connect en las siguientes preguntas frecuentes:
– Cómo emparejar y desemparejar un teclado Logi Bolt mediante la aplicación Logi Bolt
– Cómo emparejar y desemparejar un ratón Logi Bolt mediante la aplicación Logi Bolt
– Cómo emparejar y desemparejar un dispositivo Logi Bolt con Bluetooth en Windows
– Cómo emparejar y desemparejar un dispositivo Logi Bolt con Bluetooth en macOS
Haga clic en aquí si quieres aprender Logi Bolt o aquí si necesita más ayuda o información
La aplicación Logi Bolt/Logi Web Connect debe utilizarse para emparejar y desemparejar el teclado Logi Bolt. En primer lugar, asegúrese de tener instalada la aplicación Logi Bolt o abra Logi Web Connect.
Emparejar un teclado Log Bolt
Abra la aplicación Logi Bolt/Logi Web Connect y haga clic en Añadir dispositivo.
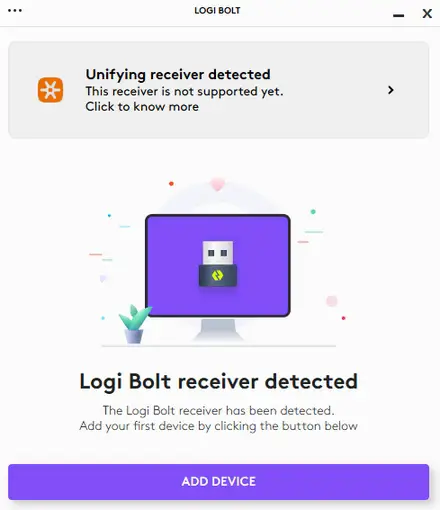
En el teclado Logi Bolt, mantenga pulsado el botón de conexión durante tres segundos hasta que la luz parpadee rápidamente.
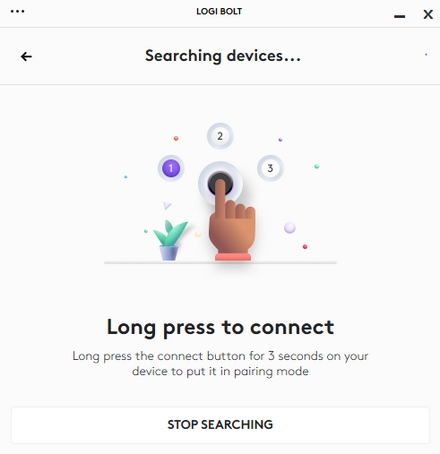
La aplicación Logi Bolt detectará su teclado Logi Bolt. Para conectarlo, pulse el botón CONECTAR junto al nombre de su dispositivo.
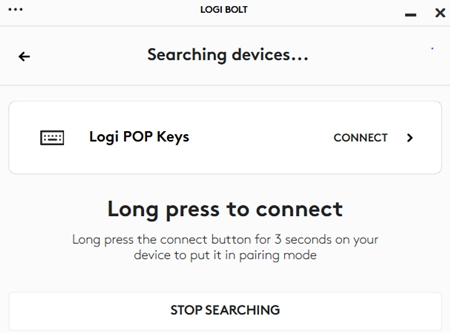
Verifique su dispositivo escribiendo los números de la frase de contraseña y, a continuación, pulse Introduzca.
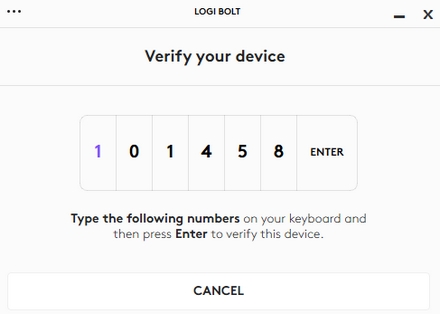
Si accidentalmente tecleas un número incorrecto, tu dispositivo no será verificado y no se conectará. Tendrás la opción de volver a intentarlo o cancelar.
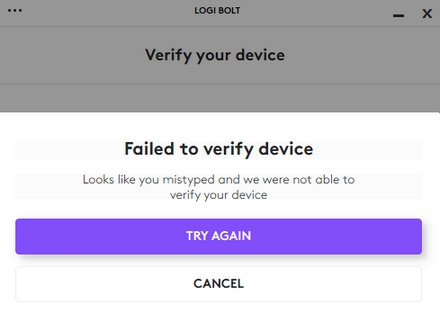
Si has escrito correctamente los números de verificación, recibirás la notificación de que tu dispositivo se ha conectado después de pulsar Introduzca. El teclado debería funcionar ahora y puedes hacer clic en Continuar para finalizar el proceso de emparejamiento.
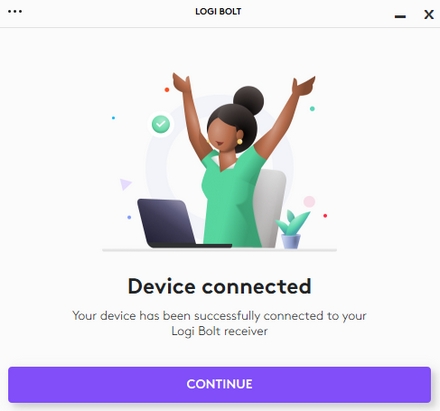
La aplicación Logi Bolt mostrará ahora su dispositivo conectado, cómo está conectado y la duración de la batería. Ahora puede cerrar la aplicación Logi Bolt.
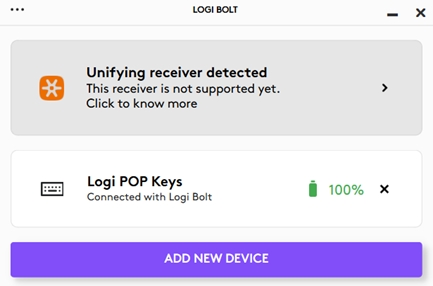
Desemparejar un teclado Logi Bolt
Para desemparejar un teclado Logi Bolt, abra la aplicación Logi Bolt y, junto a su dispositivo, haga clic en el icono X para iniciar el desemparejamiento.
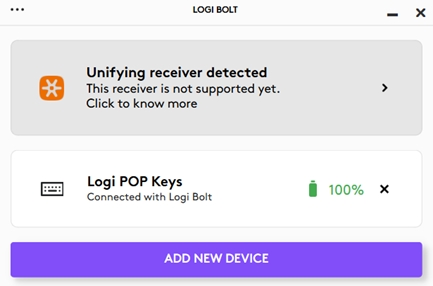
Haga clic en SÍ, UNPAIR para confirmar el desemparejamiento. Su dispositivo ha sido desemparejado.
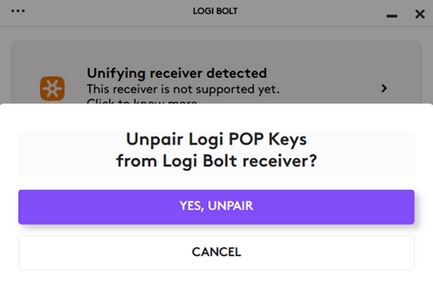
La aplicación Logi Bolt/Logi Web Connect debe utilizarse para emparejar y desemparejar el ratón Logi Bolt. En primer lugar, asegúrese de que tiene instalada la aplicación Logi Bolt o abra Logi Web Connect.
Emparejar un ratón Log Bolt
Abra la aplicación Logi Bolt/Logi Web Connect y haga clic en Añadir dispositivo.
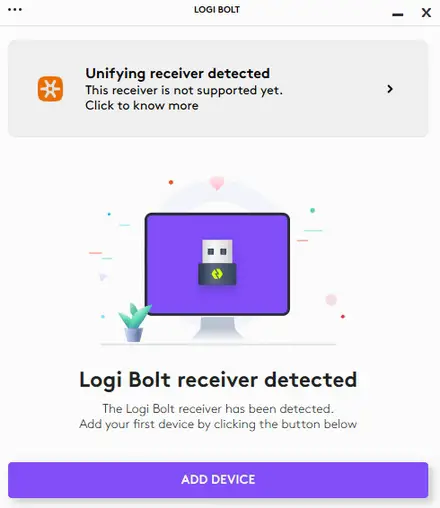
En el ratón Logi Bolt, mantenga pulsado el botón de conexión durante tres segundos hasta que la luz parpadee rápidamente.
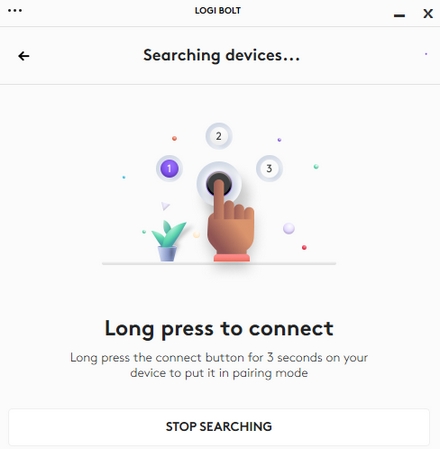
La aplicación Logi Bolt detectará su ratón Logi Bolt. Para conectarlo, pulse el botón CONECTAR junto al nombre de su dispositivo.
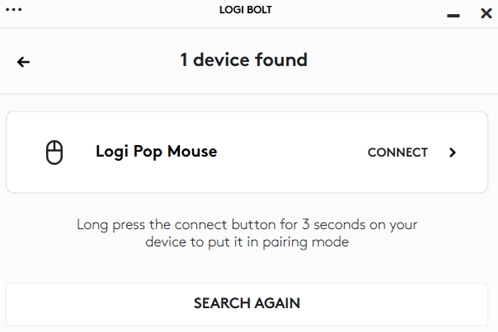
Verifique su dispositivo haciendo clic en una combinación única de botones. Sigue las instrucciones para verificar tu dispositivo.
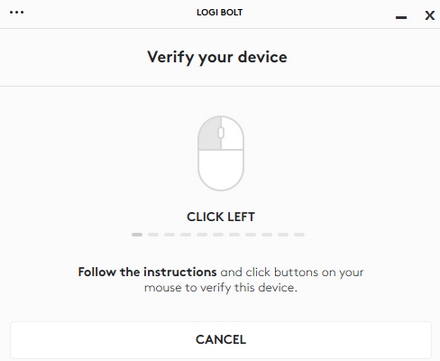
Si accidentalmente haces clic en los botones equivocados, tu dispositivo no será verificado y no se conectará. Tendrás la opción de intentarlo de nuevo o cancelar.
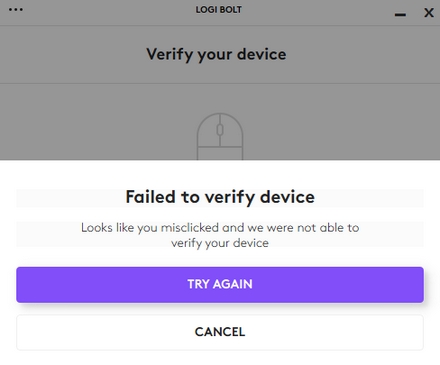
Si has pulsado correctamente los botones de verificación, recibirás la notificación de que tu dispositivo se ha conectado. El ratón debería funcionar ahora y puedes hacer clic en Continuar para finalizar el proceso de emparejamiento.
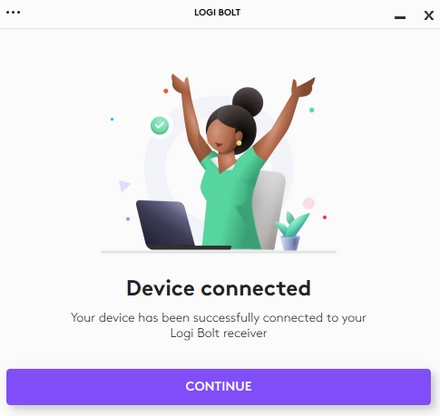
La aplicación Logi Bolt mostrará ahora su dispositivo conectado, cómo está conectado y la duración de la batería. Ahora puede cerrar la aplicación Logi Bolt.
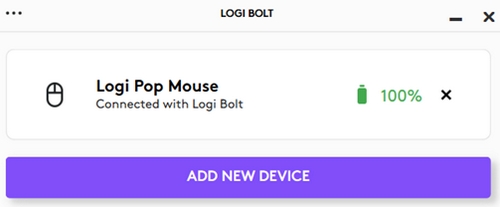
Desemparejar un ratón Logi Bolt
Para desemparejar un ratón Logi Bolt, abra primero la aplicación Logi Bolt y, junto a su dispositivo, haga clic en el icono X para iniciar el desemparejamiento.
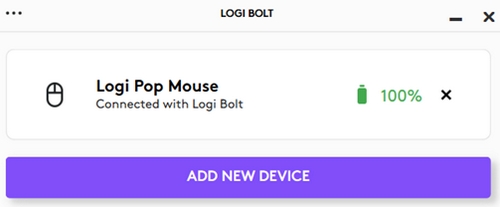
Haga clic en SÍ, UNPAIR para confirmar la desvinculación de su dispositivo. Su dispositivo ha sido desemparejado.
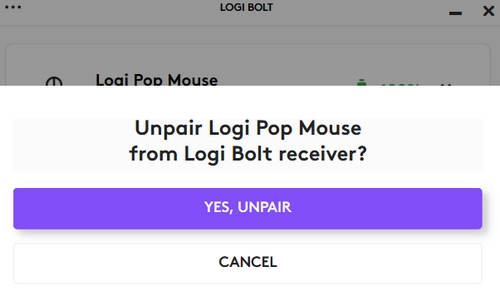
Puede emparejar hasta seis ratones y teclados inalámbricos Logi Bolt a un único receptor USB Logi Bolt.
Puede obtener más información sobre cómo emparejar y desemparejar teclados y ratones Logi Bolt mediante la aplicación Logi Bolt en Microsoft Windows o Apple macOS en las siguientes preguntas frecuentes:
– Cómo emparejar y desemparejar un teclado Logi Bolt con la aplicación Logi Bolt
– Cómo emparejar y desemparejar un ratón Logi Bolt mediante la aplicación Logi Bolt
Haga clic en aquí si desea conocer la tecnología inalámbrica Logi Bolt o aquí si necesitas más ayuda o información.
La aplicación Logi Bolt/Logi Web Connect debe utilizarse para emparejar y desemparejar el teclado Logi Bolt. En primer lugar, asegúrese de tener instalada la aplicación Logi Bolt o abra Logi Web Connect.
Emparejar un teclado Log Bolt
Abra la aplicación Logi Bolt/Logi Web Connect y haga clic en Añadir dispositivo.
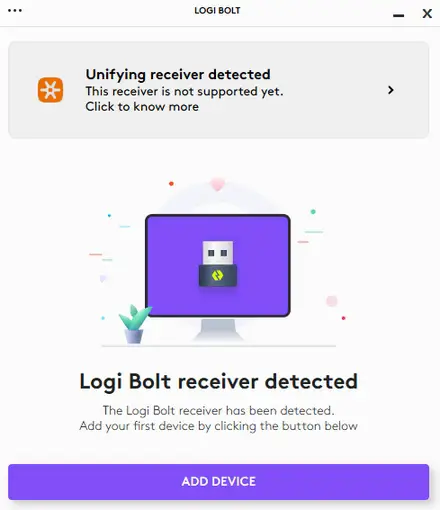
En el teclado Logi Bolt, mantenga pulsado el botón de conexión durante tres segundos hasta que la luz parpadee rápidamente.
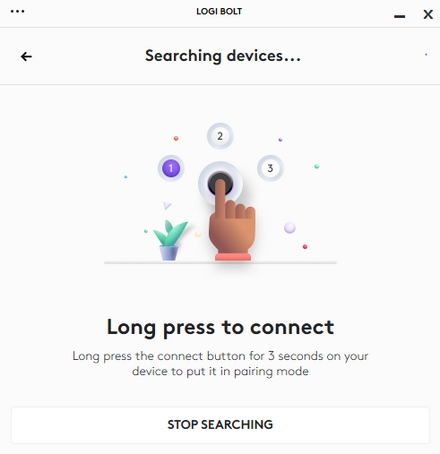
La aplicación Logi Bolt detectará su teclado Logi Bolt. Para conectarlo, pulse el botón CONECTAR junto al nombre de su dispositivo.
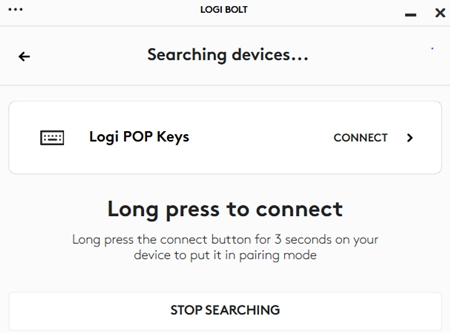
Verifique su dispositivo escribiendo los números de la frase de contraseña y, a continuación, pulse Introduzca.
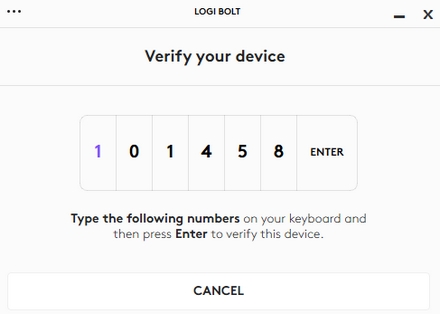
Si accidentalmente tecleas un número incorrecto, tu dispositivo no será verificado y no se conectará. Tendrás la opción de volver a intentarlo o cancelar.
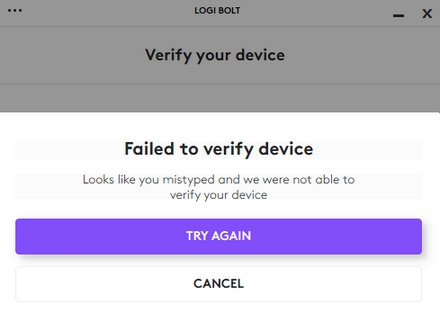
Si has escrito correctamente los números de verificación, recibirás la notificación de que tu dispositivo se ha conectado después de pulsar Introduzca. El teclado debería funcionar ahora y puedes hacer clic en Continuar para finalizar el proceso de emparejamiento.
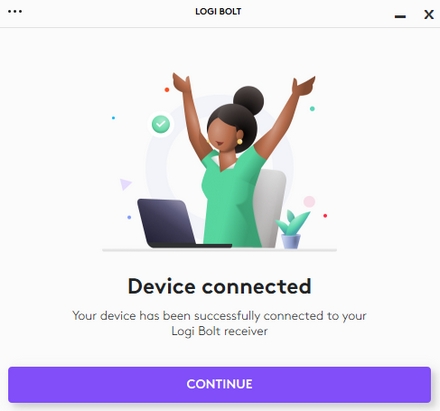
La aplicación Logi Bolt mostrará ahora su dispositivo conectado, cómo está conectado y la duración de la batería. Ahora puede cerrar la aplicación Logi Bolt.
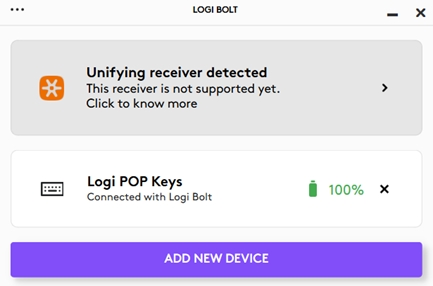
Desemparejar un teclado Logi Bolt
Para desemparejar un teclado Logi Bolt, abra la aplicación Logi Bolt y, junto a su dispositivo, haga clic en el icono X para iniciar el desemparejamiento.
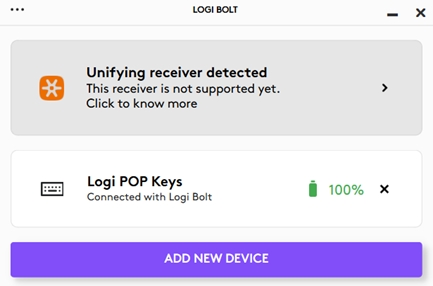
Haga clic en SÍ, UNPAIR para confirmar el desemparejamiento. Su dispositivo ha sido desemparejado.
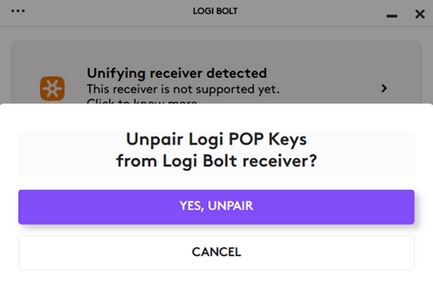
La aplicación Logi Bolt/Logi Web Connect debe utilizarse para emparejar y desemparejar el teclado Logi Bolt. En primer lugar, asegúrese de tener instalada la aplicación Logi Bolt o abra Logi Web Connect.
Emparejar un teclado Log Bolt
Abra la aplicación Logi Bolt/Logi Web Connect y haga clic en Añadir dispositivo.
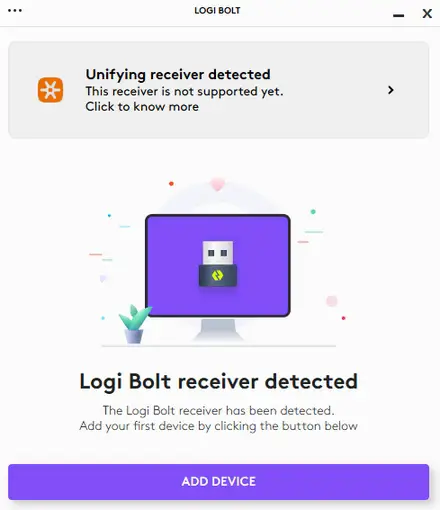
En el teclado Logi Bolt, mantenga pulsado el botón de conexión durante tres segundos hasta que la luz parpadee rápidamente.
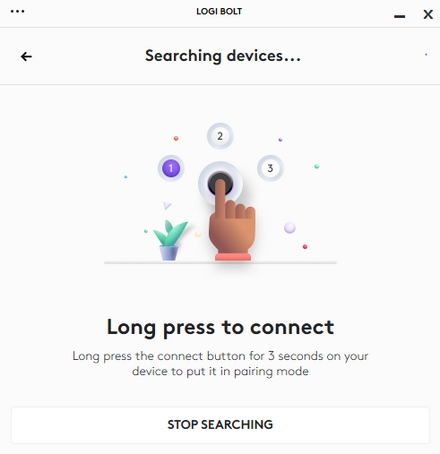
La aplicación Logi Bolt detectará su teclado Logi Bolt. Para conectarlo, pulse el botón CONECTAR junto al nombre de su dispositivo.
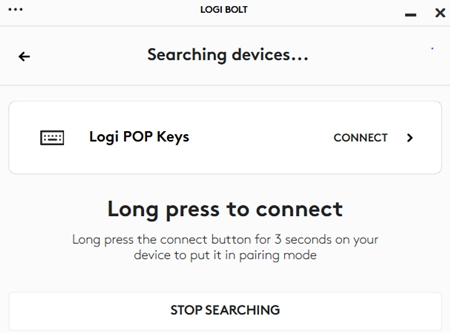
Verifique su dispositivo escribiendo los números de la frase de contraseña y, a continuación, pulse Introduzca.
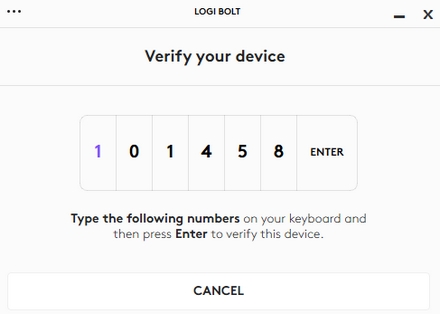
Si accidentalmente tecleas un número incorrecto, tu dispositivo no será verificado y no se conectará. Tendrás la opción de volver a intentarlo o cancelar.
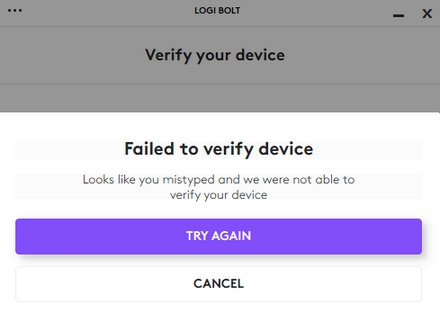
Si has escrito correctamente los números de verificación, recibirás la notificación de que tu dispositivo se ha conectado después de pulsar Introduzca. El teclado debería funcionar ahora y puedes hacer clic en Continuar para finalizar el proceso de emparejamiento.
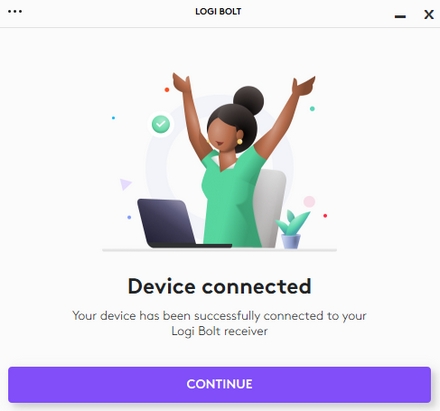
La aplicación Logi Bolt mostrará ahora su dispositivo conectado, cómo está conectado y la duración de la batería. Ahora puede cerrar la aplicación Logi Bolt.
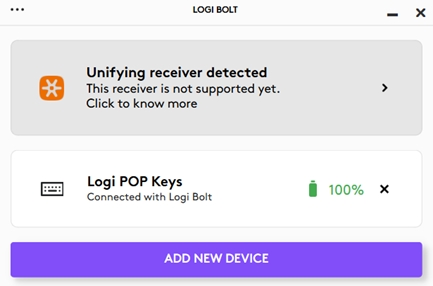
Desemparejar un teclado Logi Bolt
Para desemparejar un teclado Logi Bolt, abra la aplicación Logi Bolt y, junto a su dispositivo, haga clic en el icono X para iniciar el desemparejamiento.
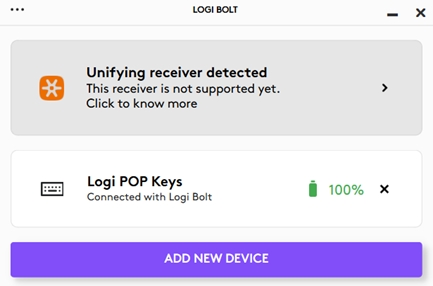
Haga clic en SÍ, UNPAIR para confirmar el desemparejamiento. Su dispositivo ha sido desemparejado.
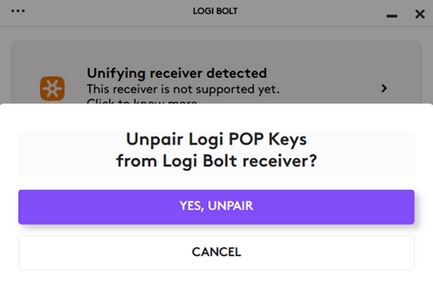
La aplicación Logi Bolt/Logi Web Connect debe utilizarse para emparejar y desemparejar el ratón Logi Bolt. En primer lugar, asegúrese de que tiene instalada la aplicación Logi Bolt o abra Logi Web Connect.
Emparejar un ratón Log Bolt
Abra la aplicación Logi Bolt/Logi Web Connect y haga clic en Añadir dispositivo.
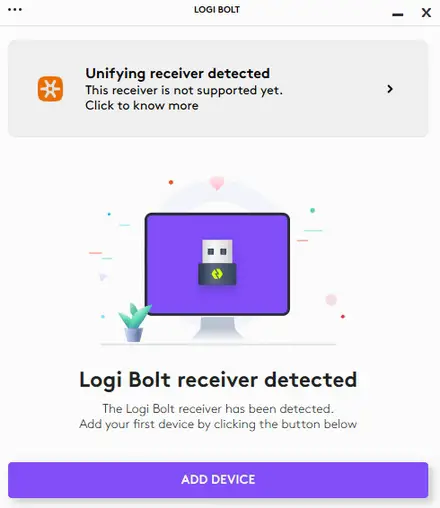
En el ratón Logi Bolt, mantenga pulsado el botón de conexión durante tres segundos hasta que la luz parpadee rápidamente.
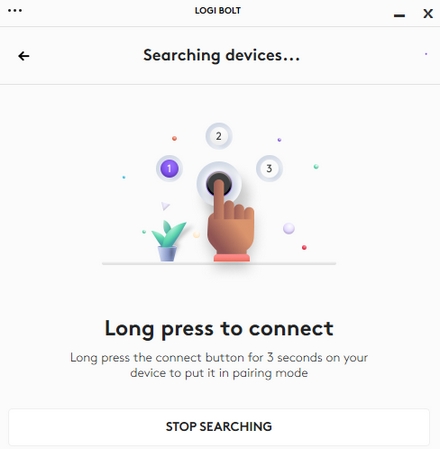
La aplicación Logi Bolt detectará su ratón Logi Bolt. Para conectarlo, pulse el botón CONECTAR junto al nombre de su dispositivo.
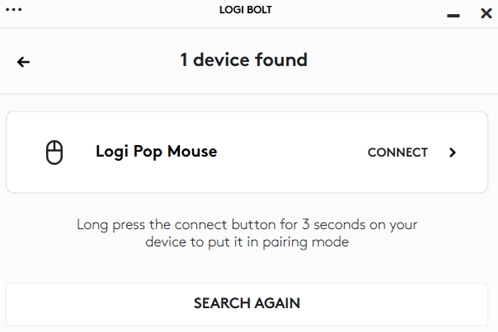
Verifique su dispositivo haciendo clic en una combinación única de botones. Sigue las instrucciones para verificar tu dispositivo.
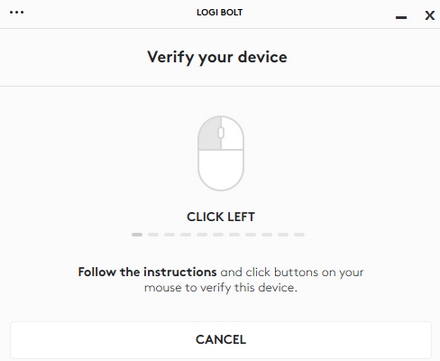
Si accidentalmente haces clic en los botones equivocados, tu dispositivo no será verificado y no se conectará. Tendrás la opción de intentarlo de nuevo o cancelar.
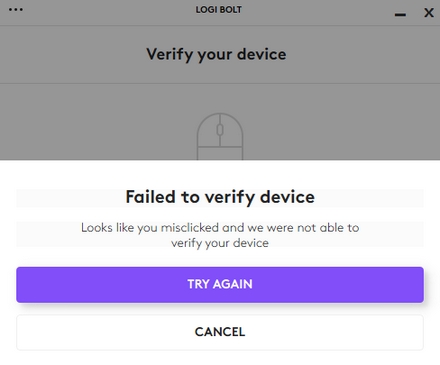
Si has pulsado correctamente los botones de verificación, recibirás la notificación de que tu dispositivo se ha conectado. El ratón debería funcionar ahora y puedes hacer clic en Continuar para finalizar el proceso de emparejamiento.
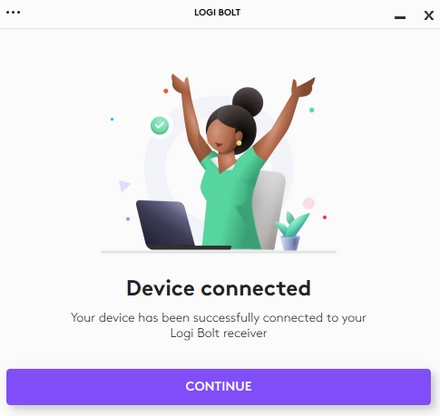
La aplicación Logi Bolt mostrará ahora su dispositivo conectado, cómo está conectado y la duración de la batería. Ahora puede cerrar la aplicación Logi Bolt.
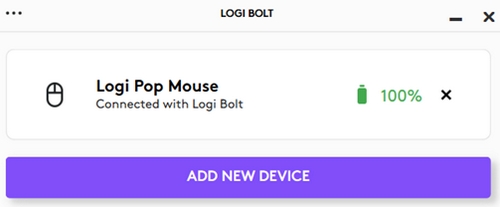
Desemparejar un ratón Logi Bolt
Para desemparejar un ratón Logi Bolt, abra primero la aplicación Logi Bolt y, junto a su dispositivo, haga clic en el icono X para iniciar el desemparejamiento.
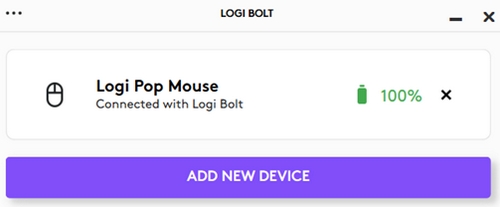
Haga clic en SÍ, UNPAIR para confirmar la desvinculación de su dispositivo. Su dispositivo ha sido desemparejado.
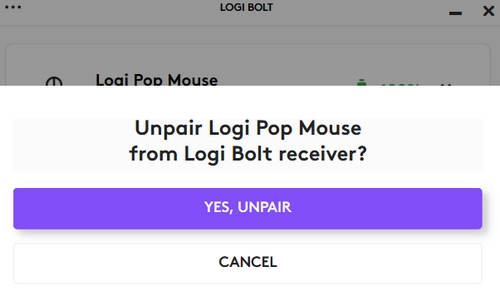
Aplicación Logi Bolt/Logi Web Connect & Opciones
1. La aplicación Logi Bolt le ofrece la posibilidad de cambiar los ajustes de Compartir diagnósticos y datos de uso a través de sus Ajustes. A continuación se indican los pasos para cambiar la configuración:
Abra la aplicación Logi Bolt.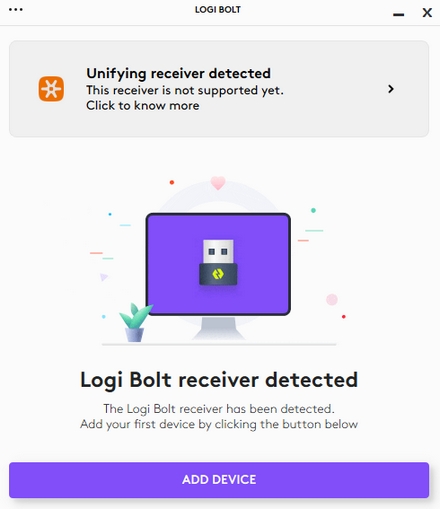
2. Haga clic en el icono … para abrir el menú y seleccionar Ajustes.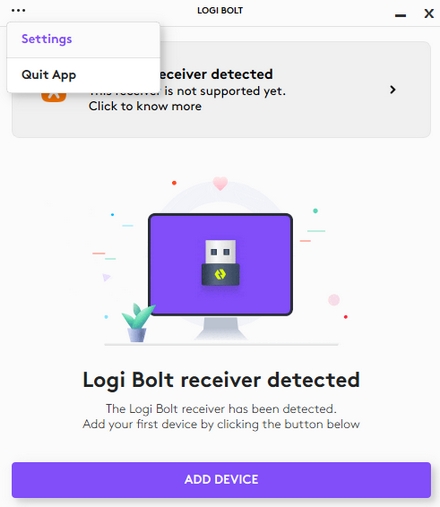
3. El Ajustes le ofrecen la posibilidad de activar o desactivar Compartir diagnósticos y datos de uso deslizando el conmutador hacia la izquierda o hacia la derecha. Ten en cuenta que cuando el conmutador está resaltado, compartir diagnósticos y datos de uso está activado.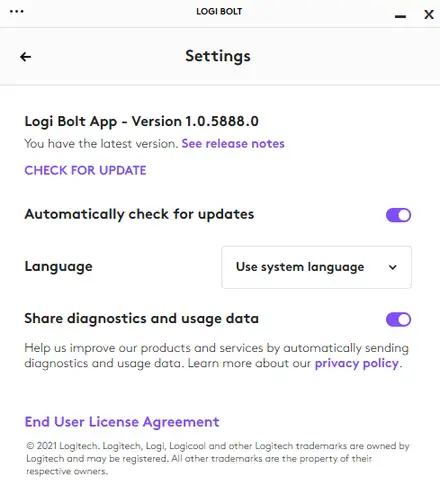
La aplicación Logi Bolt y Logi Web Connect le ofrecen la posibilidad de cambiar el idioma de la aplicación a través de su configuración. A continuación se indican los pasos para cambiar la configuración:
1. 1. Abra la aplicación Logi Bolt.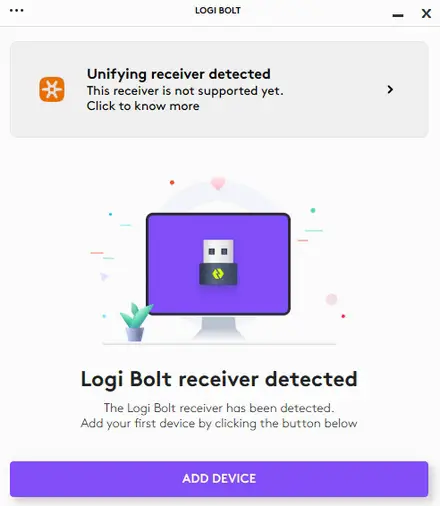
2. Haga clic en el icono … para abrir el menú y seleccionar Ajustes.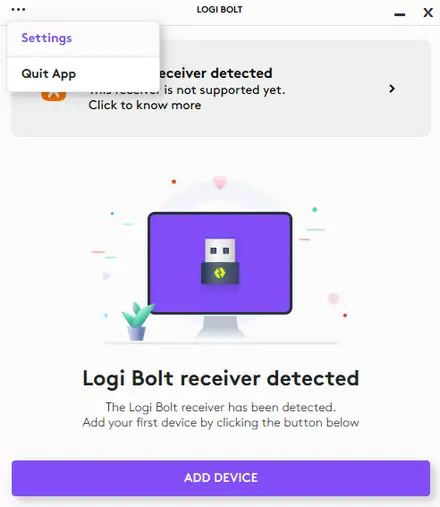
3. El Ajustes le ofrecen la posibilidad de cambiar el idioma. La aplicación Logi Bolt utiliza por defecto el mismo idioma que el sistema operativo.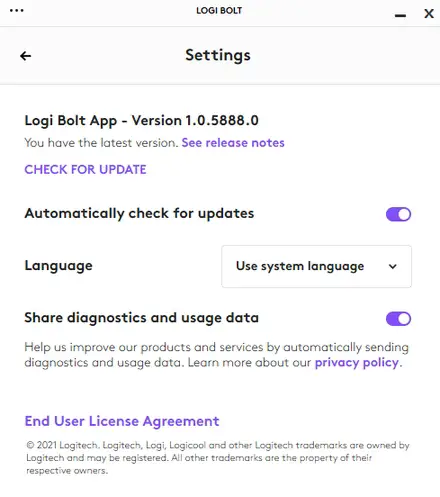
4. Si desea cambiar el idioma, seleccione el menú desplegable Utilizar idioma del sistema y seleccione el idioma deseado entre los disponibles. El cambio de idioma es inmediato.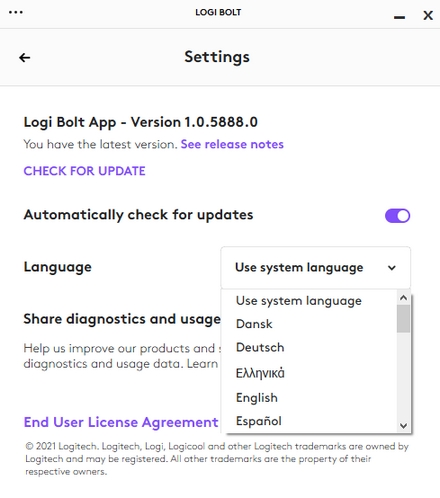
Por defecto, la aplicación Logi Bolt se actualiza automáticamente a la última versión disponible. Si necesita cambiar la configuración de actualización automática o comprobar la versión de la aplicación, puede hacerlo a través de la configuración de la aplicación Logi Bolt.
1. Abra la aplicación Logi Bolt.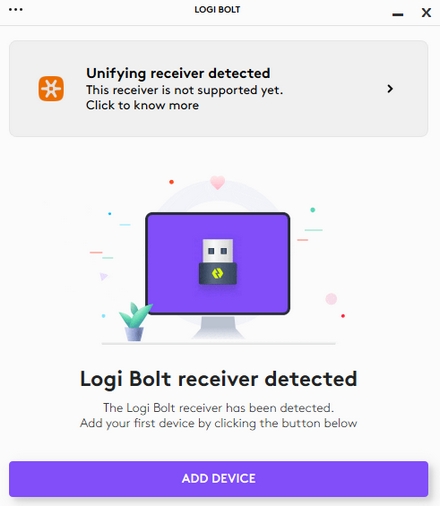
2. Haga clic en el icono … para abrir el menú y seleccionar Ajustes.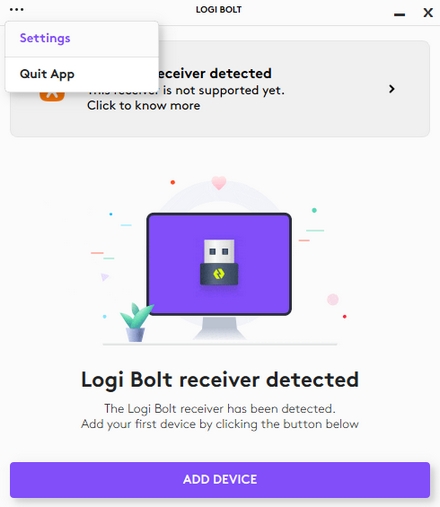
El Ajustes le mostrará la versión de la aplicación Logi Bolt, pero también tiene la posibilidad de comprobar manualmente si hay actualizaciones y activar y desactivar las actualizaciones automáticas alternando el botón.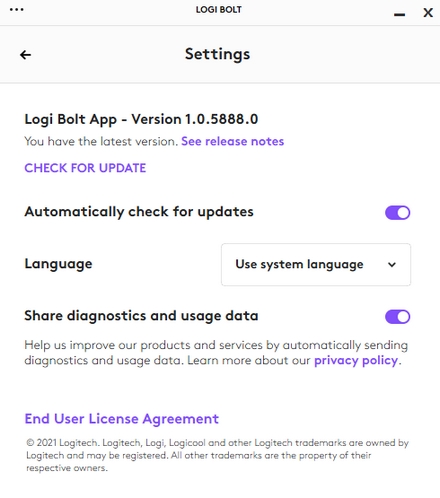
La aplicación Logi Bolt se iniciará automáticamente al arrancar Windows. Hemos hecho esto para asegurarnos de que obtenga la mejor experiencia de su dispositivo Logi Bolt y reciba todas las actualizaciones y notificaciones importantes, por lo que le recomendamos que no desactive su ejecución al inicio.
Si desea desactivar su ejecución al inicio, abra la configuración del sistema de Windows Aplicaciones de inicio.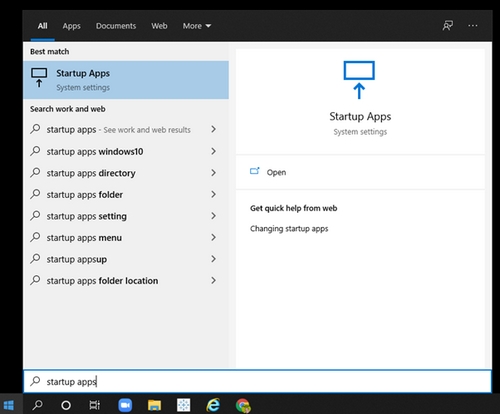
En la aplicación de inicio verás todas las aplicaciones que están configuradas para iniciarse al arrancar Windows. En la lista, podrás encontrar la app LogiBolt.exe y puedes utilizar el conmutador para activar o desactivar la ejecución de la aplicación al inicio.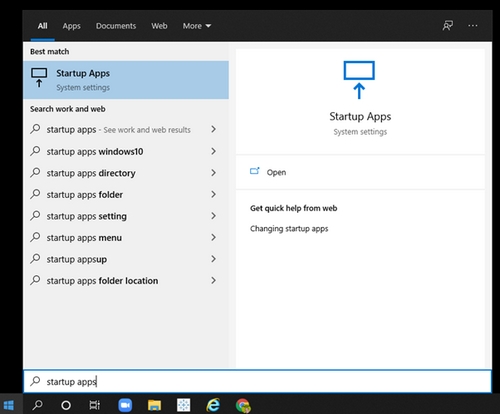
La forma más sencilla de evitar que Logi Bolt se ejecute al inicio es hacerlo desde el Dock.
– Simplemente haz clic con el botón derecho sobre Logi Bolt en el Dock, pasa el ratón por encima de Opcionesy, a continuación, desmarque Abrir al iniciar sesión.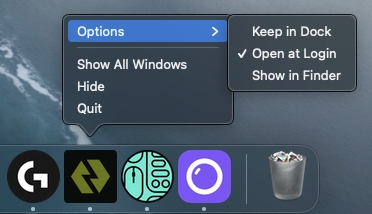
– También puede hacerlo accediendo a Preferencias del Sistema > Usuarios & Grupos > Iniciar sesión. Seleccione Logi Bolt y haga clic en el botón menos para desactivar la apertura de la aplicación al iniciar sesión.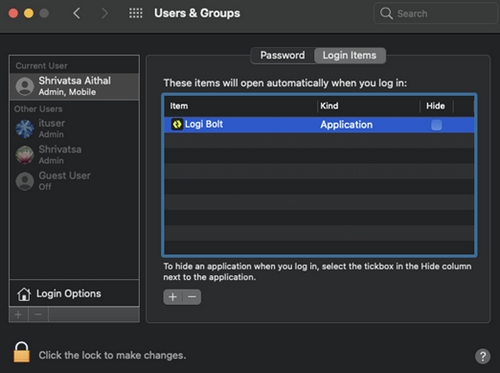
Si ha instalado o actualizado a Logitech Options 9.20, la nueva aplicación Logi Bolt se habrá instalado y ejecutado automáticamente. La aplicación Logi Bolt se utiliza con nuestra última generación de productos inalámbricos Logi Bolt, concretamente para emparejar más de un producto Logi Bolt con un único receptor USB Logi Bolt o para sustituir un receptor USB Logi Bolt.
Hemos eliminado temporalmente Logitech Options 9.20 y detenido todas las actualizaciones automáticas porque entendemos que no es la experiencia deseada que queremos que tengan todos nuestros clientes.
Cuando vuelva el paquete Options con la aplicación Logi Bolt, la aplicación Logi Bolt no tendrá activados los análisis de forma predeterminada y la aplicación no se iniciará automáticamente al arrancar el ordenador.
Si ha instalado o actualizado a Logitech Options 9.40, la nueva aplicación Logi Bolt también se habrá instalado y ejecutado automáticamente. La aplicación Logi Bolt se utiliza con nuestra última generación de productos inalámbricos Logi Bolt, concretamente para emparejar más de un producto Logi Bolt con un único receptor USB Logi Bolt o para sustituir un receptor USB Logi Bolt.
Hemos eliminado temporalmente Logitech Options 9.40 y detenido todas las actualizaciones automáticas, ya que entendemos que no es la experiencia deseada que queremos que tengan todos nuestros clientes.
Puede seguir usando Logitech Options 9.40 y eliminar la aplicación Logi Bolt, si no tiene un dispositivo compatible con Logi Bolt. Puede desinstalar el software de forma segura siguiendo estas instrucciones para Windows o macOS.
Si no dispone de un producto inalámbrico compatible con Logi Bolt, puede desinstalar el software de forma segura siguiendo las instrucciones de Windows o macOS.
Si desea instalarlo en el futuro, puede descargarlo desde logitech.com/downloads o mediante el enlace en Opciones de Logitech
Si no dispone de un dispositivo compatible con Logi Bolt, puede desinstalar el software de forma segura siguiendo las instrucciones de Windows o macOS.
Si desea instalarlo en el futuro, puede descargarlo desde logitech.com/downloads o mediante el enlace dentro de Opciones de Logitech.
La aplicación Logi Bolt incluida con Logitech Options 9.40 para Microsoft Windows tenía un error por el que se habilitaba el uso compartido de diagnósticos y datos de uso incluso si se había rechazado durante la actualización y/o instalación de Logitech Options.
Hemos eliminado temporalmente Logitech Options 9.40 y detenido todas las actualizaciones automáticas porque entendemos que no es la experiencia deseada que queremos que tengan todos nuestros clientes.
Puedes desactivar las opciones de diagnóstico y uso compartido de datos siguiendo las instrucciones que encontrarás aquí.
Si no dispone de un dispositivo compatible con Logi Bolt, puede desinstalar el software de forma segura siguiendo las instrucciones de Windows o macOS.
A partir del 15 de septiembre, si descarga Options desde la página de asistencia del producto en support.logi.com o prosupport.logi.com, la aplicación Logi Bolt incluida con Logitech Options para Windows 9.20.389 tendrá desactivado el análisis de forma predeterminada y la aplicación Logi Bolt no se iniciará automáticamente de forma predeterminada.
Versión : Fecha de publicación
1.2 : 5 de enero de 2022
1.01 : 28 de septiembre de 2021
1.0 : 1 de septiembre de 2021
Versión 1.2
Ahora puedes emparejar tus dispositivos compatibles a través de los receptores USB Unifying.
Corregidos algunos cuelgues.
Versión 1.01
Eliminado el icono de la aplicación del área de notificación de la barra de tareas en Windows y de la barra de menús en macOS.
Corrección de errores.
Versión 1.0
Esta es la primera versión de la aplicación. Puedes emparejar tus dispositivos compatibles con Logi Bolt con el receptor Logi Bolt.
Logi Web Connect es compatible con las últimas versiones de Chrome, Opera y Edge.
Actualmente, Logi Web Connect funciona en el sistema operativo Chrome OS.
Logi Web Connect es una aplicación web progresiva (PWA) y puede funcionar sin conexión una vez instalada.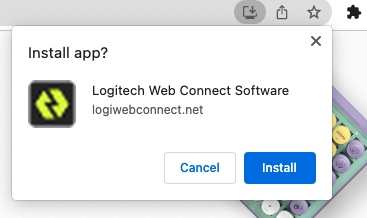
Versión : Fecha de publicación
1.0 : 21 de junio de 2022
Versión 1.0
Esta es la primera versión de la aplicación. Puedes emparejar tus dispositivos compatibles con Logi Bolt con el receptor Logi Bolt.
Solución de problemas
Si ha conectado su teclado y/o ratón compatible con Logi Bolt utilizando el receptor Logi Bolt incluido y experimenta problemas, aquí tiene algunas sugerencias para solucionarlos:
NOTA: Si experimenta problemas al utilizar Bluetooth junto con el teclado y/o el ratón compatibles con Logi Bolt, compruebe lo siguiente aquí para obtener más ayuda.
Síntomas:
– Caídas de conexión
– El dispositivo no despierta el ordenador después de la suspensión
– El dispositivo es lento
– Retraso al utilizar el dispositivo
– El dispositivo no se puede conectar
Causas probables:
– Nivel de batería bajo
– Conectar el receptor a un concentrador USB u otro dispositivo no compatible, como un conmutador KVM.
NOTA: El receptor debe conectarse directamente al ordenador.
– Uso del teclado inalámbrico en superficies metálicas
– Interferencias de radiofrecuencia (RF) procedentes de otras fuentes, como altavoces inalámbricos, teléfonos móviles, etc.
– Ajustes de alimentación del puerto USB de Windows
– Posible problema de hardware (dispositivo, pilas o receptor)
Solución de problemas de los dispositivos Logi Bolt
– Compruebe que el receptor Logi Bolt está conectado directamente al ordenador y no a una base, concentrador, extensor, conmutador o similar.
– Acerque el teclado o el ratón Logi Bolt al receptor Logi Bolt.
– Si el receptor Logi Bolt se encuentra en la parte posterior del ordenador, puede resultar útil reubicarlo en un puerto frontal.
– Mantenga otros dispositivos inalámbricos eléctricos, como teléfonos o puntos de acceso inalámbricos, alejados del receptor Bolt para evitar interferencias.
– Desempareje/repare siguiendo los pasos que se indican aquí.
– Actualiza el firmware de tu dispositivo si está disponible.
– Sólo Windows – comprueba si hay alguna actualización de Windows ejecutándose en segundo plano que pueda causar el retraso.
– Sólo Mac – compruebe si hay alguna actualización en segundo plano que pueda causar el retraso.
Prueba en otro ordenador.
Dispositivos Bluetooth
Puede encontrar pasos para solucionar problemas con su dispositivo Bluetooth de Logitech aquí.
Los sistemas operativos WindowsⓇ macOSⓇ y iPadOSⓇ disponen de funciones de dictado nativas: Online Speech Recognition para Windows, Apple Dictation para macOS y iPadOS. El uso fiable del dictado suele requerir una conexión a Internet. La tecla Logitech Dictation ![]() activa el Dictado habilitado con sólo pulsar una tecla en lugar de una combinación de teclas o la activación de la navegación por menús.
activa el Dictado habilitado con sólo pulsar una tecla en lugar de una combinación de teclas o la activación de la navegación por menús.
Estas funciones de dictado pueden estar sujetas a términos y condiciones de privacidad y uso de terceros. Para más información sobre estos sistemas de terceros -Reconocimiento de voz para Windows o Dictado de Apple para macOS- consulta con el soporte de productos de Microsoft y Apple, respectivamente.
Dictado no es lo mismo que Control por voz. La tecla Dictado de Logitech no activa Control por voz.
¿Cómo se activa el dictado?
Si el dictado aún no está habilitado, cuando el usuario intente activarlo por primera vez mediante la tecla Logitech Dictation, se le pedirá que autorice su uso.
En Windows, puede aparecer una notificación en la pantalla:
El reconocimiento de voz está activado en la configuración de Windows: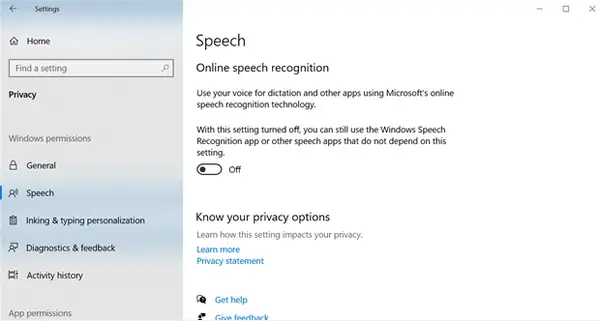
En macOS puede aparecer una notificación en la pantalla: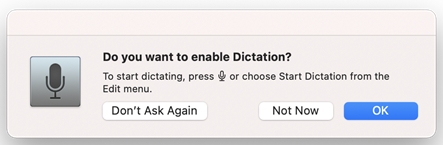
Apple Dictation está activado en los ajustes de macOS: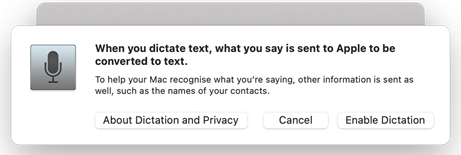
Apple Dictation está activado en iPadOS Ajustes > General > Teclado . encender Activar Dictado. Para más información, consulte https://support.apple.com/guide/ipad/ipad997d9642/ipados.
¿Para qué aplicaciones sirve el dictado?
Los usuarios pueden dictar texto en cualquier lugar donde puedan escribirlo.
¿En qué idiomas funciona el dictado?
Según Microsoft, Windows es compatible con los idiomas que se indican a continuación: https://support.microsoft.com/windows/use-dictation-to-talk-instead-of-type-on-your-pc-fec94565-c4bd-329d-e59a-af033fa5689f.
Apple no proporciona una lista para macOS y iPadOS. Hace poco contamos 34 opciones de idioma en los ajustes de control.
¿Puede el usuario activar o desactivar el dictado? En caso afirmativo, ¿cómo?
Sí, el dictado puede ser deshabilitado y habilitado por el usuario si TI no ha deshabilitado la función de forma centralizada.
En Windows, seleccione Iniciar > Ajustes > Sistema > Sonido > Entrada. Elija el dispositivo de entrada y, a continuación, seleccione el micrófono o el dispositivo de grabación que desee utilizar. Para más información, consulte el artículo de soporte de Microsoft https://support.microsoft.com/windows/how-to-set-up-and-test-microphones-in-windows-10-ba9a4aab-35d1-12ee-5835-cccac7ee87a4.
En macOS y iPadOS, seleccione el menú Apple > Preferencias del Sistemahaga clic en Tecladoy, a continuación, haga clic en Dictado. Lea el artículo de soporte de Apple aquí:
https://support.apple.com/guide/mac-help/use-dictation-mh40584/11.0/mac/11.0.
Puede utilizar la tecla de dictado para dictar texto en lugar de escribirlo. Esta función la ofrecen Windows y macOS y, por el momento, sólo está disponible en algunos países e idiomas. También necesitarás un micrófono y una conexión a internet fiable.
Haz clic en aquí para obtener una lista de los idiomas admitidos en Windows, y haga clic en aquí para consultar los idiomas admitidos en macOS.
En agosto de 2021, los idiomas de dictado compatibles con Microsoft Windows eran:
– Chino simplificado
– Inglés (Australia, Canadá, India, Reino Unido)
– Francés (Francia, Canadá)
– Alemán (Alemania)
– Italiano (Italia)
– Portugués (Brasil)
– Español (México, España)
En algunos casos, la tecla de dictado sólo funcionará cuando esté instalado el software Logitech Options. Puede descargar el software aquí.
También puede personalizar la tecla de dictado en Opciones de Logitech para que active otra función. Por ejemplo, puede activar «Dictado de Microsoft Office» para dictar en Microsoft Word. Para obtener más información, consulte Cómo activar Microsoft Office Dictation en Opciones de Logitech.
Si experimenta algún problema de escritura, consulte He intentado utilizar la función de dictado de Microsoft Windows, pero mi idioma no es compatible. Ahora escribo de forma confusa o incorrecta. para obtener más ayuda.
Actualmente, el dictado en Microsoft Windows y Apple macOS solo está disponible en determinados países e idiomas.
Puedes obtener más información sobre el dictado y las listas actualizadas de idiomas compatibles más abajo:
– Windows
– Mac
Como alternativa, puede personalizar la tecla de dictado en Opciones de Logitech para activar «Microsoft Office Dictation», compatible en más idiomas, lo que le permitirá dictar en Microsoft Word. Para obtener instrucciones, consulte Cómo activar Microsoft Office Dictation en Opciones.
Estamos trabajando en las capacidades actuales de Windows 10 y macOS para garantizar que todo el mundo tenga acceso a esta popular función. Mantente al tanto de las actualizaciones a medida que estén disponibles.
En agosto de 2021, los idiomas de dictado compatibles con Microsoft Windows eran:
– Chino simplificado
– Inglés (Australia, Canadá, India, Reino Unido)
– Francés (Francia, Canadá)
– Alemán (Alemania)
– Italiano (Italia)
– Portugués (Brasil)
– Español (México, España)
Puedes leer más sobre el dictado y obtener las listas actualizadas de idiomas soportados más abajo:
– Windows
– Mac
El dictado en Microsoft Windows y Apple macOS solo está disponible en algunos países e idiomas.
A continuación puedes leer más sobre el dictado y obtener listas actualizadas de idiomas compatibles:
– Windows
– Mac
Si experimentas algún problema con el dictado en Windows en un idioma no compatible, por ejemplo, si escribes de forma confusa o incorrecta, reinicia el ordenador para resolver el problema. Alternativamente, si tu teclado Logitech tiene una tecla emoji, prueba a pulsarla, ya que esto también podría resolver el problema. Si no es así, reinicia el ordenador.
También puedes detener la «Aplicación Microsoft Text Input» en el Administrador de actividades de Microsoft.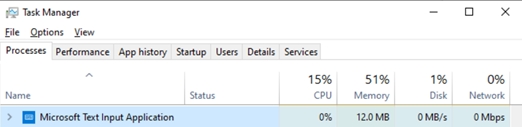
Microsoft Office admite el dictado en Microsoft Word y Microsoft PowerPoint. Puede obtener más información en el soporte de Microsoft: Microsoft Word, Microsoft PowerPointy Microsoft Outlook.
NOTA: La función de dictado solo está disponible para los suscriptores de Microsoft 365.
Para habilitar el dictado de Microsoft Office:
1. En Opciones de Logitech, active Aplicación específica ajustes.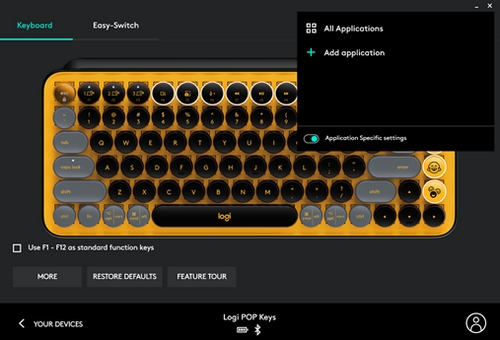
2. Seleccione el perfil de Microsoft Word, PowerPoint o Outlook.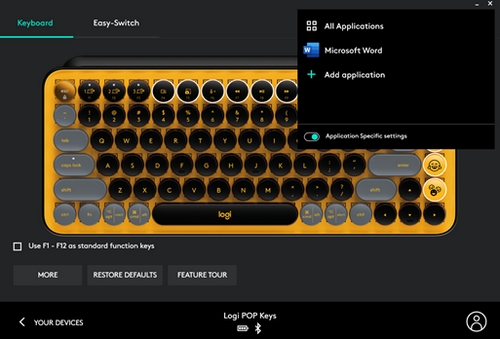
3. Seleccione la tecla que desea utilizar para activar Microsoft Office Dictation. Si su teclado Logitech tiene una tecla de dictado específica, le recomendamos que la utilice.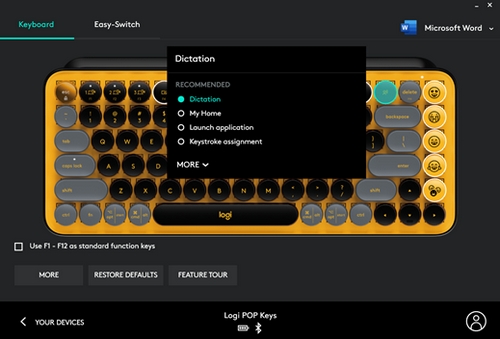
4. Seleccione la opción Asignación de teclas y utilice la combinación de teclas Alt + ` (cita retrospectiva).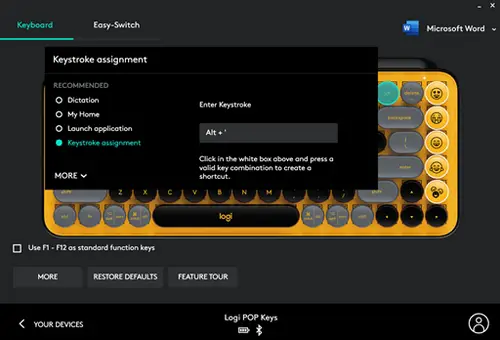
5. Haga clic en el botón X para cerrar Opciones y, a continuación, pruebe el dictado en Microsoft Word o PowerPoint.
![]()